Hur man överför Android-kontakter till iPhone
Obs: I nästa ämne du kommer att läsa kommer du att lära dig om: Hur man överför Android-kontakter till iPhone
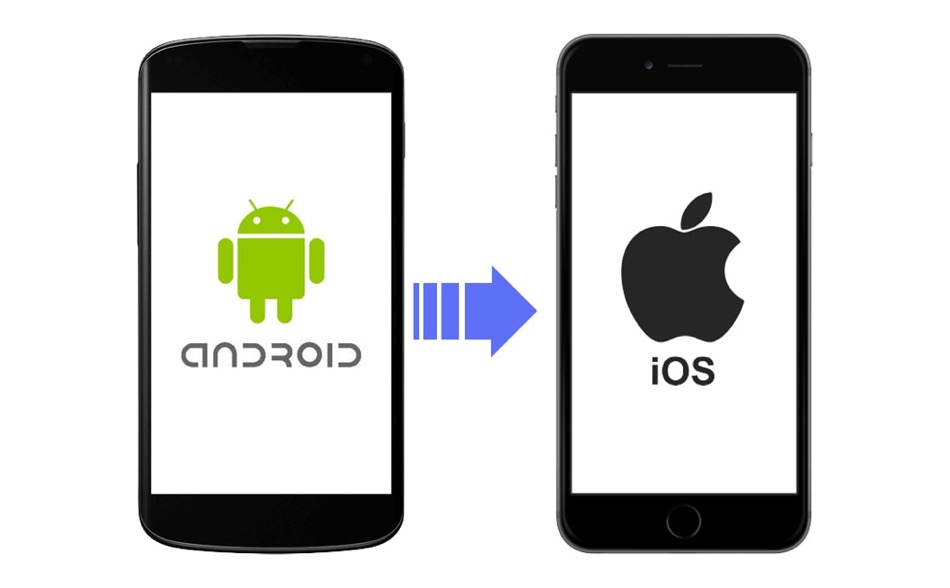
Har du precis bytt från Android till iPhone? Om ja, kanske du undrar hur du överför Android-kontakter till iPhone. Oroa dig inte, du är inte ensam! Detta är en vanlig fråga som jag hör från de flesta av de gamla Android-användarna som nyligen bytte till iPhone. Den goda nyheten är att stegen för att överföra Android-kontakter till iPhone är ganska enkla och du kan göra detta på många sätt.
Dina kontakter är en av de viktigaste uppgifterna och du måste känna till alla sätt att överföra Android-kontakter till iPhone som att använda:
- AppleThe Move to iOS-appen för Android.
- Ett SIM-kort.
- Google.
Så låt oss börja med nummer ett…
Metod 1: Överför Android-kontakter till iPhone med Apple Flytta till iOS-appen:
Med Apples Move to iOS-app har det blivit mycket enklare att överföra kontakter från Android till iPhone. Du kan ladda ner den här appen gratis från Play Butik. Det bästa jag älskar med Move to iOS-appen är att den inte bara överför kontakter, utan den kan också användas för att överföra Android-textmeddelanden, foton, videor, konton, kalendrar, till och med bokmärken. webb över Wi-Fi till iPhone . Finns det något annat enkelt sätt att överföra allt på en gång? Jag är säker på att det inte finns det.
Observera att den bara överför din data och inte de appar som föreslår apparna du har i din Android-smarttelefon.
Notera: I fallet med Android 4.0 eller senare (smarttelefon eller surfplatta) och iPhone som kör iOS 9.3 måste du ladda ner Move på din iPhone från Google Play.
Metod 2: Överför Android-kontakter till iPhone med SIM-kort:
Vill du bara överföra kontakter eller inte längre ha tillgång till din Android-enhet? Prova den välkända metoden att använda SIM-kortet i din Android-enhet för att flytta kontakter till iPhone. Du behöver bara säkerhetskopiera kontakterna på SIM-kortet och överföra dem till din iPhone.
Obs: Om du inte längre har tillgång till din Android-enhet men har sparat kontakter på ditt SIM-kort, hoppa till steg 6 och framåt.
Följ dessa steg för den här metoden:
- Gå till “Kontakter” på din Android-telefon
- Gå till “Meny” och sedan “Inställningar”
- Gå till inställningen “Importera/exportera” och tryck på den
- Gå till “Exportera” och exportera till “SIM-kort”
- Vänta tills processen är klar
- Ta bort SIM-kortet och sätt i det i din iPhone.
- Gå till “Inställningar” på din iPhone.
- Gå till “Kontakter” (Mail, Kalenderkontakter för äldre iOS-versioner)
- Välj “Importera SIM-kontakter”
- Nu kommer alla dina kontakter att visas i din iPhone
iPhone säger ogiltigt SIM-kort eller inget SIM-kort isatt? Prova våra korrigeringar…
Metod 3: Överför Android-kontakter till iPhone med Google:
I den här metoden kan du använda molnet för att överföra Android-kontakter till iPhone. För den delen, använd ditt Google-konto. Varför? Eftersom både iPhone och Android stöder Google-konto.
Följ dessa steg för att flytta kontakter:
- Säkerhetskopiera kontakter automatiskt till Google på Android-enheter; Eller
- Gå till Inställningar > Konton och välj det Google-konto du vill synkronisera med
- Aktivera “Synkronisera kontakter”.
- Lägg till ditt Google-konto på din iPhone och aktivera kontaktsynkronisering.
- För att lägga till ditt Google-konto på din iPhone, gå till Inställningar > Lösenord och konton och tryck på Gmail-kontot. Ange dina Google-kontouppgifter.
- När kontot har lagts till slår du på knappen “Kontakter” (den ska bli grön). Dina kontakter som läggs till i ditt Google-konto synkroniseras med din iOS-enhet.
Om ditt Google-konto har lagts till på din iPhone kan du enkelt komma åt det genom att gå till Inställningar > Lösenord och konton > Gmail-konton och slå på kontakten för kontakter.
Notera: Alla ändringar i din iPhones adressbok synkroniseras med ditt Google-konto.
Tyckte du att den här artikeln var användbar eller skulle du vilja dela mer information? Dela med oss i kommentarsfältet nedan.
Följ ioshaker.com för fler användbara artiklar för din iOS-enhet.
