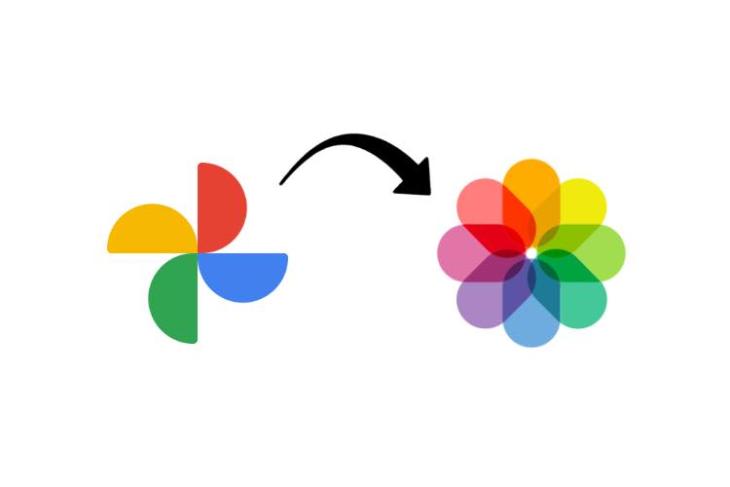
Google Photos har varit min mest populära lösning för foto- och videosäkerhetskopiering i flera år vid det här laget. Det är genomtänkt, har imponerande sökfunktioner och är helt gratis. Eller åtminstone var det. Från och med den 1 juni 2021 kommer nya foton som du säkerhetskopierar på Google Foto att räknas in i din kostnadsfria kvot på 15 GB. Det betyder att du måste köpa ett Google One-abonnemang för att öka din lagringsgräns. Så om du funderar på att flytta bort från Google Photos, så här överför du bilder från Google Photos till iCloud.
Överför foton från Google Foto till iCloud
Som en iPhone-ägare och någon som bryr sig mycket om Apples ekosystem, ger mig bara en tydlig fördel att använda Google Foto – det kostnadsfria lagringsutrymmet för mina foton och videor är tillgängligt var som helst. var jag vill. Men nu när den obegränsade gratisplanen håller på att ta slut står jag (och några andra iPhone-användare) inför en mycket viktig fråga. Ska vi hålla oss till Google Photos och betala för Google One, eller köpa ett iCloud-abonnemang och byta till Apples fototjänst istället?
Jag känner mig mer säker på iCloud-foton eftersom den integreras väl i alla Apple-enheter. Så jag bestämde mig för att byta från Google Foto till iCloud. Så i den här artikeln kommer jag att visa dig hur du flyttar foton och videor från Google Photos till iCloud.
Hur man flyttar några foton från Google Foton till iCloud
Låt oss först se hur du kan flytta valda foton från Google Photos till iCloud. Du bör använda den här metoden om ditt Google Foto-bibliotek är fullt av slumpmässiga foton (eftersom det är gratis och du aldrig bryr dig om att se vad som laddas upp) och du bara vill ha några av dessa bilder tillgängliga på iCloud, där du betalar för lagret. Följ stegen för att se hur det fungerar:
- Gå till Google Fotos webbplats och välj de foton du vill flytta till iCloud. Det här steget kan ta lång tid om du har hundratals (eller tusentals) foton säkerhetskopierat till Google Foto under åren.
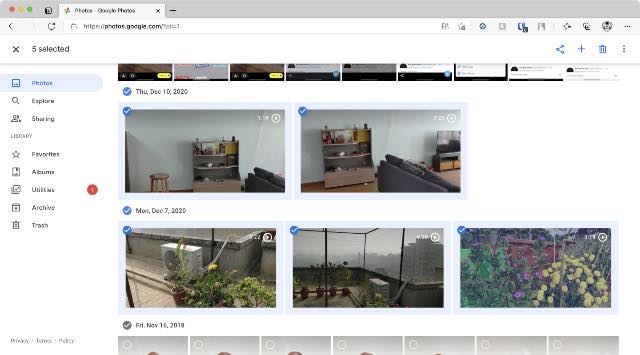
- Ladda sedan ner dem genom välj nedladdningsalternativet i menyn “Mer”. (ikon med tre punkter) i det övre högra hörnet eller använd kortkommandot “shift + D”.
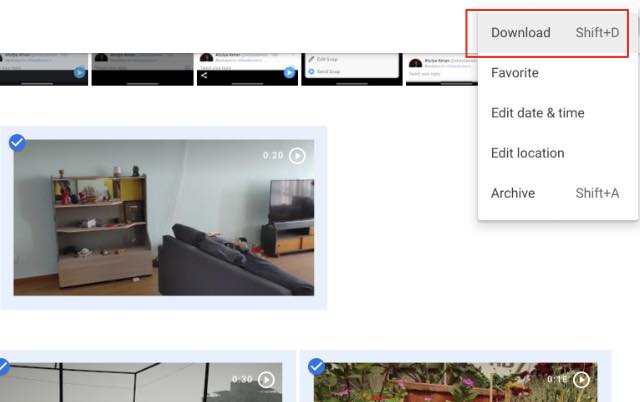
- Gå nu till iCloud-webbplatsen. Logga in med ditt Apple och navigera till “Foton”.
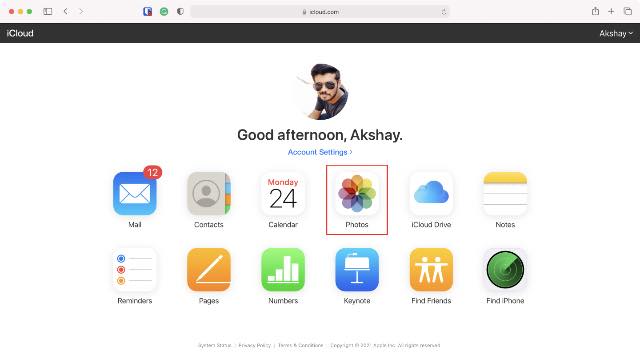
- Klicka här på uppladdningsikonen högst upp och välj bilden du laddade ner från Google Foto.
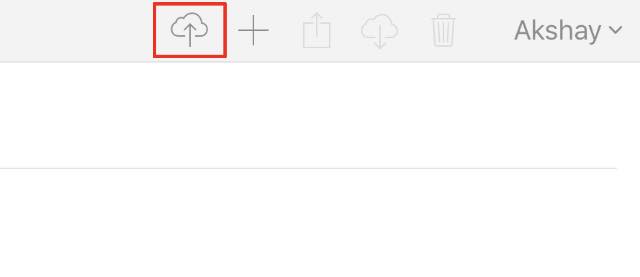
Det är allt. Dina bilder kommer nu att laddas upp till iCloud Photos och du kan komma åt dem på vilken Apple-enhet som helst utan krångel. Du kan också använda den här metoden för att importera andra foton eller videor till ditt iCloud-bibliotek.
Hur du flyttar hela ditt Google Fotobibliotek till iCloud
Det finns en god chans att du vill flytta hela ditt Google Foto-bibliotek till iCloud. Så kolla in hur du kan flytta hela ditt bibliotek från Google Foto till iCloud. Detta är dock en tidskrävande process eftersom du måste be Google om en kopia av hela ditt foto- och videobibliotek i molnet.
Baserat på hur många foton du klickar på ofta och hur länge du har använt Google Foto, kan det vara ett stort antal foton och videor.
- Gå till Google Takeout-webbplatsen och först, klicka på “Avmarkera alla”.
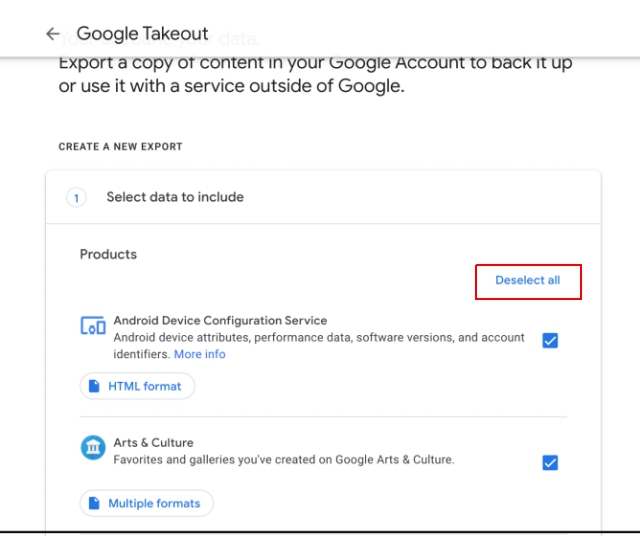
- Scrolla sedan ned till alternativet “Google Foto” och markera kryssrutan bredvid.
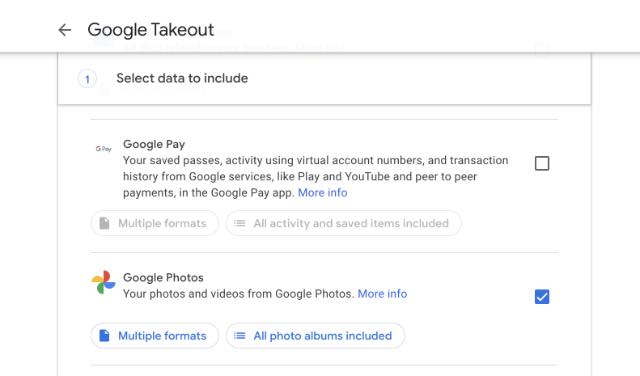
- Bläddra till botten och klicka på “Nästa steg”.
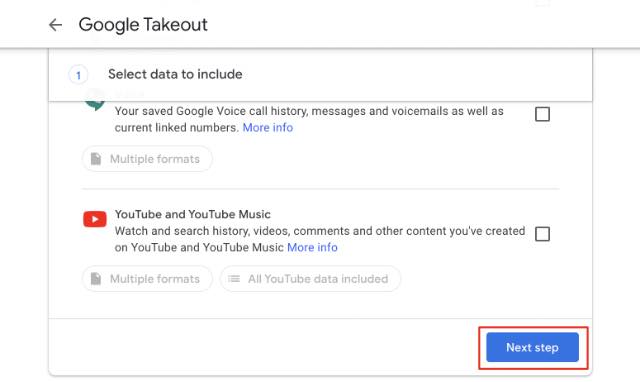
- Välj filtyp (jag skulle rekommendera standard .zip) och filstorlek. I grund och botten, om du väljer 2 GB som filstorlek, kommer Google att dela upp zip-filerna i 2 GB-bitar åt dig. Efter avslutad klicka på “Generera export”.
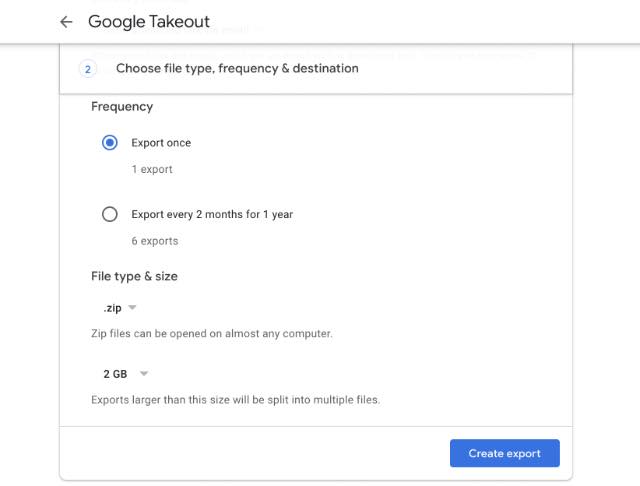
Som jag nämnde ovan kan denna process ta ganska lång tid. Du behöver inte hålla sidan öppen eller aktiv om du inte vill. Du kan navigera bort från det och göra vad du vill. Google skickar ett e-postmeddelande till dig när din exporterade fil är redo att laddas ner, och du kan sedan ladda ner hela ditt fotobibliotek från länken i e-postmeddelandet.
Nu när du har laddat ner ditt fotobibliotek måste du synkronisera det med iCloud Photos. På en Mac kan du använda den inbyggda appen Foton för detta steg. Du måste ladda ner “iCloud för Windows” (gratis) och använda den för att synkronisera ditt fotobibliotek med iCloud på din Windows 10-dator.
- Öppna appen Foton på din Mac och klicka “Arkiv -> Importera” i menyraden.
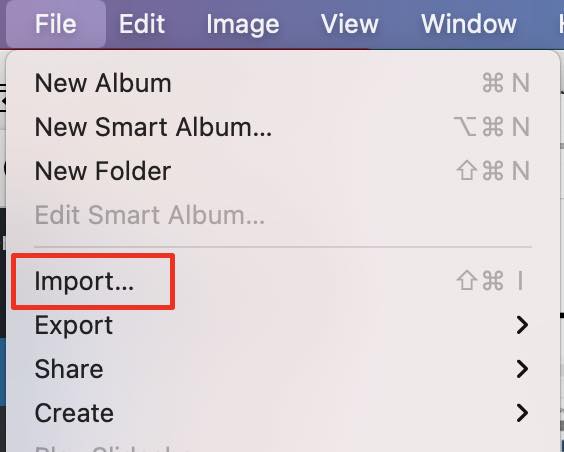
- Välj sedan de bilder du laddade ner för att importera och synkronisera dem med ditt iCloud-konto.
Det är allt. Du har lyckats flytta ditt Google Foto-bibliotek till iCloud. Observera att det kan ta lång tid att ladda upp bilder och videor till iCloud, beroende på hur många bilder och videor du har, så ha tålamod.
Hur man aktiverar automatisk säkerhetskopiering för iCloud-foton
Det bästa med Google Foto är dess automatiska säkerhetskopieringar, eller hur? Tja, du får också den funktionen med iCloud Photos. Nu när du har bytt från Google Photos till iCloud, så här aktiverar du automatiska säkerhetskopieringar för iCloud Photos.
- På din iPhone, gå till “Inställningar -> Foton” och slå på reglaget bredvid “iCloud Photos” på den här sidan.
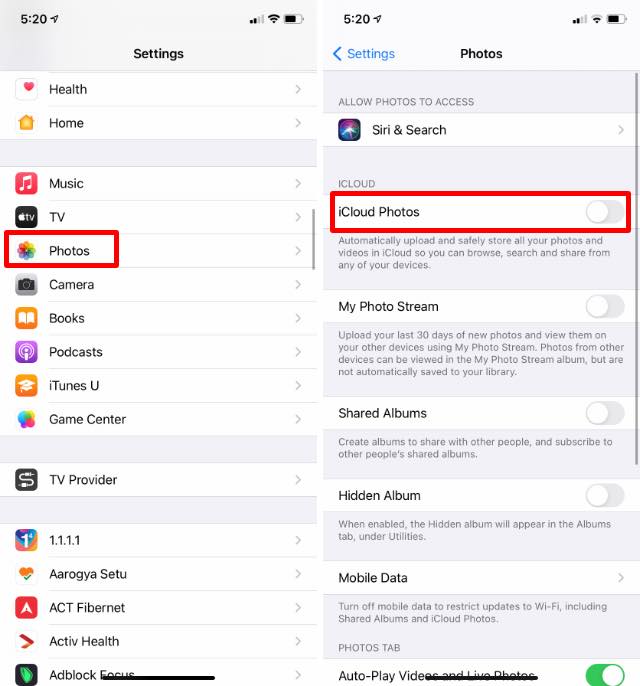
Nu säkerhetskopierar din iPhone automatiskt de foton du klickade på från din iPhone. Dessutom kommer det också intelligent att frigöra lagringsutrymme på din iPhone när det behövs genom att radera några äldre foton och spara dem bara i molnet.
Migrera från Google Foto till molnet med bara några enkla steg!
Det är allt du behöver veta för att byta från Google Foto till iCloud helt och enkelt. Som nämnts ovan börjar Google Fotos nya policy för att räkna foto-/videosäkerhetskopior mot den kostnadsfria kvoten på 15 GB, så du bör byta så snart som möjligt. Om du inte vill byta till iCloud, kolla in andra populära Google Foto-alternativ. Så, har du bestämt dig för att byta till iCloud-bilder? Eller håller du dig till Google Foto? Låt oss veta i kommentarsfältet nedan. Dessutom, om du är någon som vill gå åt andra hållet och flytta iCloud Photos till Google Photos, kolla in vår länkade guide för mer information.
