I vår guide om hur du skaffar appar på Android TV har vi beskrivit alla sätt du kan överföra filer till Android TV. Men vad händer om du vill överföra filer från Android TV till PC eller smartphone? I den här artikeln ger vi dig många sätt att skicka filer från Android TV till vilken enhet som helst. Vi täckte också en metod där du inte behöver ett delat WiFi-nätverk för att överföra filer. Så utan dröjsmål, låt oss gå vidare och lära oss om stegen.
Överför filer från Android TV till PC eller smartphone (2021)
Här kan du hitta alla fyra metoderna som vi nämnde i den här guiden. För att enkelt hoppa till relevant avsnitt kan du klicka på länken nedan.
Det enklaste sättet att överföra filer från Android TV till din PC eller smartphone är genom SFTV-appen. Det låter dig överföra filer från båda ändarna sömlöst. Observera att din Android TV och mottagarenhet måste vara ansluten till ett delat WiFi-nätverk för att överföringen ska kunna ske. Observera också att SFTV-appen inte är tillgänglig på iOS.
1. Först av allt, fortsätt och installera SFTV-appen (Gratis) på både din Android TV och PC/smartphone.
2. Öppna sedan SFTV-appen på din Android TV och PC/smartphone. Klicka sedan “Att skicka“På Android TV.
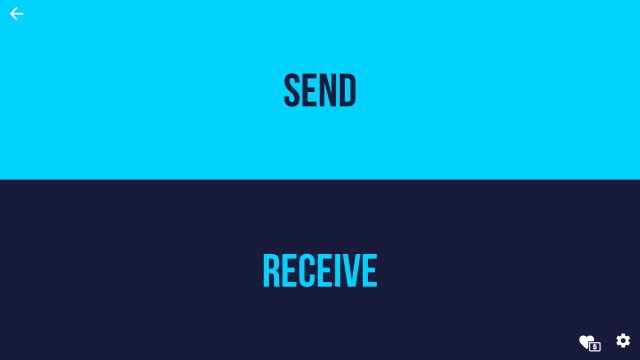
3. På nästa sida, Välj fil från det interna minnet som du vill överföra från Android TV.
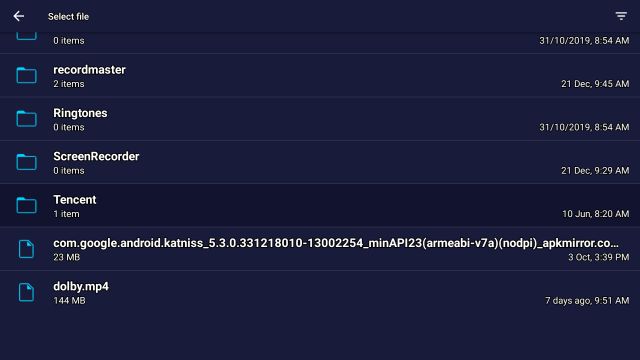
4. Nu, SFTV kommer att upptäcka mottagarenheten. Klicka bara på den och inom några sekunder kommer filen att överföras till din PC eller smartphone. Se till att din smartphone eller dator kör SFTV-appen.
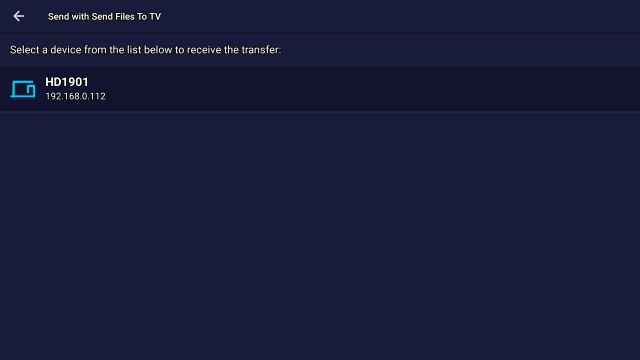
Solid Explorer är ett annat enkelt sätt att överföra filer från Android TV till PC/smartphone. Den använder Solid Explorer-applikationen för att skapa en FTP-server på din Android TV. Du kan sedan komma åt hela internminnet på vilken lokal enhet som helst, inklusive iOS. Kom ihåg, precis som metoden ovan måste båda dina enheter vara anslutna till ett gemensamt WiFi-nätverk.
1. Öppna Play Butik på din Android TV och Installera Solid Explorer (Gratis, erbjuder köp i appen).
2. Öppna sedan Solid Explorer och gå till hamburgermenyn i det övre vänstra hörnet. Här, scrolla till botten och expandera “Verktygslåda“Och öppna sedan “FTP Server”.
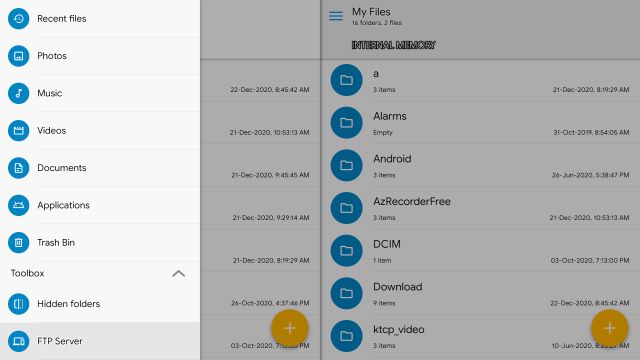
3. Klicka nu bara på “Börja“Och du är klar.

4. Öppna en webbläsare på valfri enhet som är ansluten till det lokala nätverket och ange FTP-adressen. Till exempel skrev jag in ftp://192.168.0.106:9999. Observera att FTP-adressen kan skilja sig från din.
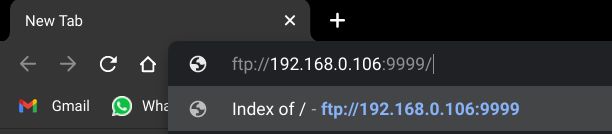
5. När du öppnar FTP-adressen hittar du allt Android TV-innehåll som är tillgängligt på din enhet. Nu, enkelt klicka på valfri fil och den kommer att laddas ner till din enhet. Lätt, eller hur?
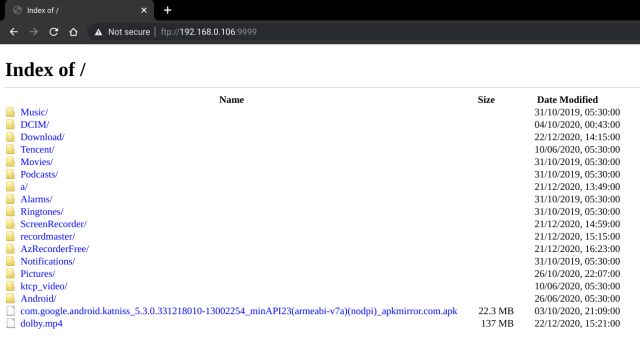
6. När du har slutfört överföringen, öppna Solid Explorer och klicka på “Stopp” för att avsluta FTP-servern. Nu och framåt kan du bara starta servern från Solid Explorer och du kan komma åt alla dina TV-filer och mappar.
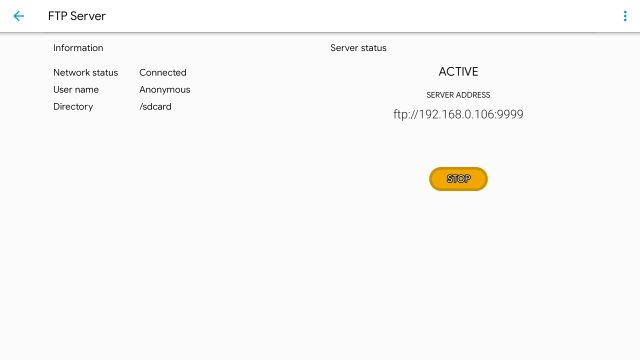
7. Om du använder Chrome för att öppna FTP och webbservrar webbläsaren öppnar inte webbadressen då måste du aktivera flaggan. Öppna chrome://flags och aktivera flaggan “Enable support for FTP URLs”. Starta om Chrome och FTP-adressen bör börja fungera igen.
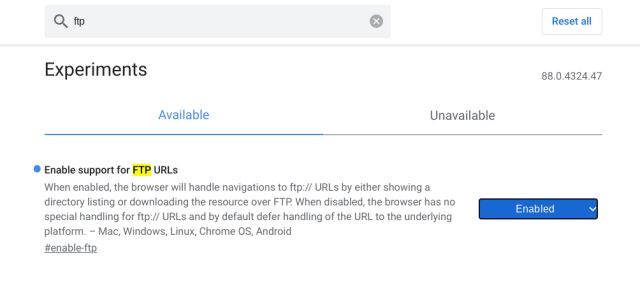
Till skillnad från ovanstående två metoder är denna metod lite teknik i naturen och gäller endast övergången från Android TV till stationär dator. Så om du har mixtrat med ADB tidigare kan du prova den här metoden. Det är faktiskt en ganska enkel process, men du behöver ett delat WiFi-nätverk.
1. Ställ bara in ADB på din dator och öppna Inställningar -> Nätverk och Internet -> Ditt WiFi-nätverk på din Android TV. Här, registrera IP-adress.
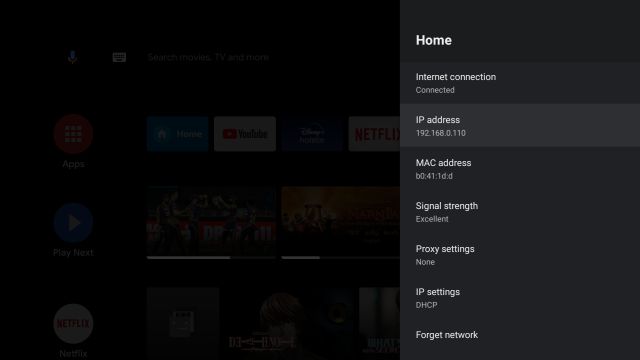
2. Kör sedan adb ansluta ipadress för att ansluta trådlöst till din Android TV. Se till att ersätta ipadress med den faktiska IP-adress som du noterade ovan. Tryck sedan på enter och din Android TV ansluts till din dator via trådlös ADB.
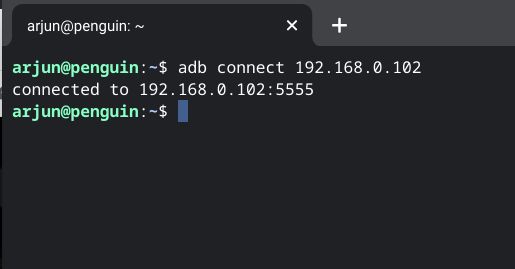
3. Kör nu kommandot nedan för att hämta filer från din Android TV till din dator. Här måste du ersätta filnamnet med det faktiska namnet inklusive filformatet. Filen kommer att sparas i ADB-mappen på din dator.
adb pull /sdcard/filename
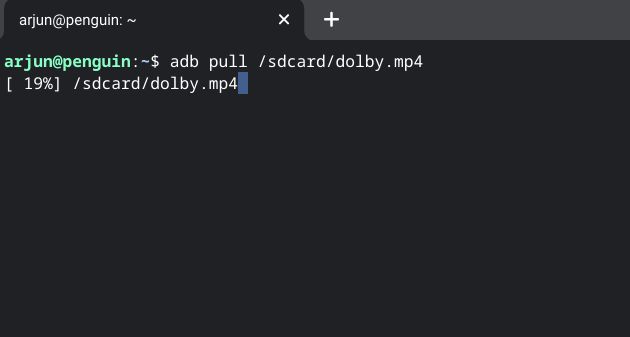
Om filen inuti Ladda ner mapp:
adb pull /sdcard/Download/filename
Om du vill dra en komplett mapp:
adb pull "/sdcard/Foldername"
Om du är inte i delat WiFi-nätverk sedan kan du använda molntjänster för att överföra filer från Android TV till PC. Vi skrev en guide om hur du ställer in molntjänster på Android TV, så följ steg-för-steg-guiden så bör du ha en fungerande molnkonfiguration. Nu kan du bara ladda upp dina filer till en molntjänst och komma åt dem på vilken enhet som helst, var som helst.
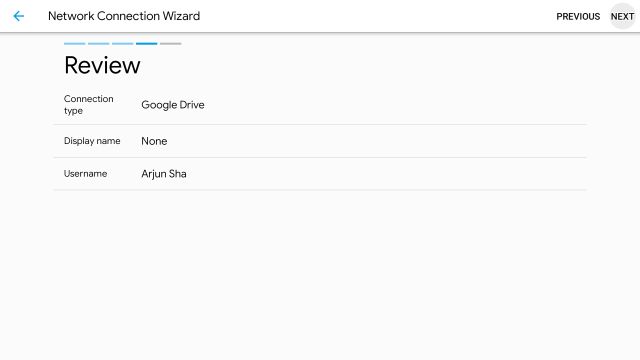
Vanliga frågor
F. Hur överför man filer från Android TV till USB?
Du måste ansluta USB-enheten till USB-porten på TV:n. Installera sedan Solid Explorer (gratis, erbjuder köp i appar) eller någon annan filhanterare för Android TV och därifrån kan du överföra filer från Android TV till din USB-enhet.
F. Hur kan jag överföra videor från min Android-smarttelefon till min TV?
Som jag nämnde ovan kan du använda SFTV (gratis)-appen för att enkelt överföra videor från din Android-smarttelefon till din TV och vice versa.
F. Hur överför jag filer från min telefon till min LG smart-TV?
På LG smarta TV-apparater måste du använda en USB-enhet för att överföra filer från din telefon till TV:n.
F. Vilken är den bästa filhanterarappen för Android?
Jag skulle välja Solid Explorer som den bästa filhanteraren för Android, men du kan också överväga FX File Explorer.
F. Hur installerar jag Google Drive på min Android TV?
Du kan inte officiellt installera Google Drive på Android TV men du kan säkert komma åt alla dina filer genom molnintegreringen. Följ bara stegen i avsnittet Molntjänster i den här artikeln så bör du kunna använda dina Google Drive-filer på din Android TV.
F. Hur använder jag AirPlay?
För att använda AirPlay behöver du en AirPlay-kompatibel iPhone eller iPad och TV.
F. Hur kan jag få bilder från min telefon till min TV?
Du kan gå igenom SFTV-delen av den här artikeln och sedan kommer du att kunna få bilden från din telefon till TV:n.
F. Hur kan jag casta till min TV utan Wi-Fi?
Du kan använda en USB-C till HDMI-kabel för att casta din smartphoneskärm till din TV utan Wi-Fi. Du måste byta till lämplig HDMI-ingång.
F. Hur ansluter jag min telefon trådlöst till min TV?
För att ansluta din telefon till Android TV trådlöst, följ ADB-avsnittet i den här artikeln.
F. Hur ansluter du din telefon till en smart TV?
Du kan använda SFTV-appen för att ansluta din telefon till en smart TV för att överföra filer. Och om du vill spegla din telefonskärm, använd screencast-funktionen på din smartphone.
F. Hur ansluter jag min Android-telefon till min icke-smart-TV?
Tyvärr kan du inte ansluta din Android-telefon till en icke-smart-TV.
F. Hur överför man filmer från telefon till TV?
Du kan använda SFTV-appen för att strömma filmer från din smartphone till din TV.
Skicka filer från Android TV till PC eller smartphone på fyra sätt
Så här är fyra sätt du kan skicka filer från din Android TV, oavsett om det är APK- eller dokumentfiler, till din PC/smartphone. Jag skulle säga att för de flesta användare räcker SFTV-appen. Men om du använder en iPhone, prova Solid Explorer-metoden. Det är lika sömlöst som de andra metoderna. Hur som helst, det är allt från oss. Om du vill lära dig mer sådana Android TV-tips och tricks, följ vår länkade guide. Och om du har några frågor, låt oss veta det i kommentarsfältet nedan.
