Voice Notes-applikationen på iPhone kan vara användbar när du vill spela in en intervju eller lämna en påminnelse åt dig själv, men den här applikationen kan också använda mycket lagringsutrymme. Om du har flera röstanteckningar lagrade på en iPhone och vill frigöra lite utrymme eller spara den på en annan plats för säkrare lagring eller för senare användning kan du överföra den till en plats eller lagring efter eget val.
Den här guiden förklarar hur du överför dina röstanteckningar från en iPhone så att du kan säkerhetskopiera eller exportera dem till andra enheter eller platser.
Hur man överför röstanteckningar från en iPhone
Innan du börjar finns det några saker du behöver innan du kan flytta röstanteckningar från röstmemo-applikationen till en annan plats.
Bland de saker du behöver göra för överföringar är din iPhone, en dator med iTunes installerad och en USB-kabel för att ansluta din iPhone till din dator eller bärbar dator.
Med dessa krav finns det olika sätt att överföra sparade röstanteckningar till andra platser från din iPhone.
I denna guide visar vi dock hur du använder iCloud, iTunes eller AirDrop för att göra överföringar och flera andra alternativ.
Överför röstanteckningar från iPhone med iCloud
Om din iPhone kör iOS 11 eller högre öppnar du applikationen Files, där dina röstanteckningar kommer att lagras på en iCloud-enhet och sedan komma åt dem från en annan enhet. Att göra detta:
1. Öppna appen Voice Memos på din iPhone och knacka på de tre punkterna (ellips).
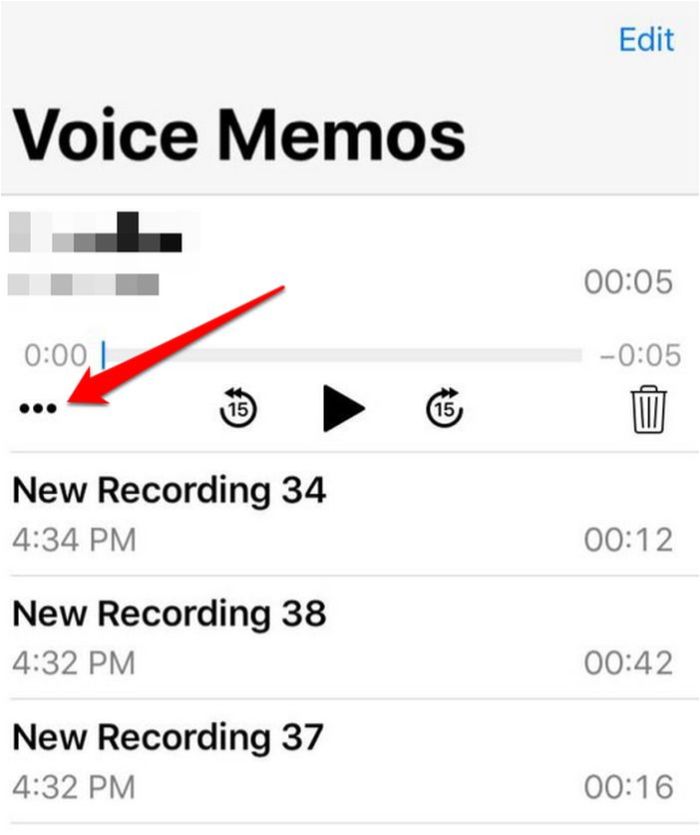
2. Klicka för att öppna inställningen “Spara i fil”.
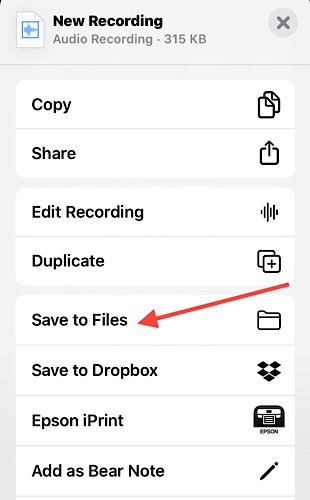
3. Välj den mapp där du vill att dina röstanteckningar ska sparas.

Öppna den på din dator icloud och ange, välj sedan iCloud Drive. Du kommer att se din röstanteckning listad i mappen där du sparat den.
Använd AirDrop för att överföra röstanteckningar från en iPhone
Du kan också visa dina röstanteckningar på en dator via AirDrop. Så här flyttar du den från din iPhone:
1. Klicka på ellipsen (tre prickar) i appen Röstminnen.
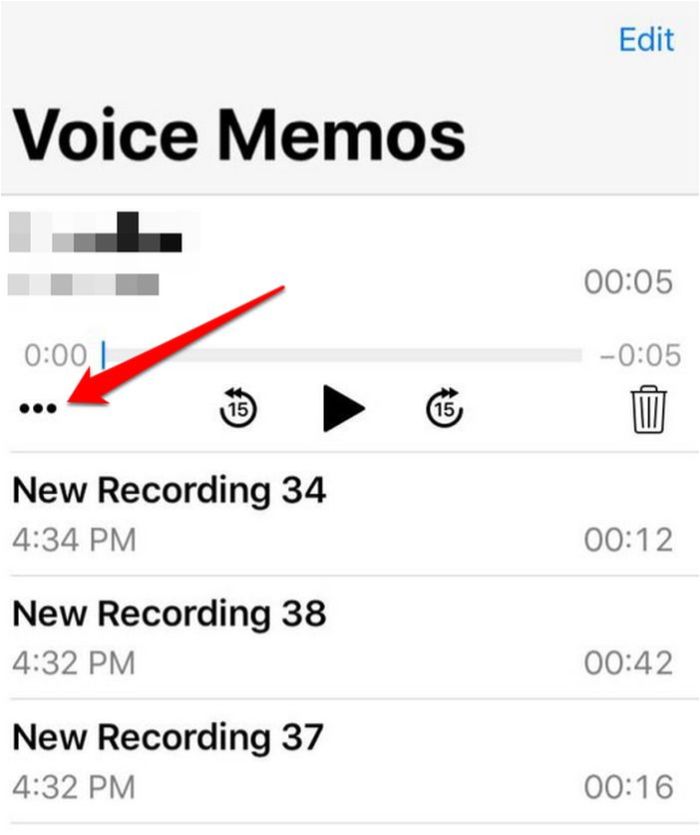
2. Klicka på Dela.

3. Klicka på AirDrop och välj din dator. Om du har delat något med den datorn nyligen kan det markeras i raden ovanför AirDrop och du kan bara trycka på den som en genväg.
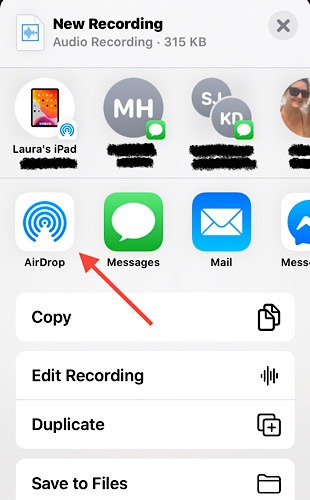
Överför röstanteckningar från iPhone via iTunes
iTunes är ett mer traditionellt sätt att flytta dina röstanteckningar från iPhone till din dator. Du kan fortfarande använda den om du föredrar andra metoder, även om det inte är praktiskt. Så här använder du den här metoden:
Notera: Observera att iTunes inte längre är tillgängligt på MacOS Catalina.
Anslut din iPhone och dator med en USB-kabel och öppna sedan iTunes. Låt enheten upptäcka din iPhone och klicka sedan på iPhone-logotypen ovanför iTunes-skärmen.
1. Klicka på Musik -> Synkronisera röstmemo.

2. Klicka på Synkronisera så kommer ditt röstmemo att listas i iTunes Music Library tillsammans med dina låtar.
Notera: om du tar bort ett synkroniserat memo från din iPhone, nästa gång du synkroniserar med iTunes, kopieras det tillbaka till din enhet. Men om du tar bort det från iTunes finns det fortfarande på din iPhone.
Överför röstanteckningar från iPhone via e-post
Detta är den enklaste metoden för att flytta dina röstanteckningar, såvida du inte kan skicka dem alla när du reser. Om du har många poster att flytta måste du skicka en i taget. Att göra detta:
1. Klicka på ellipsen (tre prickar) i appen Röstminnen.
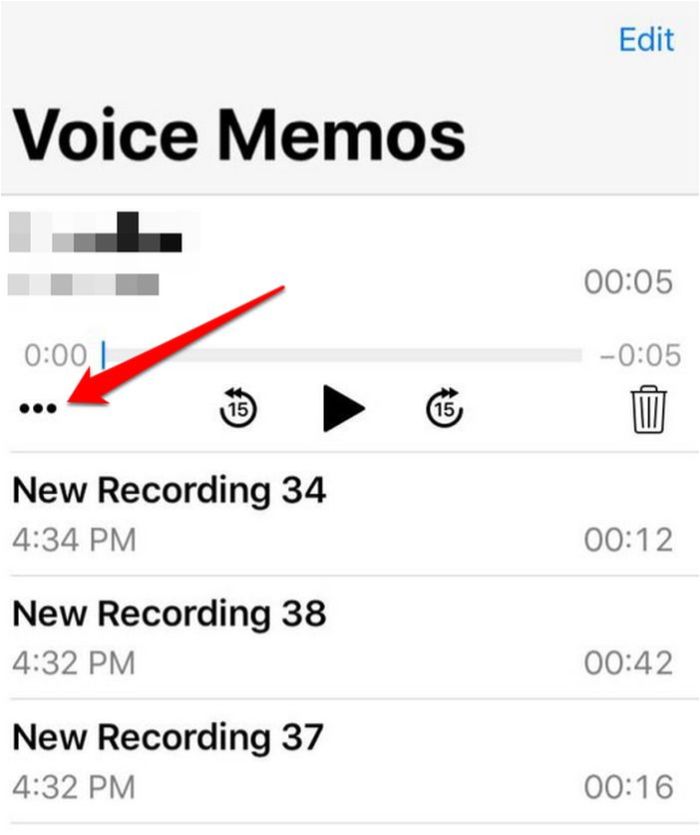
2. Klicka på Dela.

3. Du kommer att se olika alternativ att välja mellan, och eftersom du skickade via e-post väljer du alternativet Mail. Om du använder ett annat e-postprogram, till exempel Gmail, kan du välja det.
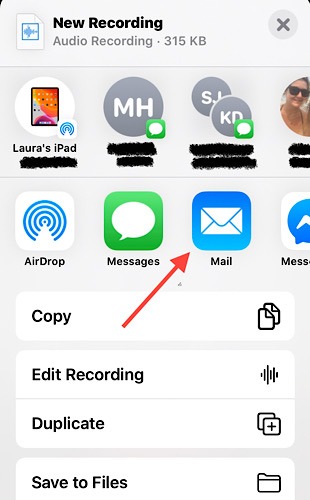
Det nya e-postmeddelandet kommer att fyllas med din röstanteckningsfil, så ange din e-postadress eller e-postadress du vill ha och tryck på Skicka-knappen.
Använd Dropbox för att överföra röstanteckningar från iPhone
Dropbox är en molnlagringsapplikation, men det gör det också till ett enkelt alternativ om du väljer att inte använda de andra alternativen ovan. Att göra detta:
1. Öppna röstmemo, tryck på ellipsen och tryck på “Spara i Dropbox.”

Klicka på Välj mapp där du sparar röstanteckningen och tryck sedan på Spara.
Notera: Dina röstanteckningar flyttas till en annan mapp beroende på vilken dator du använder. Om det är en Windows-dator, kolla mappen C: Användare (ditt användarnamn) Musik iTunes iTunes Media Voice Memo.
För Mac-användare öppnar du Macintosh HD -> Användare> (ditt användarnamn) -> Musik -> iTunes -> iTunes Media -> Röstmemo.
Slå in
Att synkronisera dina röstmemo till datorn är inte så svårt, eller hur? Du har flera alternativ att välja mellan, beroende på vilket är lättare för dig, men se till att du kontrollerar rätt mapp när du vill hämta dina röstanteckningar senare. Att spara den någon annanstans frigör också utrymme på iPhone som du kan använda för att lagra andra viktiga artiklar.
var den här artikeln hjälpsam? Ja Nej
