
Apple har förbättrat spelet genom att meddela på sin årliga utvecklare konferens på sommaren att iOS 13, iPadOS, tvOS 13 och MacOS Catalina 10.15 mjukvaruuppdateringar ta med stöd för Xbox och PlayStation trådlösa spelkontroller, nämligen DualShock 4-kontrollen från Sony och Microsoft Wireless Controller med Bluetooth. I den här tutorialen visar vi dig hur du kopplar ihop din Xbox- eller PlayStation-controller och använder den för att spela spel på din iPhone, iPad, iPod touch, Apple TV och Mac, navigera i användargränssnittet på din Apple TV-dator och mer.
Om Xbox- och PlayStation-kontroller
iOS 13, iPadOS, tvOS 13 och MacOS Catalina 10.15 ger stöd för de bästa och mest populära spelkontrollerna i världen, Microsofts Xbox Wireless Controller med Bluetooth för Xbox One S-konsolen och Sonys DualShock 4-controller för sin PlayStation-konsol. Innan uppdateringen kom visade Apple operativsystem inte inbyggt stöd för denna populära spelkontroller.
Det bästa med det är att det inte krävs ytterligare arbete av spelutvecklare eftersom båda dessa kontroller automatiskt fungerar när de är parade med hundratals App Store-spel som stöder MFi-kontroller (läs appbeskrivningen för App Store för att verifiera att den är kompatibel med MFI), som NBA 2K , Fortnite, Oceanhorn, Real Racing, Geometry Wars och andra titlar.
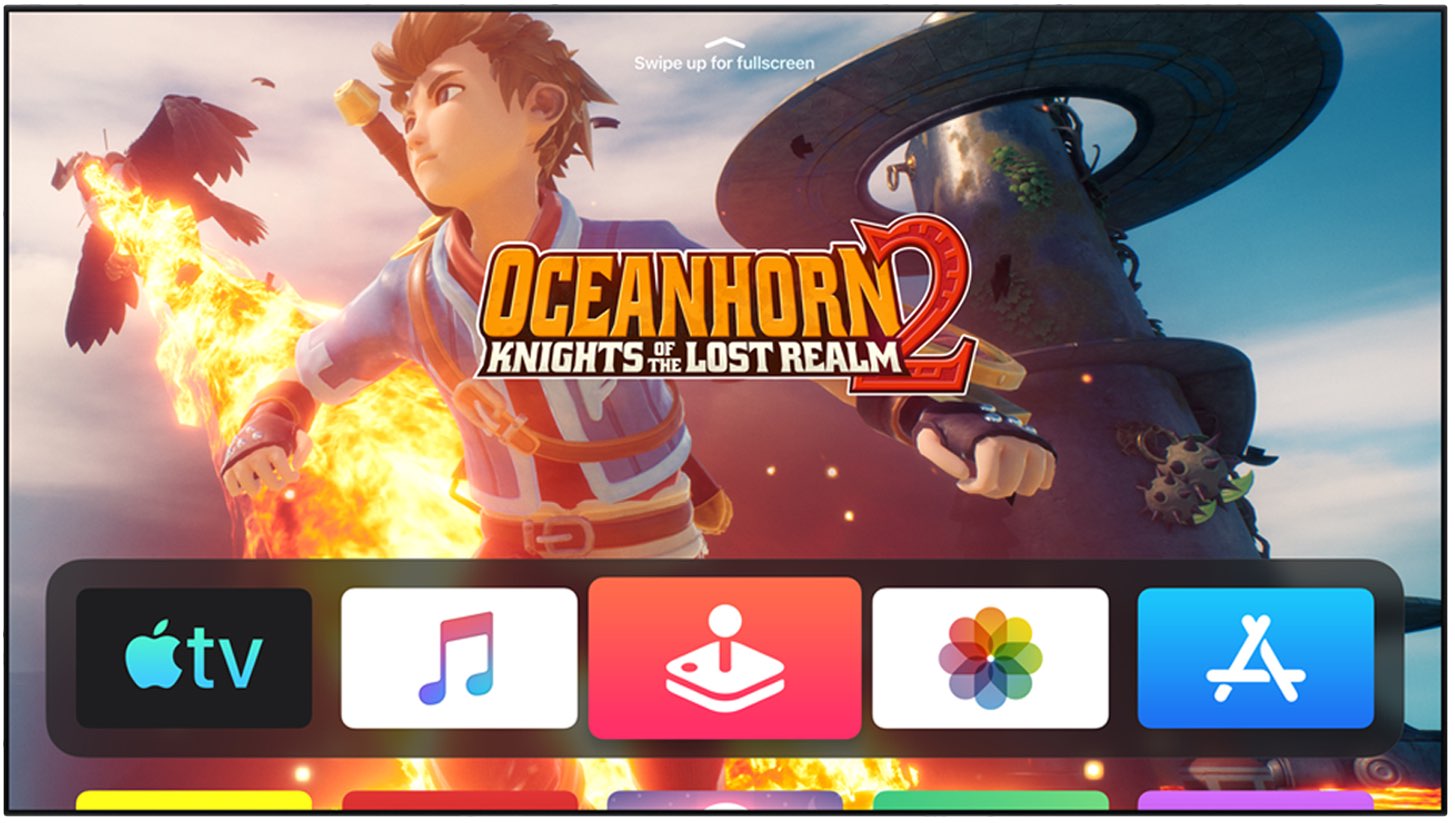
Med tvOS 13 kan du njuta av den bästa Apple Game TV på den stora skärmen med stöd för Xbox- och PlayStation-spelkontroller.
Innan iOS 13 kan Apple-användare koppla ihop en trådlös controller märkt MFi, vilket är kort för “Made for iOS”. Medan MFi-programmet ser till att tillbehören fungerar bra för Apple-enheter, finns det inte många trådlösa MFi-kontroller för iPhone, iPad, Mac och Apple TELEVISION.
Det beror på att företag måste klara certifieringstest och betala Apple-licenser innan de kan visa MFi-relaterade logoer på produktförpackningar. Men nu kan de mest populära exklusiva spelkontrollerna kopplas ihop med Apple-enheter, spelentusiaster som har Xbox One S-konsoler eller PlayStation använder bara de kontroller som de redan har.

Spela Fortnite med PlayStation-kontrollen på min iPad Pro.
Innan programuppdateringen kom, Apple-enheter som stödde MFi-kontroller (endast få och sällsynta), liksom Nimbus- och Stratus-kontroller.
Stöd för Xbox- och PlayStation-kontrollörer tillkännagavs offentligt den 3 juni vid den årliga Apple Developer Conference som hölls 3-7 juni i San Jose McEnery Convention Center i San Jose, Kalifornien.
Funktioner som stöds
Som sagt, iOS 13, tvOS 13 och MacOS Catalina 10.15 har inbyggt stöd för Xbox- och PlayStation-spelkontroller. Förutom att spela spel med stöd för MFi-kontroller på iPhone, iPad, iPod touch, Mac och Apple TV, kan du använda Xbox- eller PlayStation-kontrollenheten för att navigera i hela TVOS-användargränssnittet och göra saker som att sätta på eller stänga av Apple TV, flytta genom applikationer , välj TV-program, kontrollera uppspelning och mer.

Branschens mest kraftfulla spelkontroller stöds nu av Apple-hårdvara.
Apple har inte aktiverat några specialfunktioner för den här kontrollen som vanligtvis är tillgängliga när du spelar konsoltitlar på din Xbox eller PlayStation-enhet.
Xbox- och PlayStation-kontroller förenas av stödda MFi-kontroller som SteelSeries Nimbus. Med andra ord, stöd för riktningsknappar, fyra actionknappar, ett par mini joypads och menyknappen fungerar som förväntat, men lita inte på specialfunktioner som rumble, special Siri-tangenter, hörlurar eller support för L1 / R1-knappar och trycksensorer när Den här kontrollenheten är ihopkopplad med ditt Apple-verktyg.
Xbox-controller och PlayStation-controller-kompatibilitet
iOS 13, iPadOS, tvOS 13 och MacOS Catalina 10.15 är kompatibla med:
- Sony DualShock-controller för PlayStation 4 och PlayStation Pro
- Microsoft Xbox Wireless Controller med Bluetooth för Xbox One S eller X
Kom ihåg att Apple Software inte stöder den ursprungliga styrenheten som levereras med den ursprungliga Xbox One eftersom dessa saker inte har Bluetooth-teknik i dem för att paras med iOS och andra Apple-plattformar. Det du behöver är en trådlös Xbox Controller med modellnummer 1708. Dessutom kan du inte para in den ursprungliga versionen av Xbox Elite-kontrollen med dig. Apple-enheter – för det måste du använda den nya Xbox Elite Series 2-utgåvan, som kom ut i november 2019, eftersom det är den enda Xbox Elite-kontrollen med Bluetooth.

Du kan förbeställa Xbox Elite 2 för $ 180 före lanseringen den 4 november 2019. DualShock 4-kontrollen kan vara köpte från Amazon för 44 dollar medan Xbox One S-kontrollen kan har mindre än $ 40 med inlämning.
Följ tillsammans med vår steg-för-steg-tutorial för att lära dig hur du kopplar ihop en Xbox- eller PlayStation-controller för att spela spel som en proffs på iPhone, iPad, iPod touch, Mac eller Apple TELEVISION.
Hur du använder Xbox- och PlayStation-kontroller med din Apple-enhet
Du kan para, släppa, ansluta, koppla bort och byta namn på Xbox- eller PlayStation-kontroller på iPhone, iPad, iPod touch, Mac och Apple TV genom att följa ytterligare instruktioner.
Hur man kopplar ihop Xbox-kontrollern och PlayStation
Gör detta för att para Xbox- eller PlayStation-kontrollenheten med Apple-verktyg.
1) Öppna Bluetooth-inställningar på dina Apple-verktyg:
- iPhone, iPad och iPod touch: Öppna Inställningar och tryck på Bluetooth.
- Mac: Öppna systeminställningar från mappen Dock, Spotlight eller Applications och klicka sedan på Bluetooth-ikonen i fönstret Systeminställningar.
- Apple TELEVISION: Öppna Inställningar och välj Fjärrkontroll och Enhet.
Se till att Bluetooth är aktiverat på din Apple-enhet.
3) Nu par din controller:
- iPhone, iPad och iPod touch: Klicka på spelkontrollern i avsnittet Mina enheter.
- Mac: Klicka på Anslut bredvid spelkontrollen som finns i avsnittet Mina enheter.
- Apple TELEVISION: Klicka på spelkontrollen under avsnittet Övriga enheter.
Om du har problem med installationsprocessen, se till att Bluetooth är aktiverat på din värdenhet. Installationsprocessen behöver inte mer än några sekunder.
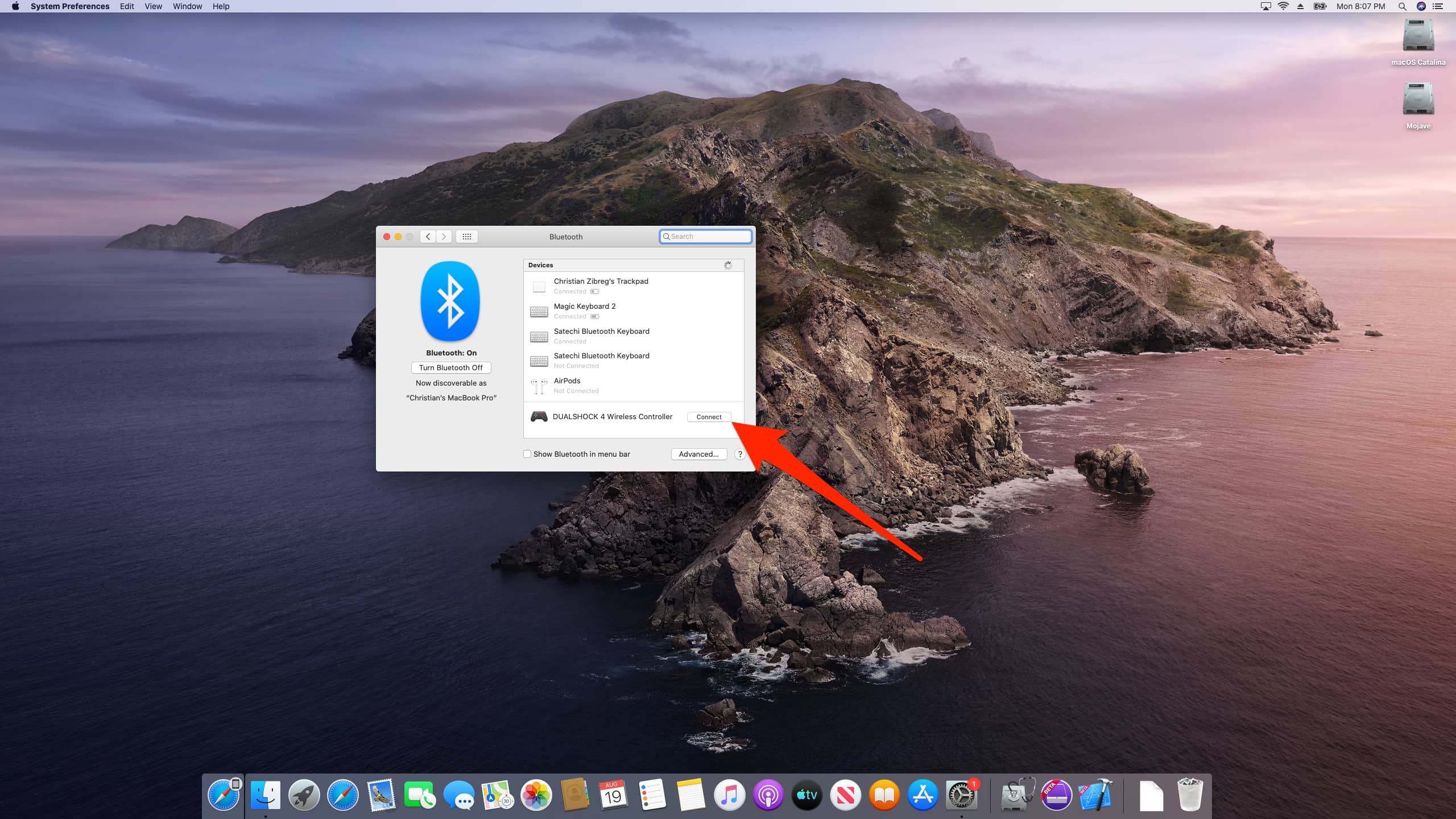
Para ihop PlayStation-kontrollen med min Mac.
Med en framgångsrik installation blir lamporna på toppen av din PlayStation-kontroller rosa och tillbehören kommer att listas under enhetsrubriken, märkta med texten “DUALSHOCK 4 Wireless Controller” och den grå texten precis nedan som står “Connected”. När det gäller Xbox-kontrollen måste den vara registrerad som “Xbox One Wireless Controller”.
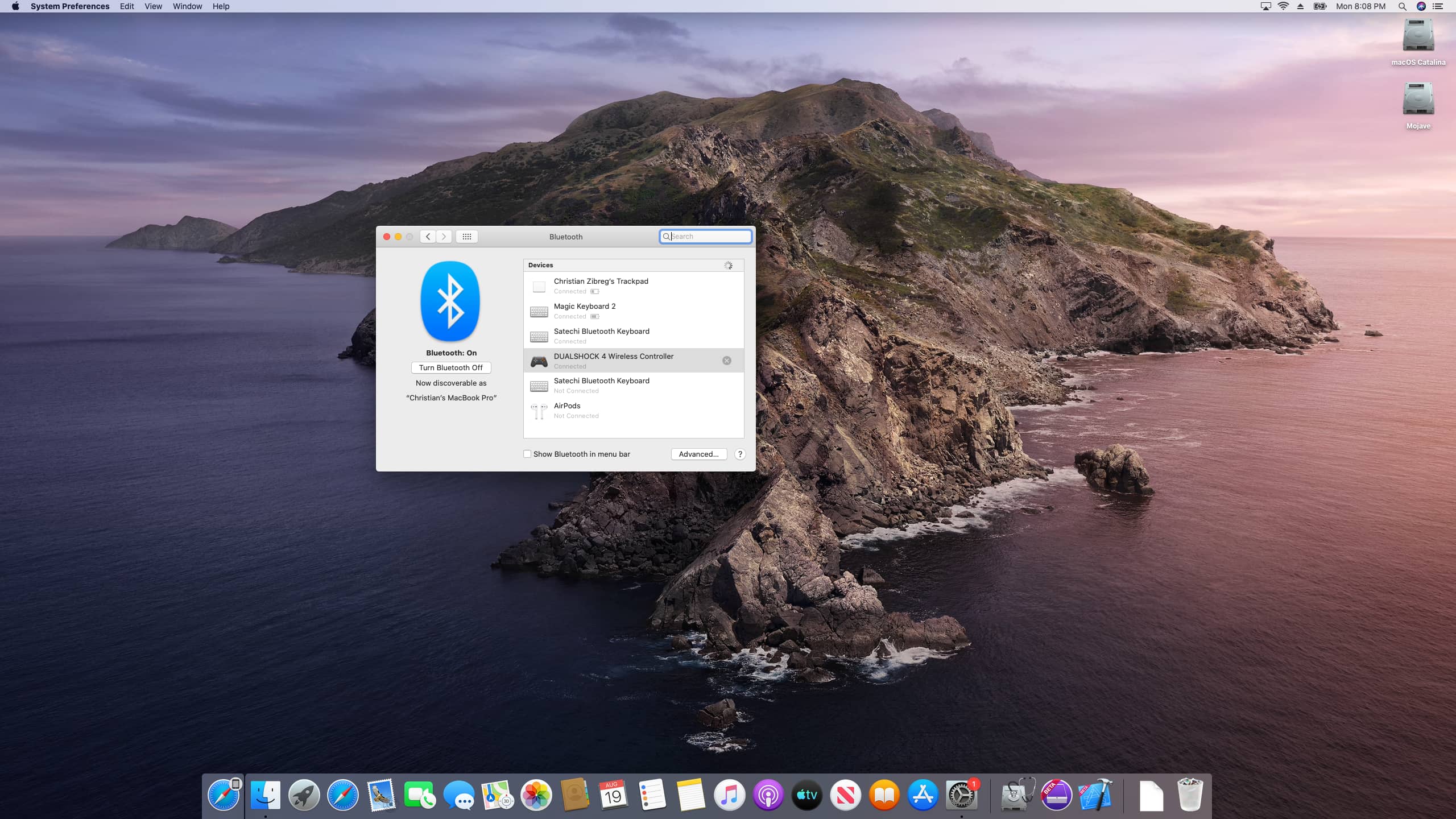
Om du ser det i Enhetslistan betyder det parat.
Om du vill tilldela ett specialnamn till styrenheten, koppla bort när du är klar med att spela eller koppla bort styrenheten från värdenheten, följ instruktionerna framför.
Hur man släpper Xbox-kontrollparet och PlayStation
Gör följande för att avinstallera dina Xbox- och PlayStation-kontroller från Apple-enheter så att de kan kopplas ihop med andra enheter.
1) Öppna Bluetooth-inställningar på dig Apple-verktyg.
2) Välj din registrerade controller och välj Glöm den här enheten, Koppla bort enhetsparet eller Avlägsna, bekräfta sedan operationen för att radera paret från den här enheten.
Statuslamporna på din PlayStation-controller måste vara avstängda när de inte är i par.
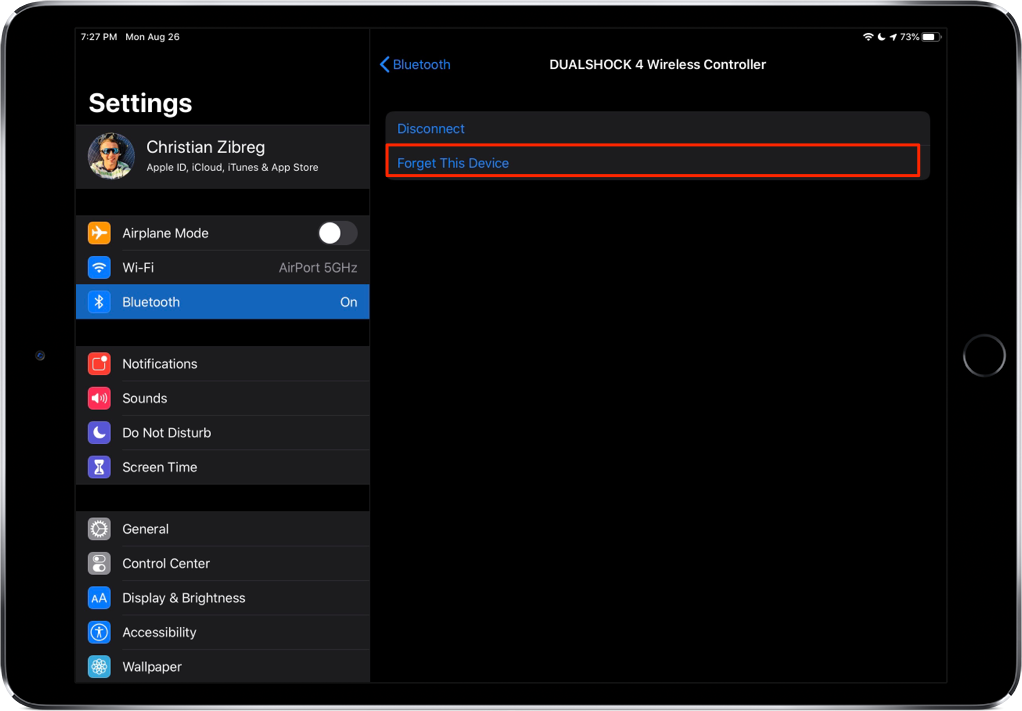
Glöm den här enheten = Koppla från partner.
Du måste koppla ihop regulatorn igen om du vill använda den med den här enheten i framtiden.
När din spelkontroll har lyckats ta bort från den här enheten kan du nu para den med andra enheter genom att följa stegen i föregående avsnitt.
Hur man ändrar namnet på Xbox-kontrollern och PlayStation
Om du vill ändra namnet på styrenheten på din Bluetooth-lista till något kortare gör du följande:
1) Öppna Systeminställningar på din Mac.
2) Klicka på länken Bluetooth-ikonen i fönstret Systeminställningar.
3) Högerklicka på Xbox- eller PlayStation-kontrollenheten på Min enhet och välj Byt namn.
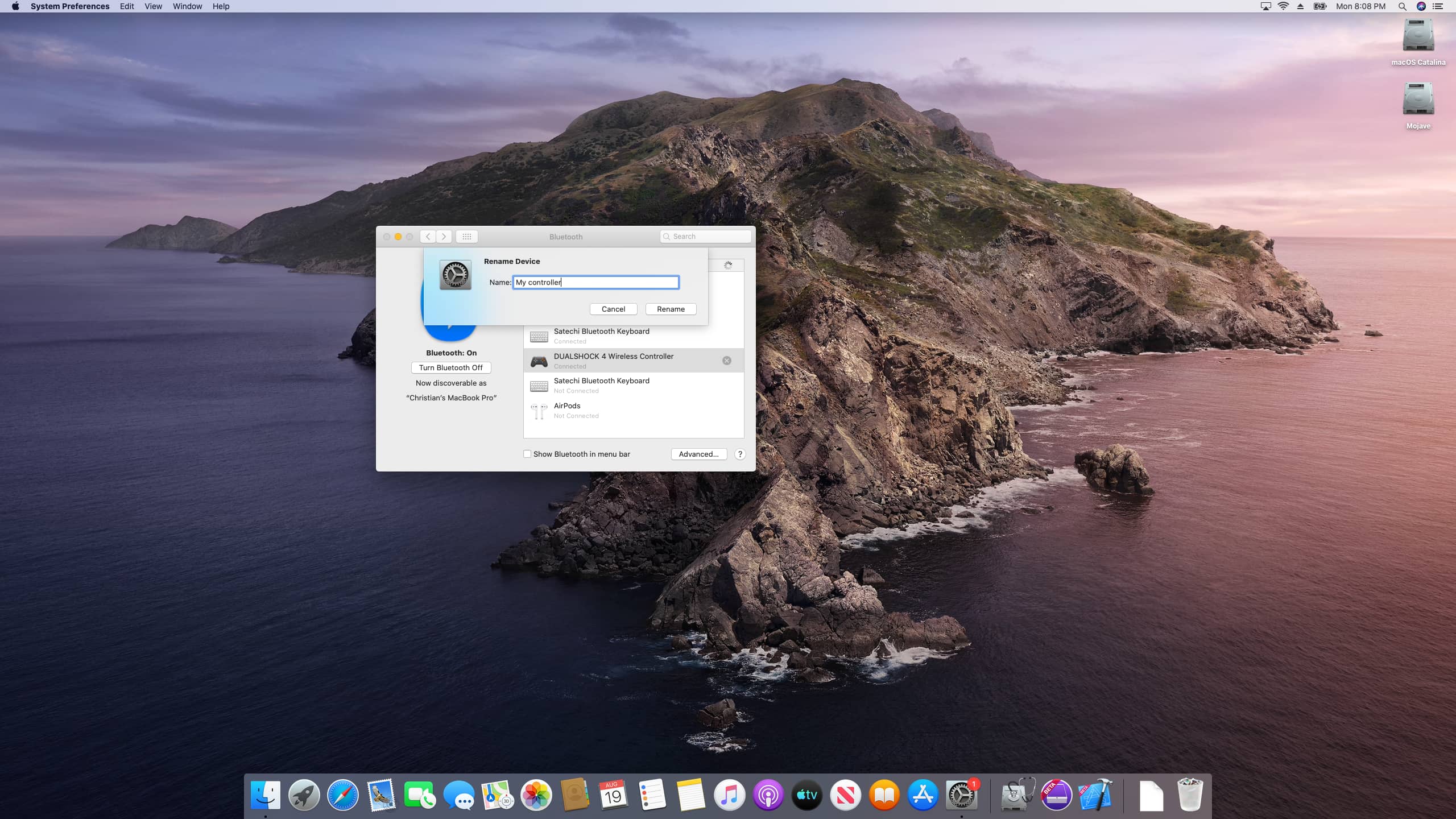
Alla Bluetooth-enheter kan byta namn på en Mac, inklusive din spelkontroll.
4) Skriv ett nytt namn på regulatorn och klicka sedan på Byt namn för att spara ändringar.
Från och med nu kommer din styrenhet att visas med ett nytt namn i dina Bluetooth-inställningar och -menyn på denna Mac. Tyvärr är det för närvarande inte tillåtet att ändra namnet på din Xbox- eller PlayStation-spelkontroller på en annan Apple-enhet, till exempel en iPhone, iPad eller Apple TELEVISION.
Hur man ansluter Xbox- eller PlayStation-kontroller
Xbox- eller PlayStation-kontroller kan inte användas med mer än en värdenhet samtidigt, men det är möjligt att sluta med flera par på en mängd olika enheter. Till exempel kan din kontroller kopplas ihop med din Apple TV och din iPad. För att undvika att koppla bort kontrollparet från din Apple TV varje gång du vill spela spel med det på din iPad kan du ansluta det för att göra det aktivt på den enheten.
1) Öppna Bluetooth-inställningar på dig Apple-verktyg.
2) Välj din controller från listan och välj Ansluta eller Anslut enhet.
Hur du kopplar bort Xbox- eller PlayStation-kontrollenheten
Xbox- och PlayStation-kontroller visar automatisk standby-läge för att spara batteri.
Du rekommenderar dock helhjärtat att koppla bort din spelkontroll när du inte använder den. Genom att göra detta kommer Bluetooth-omröstning inte att kunna hålla din lediga styrenhet vid liv, vilket lätt kan tömma det interna batteriet över tid.
1) Öppna Bluetooth-inställningar på dig Apple-verktyg.
2) Välj din Xbox- eller PlayStation-controller från listan och välj den Bestämma eller Koppla bort enheten om du vill koppla bort (men inte orättvist) tillbehören till denna enhet.
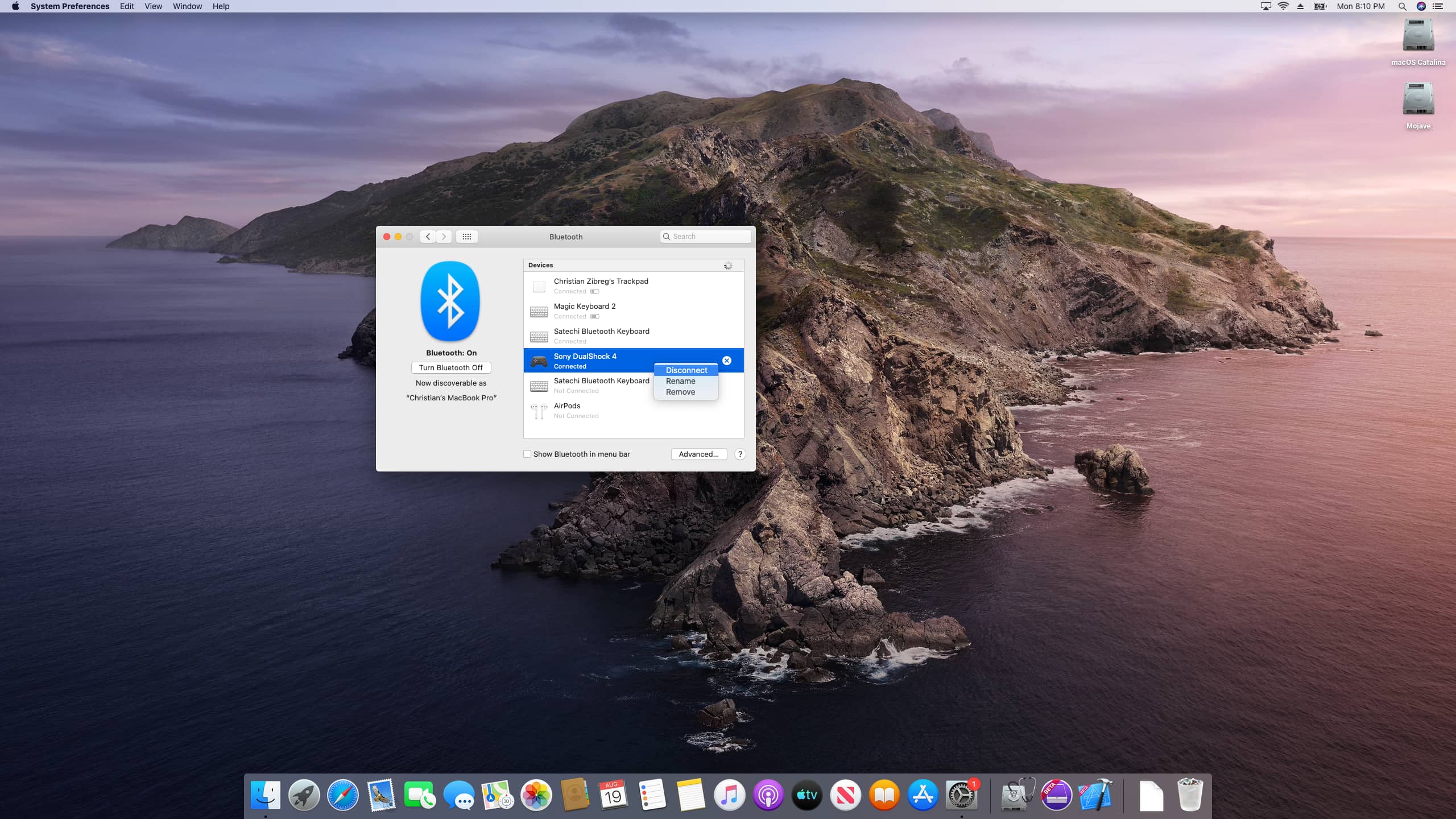
Högerklicka på en Bluetooth-enhet visar en meny med alternativ som Byt namn.
Och det är allt, alla!
IOS 13-kompatibilitet
iOS 13 är kompatibel med följande Apple-smarttelefonmodeller:
- iPhone XS
- iPhone XS Max
- iPhone XR
- iPhone X
- iPhone 8
- iPhone 8 Plus
- iPhone 7
- iPhone 7 Plus
- iPhone 6s
- iPhone 6s Plus
- iPhone SE
- iPod touch (7: e generationen)
För mer information, läs Apple Press Release eller besök apple.com/ios/ios-13-preview.
Prenumerera på iDownloadBlog på YouTube
IPadOS-kompatibilitet
iPadOS är kompatibel med denna iPad:
- IPad Pro 12,9 tum
- IPad Pro 11 tum
- IPad Pro 10,5 tum
- 9,7 tum iPad Pro
- iPad (6: e generationen)
- iPad (femte generationen)
- iPad mini (femte generationen)
- iPad mini 4
- iPad Air (3: e generationen)
- iPad Air 2
Se en översikt över vår video om de nya iPad-specifika uppdateringarna inbäddade nedan.
Prenumerera på iDownloadBlog på YouTube
För mer, läs Apple Press Release eller besök apple.com/ipados/ipados-preview.
macOS Catalina 10.15 kompatibilitet
MacOS Catalina 10.15-uppdateringen stöder denna Mac-datormodell:
- MacBook (2015 och nyare)
- MacBook Air (2012 och nyare)
- MacBook Pro (2012 och nyare)
- Mac Mini (2012 och nyare)
- iMac (2012 och nyare)
- iMac Pro (alla modeller)
- Mac Pro (2013 och nyare)
Att lära sig mer, Läs Apple Press release eller besök apple.com/macos/catalina-preview.
tvOS 13 kompatibilitet
tvOS 13 är kompatibel med följande enheter:
För ytterligare information om tvOS 13-uppdateringen, läs Apple Press Release.
Behövs hjälp? Fråga iDB!
Om du gillar den här självstudien, dela den med dina vänner och lämna en kommentar nedan.
Fastnat? Är du inte säker på hur du gör vissa saker på ditt Apple-verktyg? Låt oss veta via [email protected] och framtida tutorials kan ge en lösning.
Skicka förslag till dina egna sätt via [email protected].
