Innan vi börjar
Efter att ha tillbringat några år på att koda applikationer för macOS skapade vi ett verktyg som alla kan använda. Mac-omfattande felsökare.
Så här är tipset: Ladda ner CleanMyMac för att snabbt fixa några av de problem som nämns i den här artikeln. Men för att hjälpa dig göra allt själv har vi satt samman våra bästa idéer och lösningar nedan.
Låt oss klargöra något innan du dyker: hantering, redigering och bearbetning av dussintals eller hundratals bilder varje gång kommer inte att vara så snabbt. Vanliga Mac-användare kommer dock säkert att inse att Adobe Lightroom kör långsamt från tid till annan.
Även om en snabb omstart ibland är tillräckligt för att återställa allt till det normala, kommer alla processer som orsakar en långsam Lightroom att omedelbart dyka upp. Lyckligtvis finns det ett antal saker du kan göra för att fortsätta påskynda Lightroom.
De mycket goda nyheterna är att de flesta tips som presenteras här inte alla är tekniskt krävande så det är lätt nog för alla att prova. Du kanske inte behöver vänta medan Lightroom exporterar en stor samling bilder igen!
Hur du påskyndar Lightroom på din MacBook
Innan du kan påskynda Lightroom måste du komma åt rötter till varför Lightroom fungerar så långsamt på din Mac. Skälen bakom dåliga resultat i många fall faller in i en av tre kategorier:
- Otillräcklig cache-cache-storlek
- Programvaruproblem, inklusive hur du använder Lightroom
- Maskinvaruproblem
Den goda nyheten är att allt detta kan lösas, även med varierande svårighetsgrader.
1. Lägg till standardcachestorleken
Den enklaste och mest produktiva lösningen du kan ta är att öka cache-storleken: Medan standardcache-storleken som ställts in av Lightroom sträcker sig från 4 till 10 GB, ser många användare en ökning genom att öka den till någonstans mellan 50 och 70 Gigabyte. Självklart att ju fler bilder du använder, desto mer cache behöver du.
Det kan verka förvånande att Adobe anger en (relativt) relativt låg cache-storlek, eftersom vanliga Lightroom-användare brukar arbeta med tusentals, tiotusentals eller till och med fler bilder, men lyckligtvis är det väldigt lätt att lösa dem.
2. Lightroom-acceleration med lämpliga inställningar
Om att ändra storleken på din cache inte hjälper till att påskynda Lightroom, finns det ett antal andra saker du kan göra med själva applikationen för att minska avmattningen. Ett stort antal förinställningar kan orsaka långsam prestanda och (medan du behöver ett mycket stort antal för att se de negativa effekterna) kan skanning av dem hjälpa till att förbättra hur applikationen fungerar.
Det tar också lång tid att göra en åtgärd som 1: 1 förhandsvisning eftersom det innebär att mycket data behandlas. Vanligtvis är en vanlig förhandsgranskning viktig för att göra samma sak, förutom att arbetet du gör bara är litet. När du verkligen behöver en förhandsvisning av 1: 1 är det ofta den mest effektiva lösningen att ta sig tid att lämna datorn ensam och presentera den manuellt.
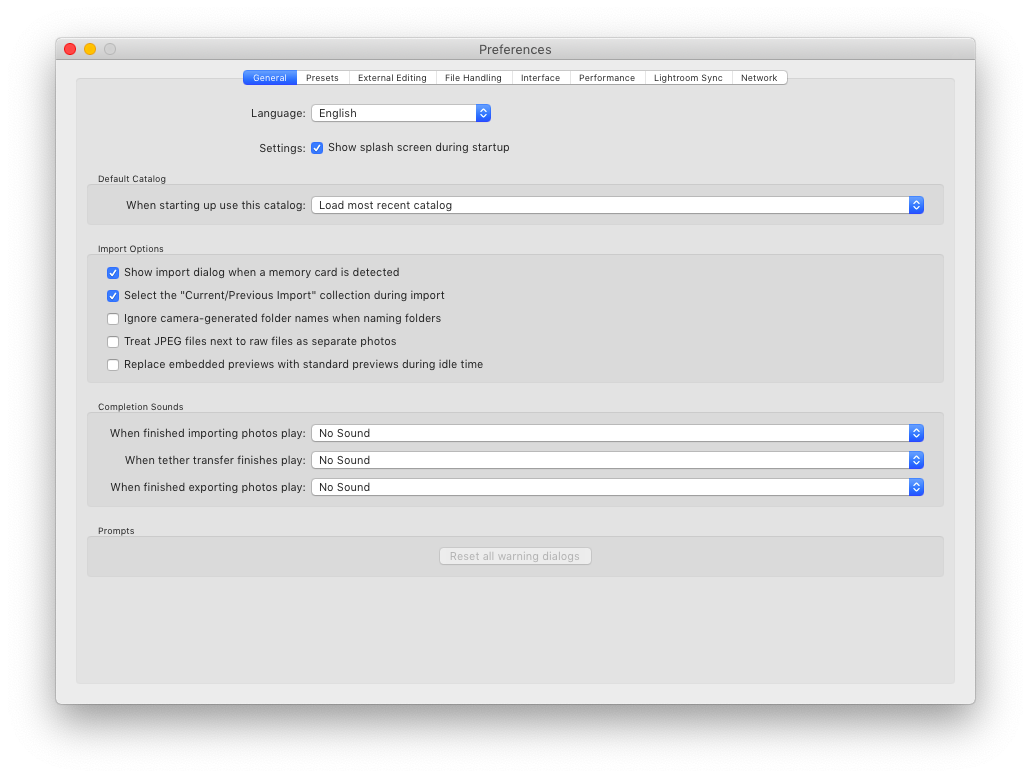
Istället kan en förhandsvisning av 1: 1 istället för att ignorera den förbättra prestandan på lång sikt: När du ignorerar förhandsvisning av 1: 1 måste Lightroom skapa en ny förhandsvisning om du behöver den igen, även om det bara är mycket få revisioner.
Kritiskt tänkande om hur modifieringar implementeras kan också påskynda Lightroom. Lokal korrigering och fläckavlägsnande är till exempel inte utformade för att användas för ett stort antal korrigeringar för varje bild. Adobe rekommenderar också Photoshop för denna korrigeringsnivå. Om du är redo att använda Lightroom för att göra sådana ändringar kan raderingen av historikpanelen ha stor inverkan eftersom det inte raderar innehållet automatiskt om du inte måste göra det.
3. Uppgradera till den senaste macOS-programvaran och systemet
Mycket viktigt, följ alltid tips som har testats och testats för att säkerställa att du använder den senaste versionen av Lightroom. Om du kör Lightroom CC kommer detta inte att vara ett problem, men för de som fortfarande redigerar med en äldre version av Lightroom CS kan det vara dags att uppgradera.
På samma sätt rekommenderas det att uppgradera till den senaste versionen av macOS när man försöker utnyttja Lightroom på bästa sätt. Även om en sådan förändring sannolikt inte kommer att leda till en stor ökning av Lightrooms prestanda, är det sant att nya utgåvor vanligtvis övervinner missanpassningar och fel, även om de kan införa några av sina nya förändringar.
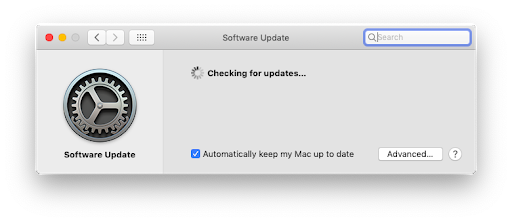
4. Brytare för automatiskt underhåll av Mac
Du kanske vet att det kommer, men nu är det dags att överväga ett av de viktigaste sätten att påskynda Lightroom: prestanda är ofta långsam på grund av otillräckligt RAM-minne och hårddiskutrymme. Att uppdatera dina inställningar är ett alternativ om din enhet verkligen är inaktuell, och det kan vara genomförbart om det dramatiskt ökar din effektivitet genom att minska tiden du väntar på.
Detta bör dock komma som goda nyheter för de med ekonomiska svårigheter, eftersom det inte är det enda alternativet! Program som CleanMyMac X är, som namnet antyder, ett utmärkt sätt att torka ut lite hårddiskutrymme och ta bort andra onödiga och föråldrade filer som blockerar din Mac vilket gör att Lightroom kör långsamt.
Att använda CleanMyMac X är enkelt:
- Ladda ner CleanMyMac X-applikationen gratis och kör den
- Fortsätt med smart skanning för att förenkla ditt övergripande system
- Utför ytterligare skanningar som att optimera och skicka bilagor för att helt kassera ditt Mac-avfall
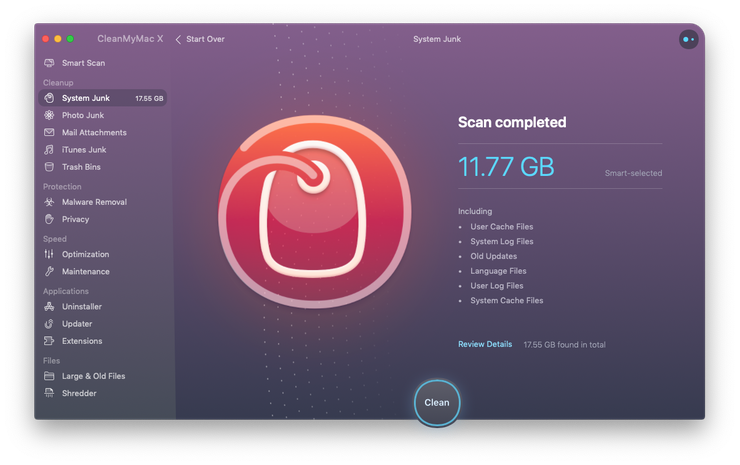
Uppdatering av din enhet måste vara i slutet av to-do-listan, eftersom de flesta tips ovan kommer att ha en märkbar effekt omedelbart. Om du fortfarande frågar “Varför är Lightroom så långsam?” Regelbundet måste du övervaka mängden diskutrymme och tillgängligt minne.
De flesta av oss, särskilt fotografer som har kommenterat alla dessa foton i flera år, arbetar “för fall”, med mindre diskutrymme och RAM-minne än de borde. Om du inte är redo för den monumentala uppgiften att sortera alla filer manuellt är applikationer som CleanMyMac X det rätta valet för att automatisera processen och ta bort duplicerade filer, gamla cachar och doldt innehåll som du inte längre behöver med en knapptryckning.
