Den nya Procreate 5.2-uppdateringen är äntligen här och den har mycket att erbjuda. En av nyckelfunktionerna i denna Procreate-uppdatering är 3D-belysning och miljöinställningar. Det hjälper dig att definiera miljön som dina 3D-modeller oftast är placerade i, men du kan också välja att visa 3D-objekt i AR med Procreate. Applikationen innehåller flera standardmiljöer, och varje miljö interagerar med objektet på olika sätt. Du kan få en dålig effekt men liknar Unreal Engine. Så låt oss lära oss hur man redigerar 3D-miljö och ljusinställningar i Procreate.
3D-belysning och miljön i Procreate (2021)
När vi täcker funktionen kommer vi att fokusera på alla inbyggda alternativ som finns tillgängliga i Procreate-appen. Men innan vi fortsätter, se till att du vet hur du importerar 3D-modeller i Procreate. Du kan byta till specifika funktioner med hjälp av tabellen nedan. Med det, låt oss dyka in.
Hur fungerar inställningarna för ljus och atmosfär i Procreate?
3D-belysning och miljöer är visualiseringstekniker som du kan använda för att skapa realistiska bilder av 3D-objekt. Funktionen för dessa inställningar är skapa en virtuell ljusbaserad miljö som inte bara kan återge solljus utan även andra artificiella ljusförhållanden. De interagerar med 3D-objekt och deras texturer genom att reflektera och absorbera ljus.
Vanligtvis fungerar dessa miljöer i Procreate med en kombination av ljuskällor för att skapa en naturlig interaktion med ditt 3D-objekt. Filmskapare och konstnärer använder dessa tekniker för att lägga till visuellt realistiska globala ljusegenskaper till 3D-objekt och för att fastställa den övergripande stämningen i världen runt dem.
Hur man öppnar 3D-ljus- och miljöinställningar i Procreate
För att komma igång, ta Apple Pencil eller dess ersättning och öppna Procreate-appen på din iPad. Följ sedan stegen nedan:
1. Välj först den 3D-modell som du vill arbeta med på huvudskärmen Procreate. För den här handledningen kommer vi att använda en 3D-hjälm, som är en del av Procreates mockups.
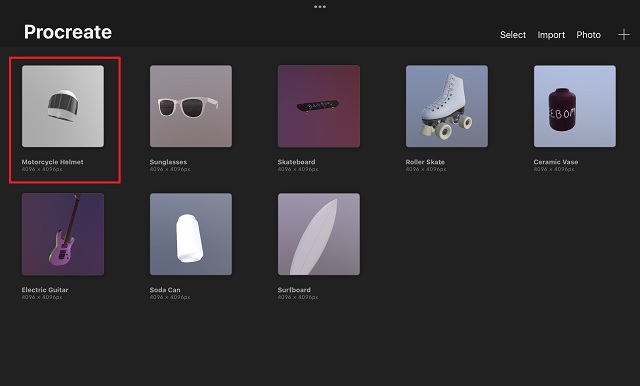
2. Efter att 3D-modellen har laddats upp, tryck på ikonen Åtgärder. Detta är en rund knapp med en skiftnyckelikon bredvid alternativet “Bibliotek” i det övre vänstra hörnet av skärmen.
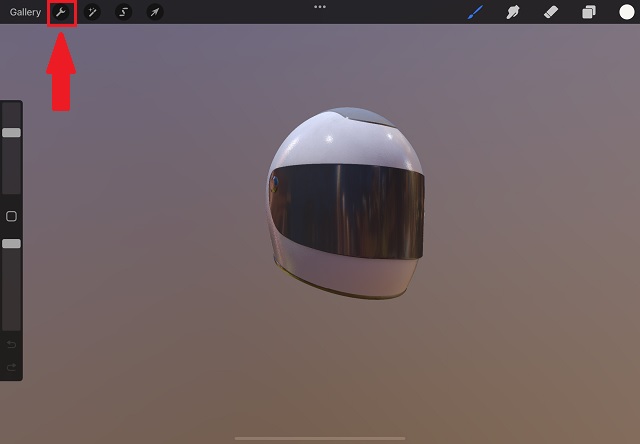
3. Från menyn Åtgärder, tryck på alternativet 3D. Den är markerad med en tom kubikon och finns till höger om knappen Dela. I 3D-inställningarna trycker du på det näst sista alternativet som säger “Belysning och miljöredigering“.
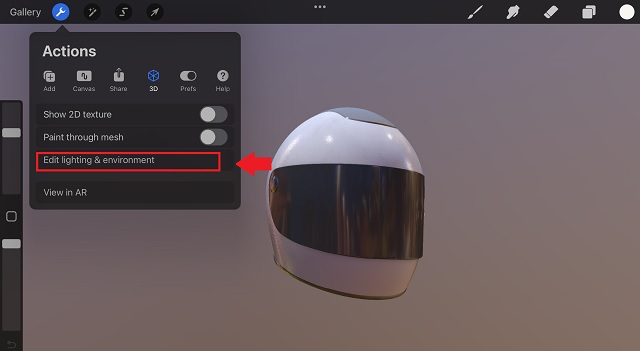
Hur man använder 3D-belysning i Procreate på iPad
Genom att klicka på knappen “Redigera ljus och miljö” kommer du till Ljusstudio i Procreate. Det är där magin händer om du vill återge din 3D-modell i verklighetstrogna ljusförhållanden.
Använd gärna fingrarna genom att trycka, hålla och flytta 3D-modellen i det tomma området för att ändra synvinkel tills du hittar den som passar dina behov. Vän kan till och med se föremål underifrån, och om det är tomt, även från insidan. Nyp två fingrar på ett objekt för att hjälpa dig zooma in och ut. Men för nu, låt oss ta en titt på alla ljusbaserade alternativ, börja med att lägga till ljuskällor.
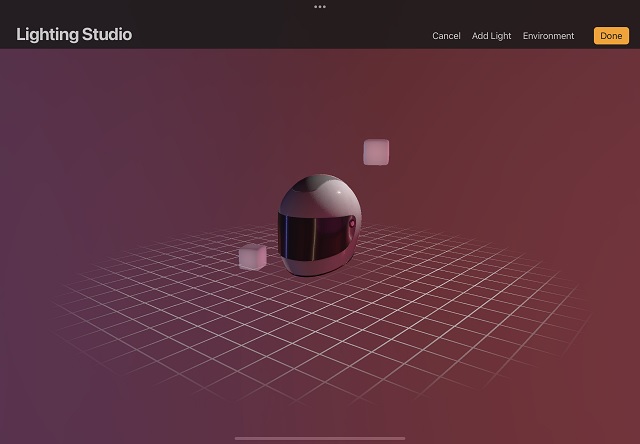
Lägga till och placera lampor i Procreate
Så fort du går in i ljusstudion i Procreate kommer du att märka två ljusblock som finns där som standard. Dessa är ljuskällorna runt ditt 3D-objekt. I likhet med det verkliga livet kommer ditt objekt att absorbera och reflektera ljus från denna källa, beroende på strukturen. Även om de inte finns där av någon anledning är det lätt att lägga till fler ljuskällor.
1. För att komma igång, tryck på “Mer ljus” knapp i det övre högra hörnet för att lägga till fler ljusblock. Den ligger mellan alternativen “Avbryt” och “Miljö”. Du kan placera upp till fyra ljusblock åt gången i Procreate.
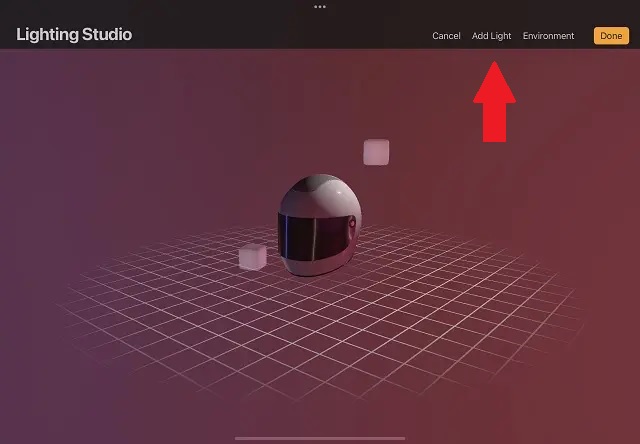
2. Så snart du trycker på knappen “Lägg till ljus” kommer det att göras placera ett nytt ljusblock i ljusstudion. Dessa kuber kan flyttas genom att dra och släppa dem var som helst i detta utrymme. Du måste placera och hålla fingret på ett lätt block för att dra och flytta det. För att göra det enklare kan du justera perspektivet genom att trycka, hålla och sedan dra fingret i ett tomt område.
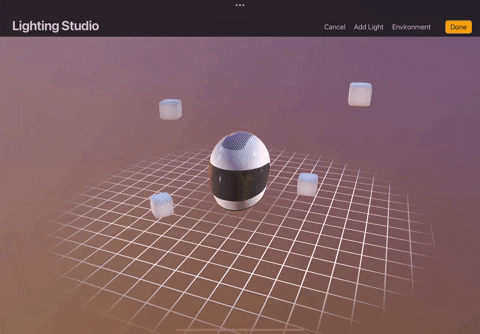
Redigera ljusinställningar i Procreate Lighting Studio
När du väl har placerat ljusblocken är det dags att justera inställningarna för att ändra utseendet på objektet i 3D-rymden. Lyckligtvis ger Procreate dig precis tillräckligt med alternativ för att redigera dina lampor utan att göra det för komplicerat. Du kan Tryck på ett ljusblock för att redigera dess egenskaper.
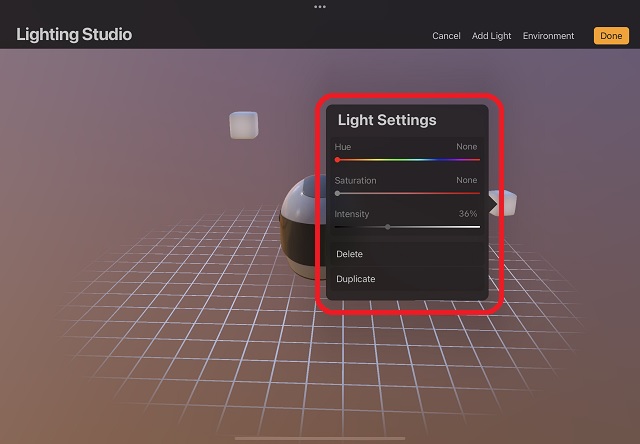
Popup-fönstret Ljusinställningar låter dig redigera följande egenskaper i Procreate:
- Nyans: Det är färgen ljuskällan avger. Med ett regnbågsliknande format kan du enkelt välja färg på ljuset.
- Mättnad: Det här alternativet beskriver färgen på ljuset från den källan. Det fungerar genom att ändra närvaron av vitt ljus blandat med din valda färg eller färg. På ett sätt kan du använda den för att öka ljusstyrkan i färgen.
- Intensitet: Det sista alternativet avgör hur ljus eller stark ljuskällan är. Om du drar reglaget till 0 stängs ljuset av, medan om du flyttar reglaget åt höger blir ljuskällan så stark som möjligt.
Hur man redigerar miljöer i Procreate på iPad
När våra anpassade ljuskällor är klara är det dags att byta ljusmiljö (eller bas). För närvarande tillhandahåller Procreate bara en uppsättning standardmiljöer som du kan välja mellan. Så här fungerar det.
1. I ljusstudion trycker du på knappen “Miljö” i det övre högra hörnet av skärmen. Här kan du visa eller dölja miljön med ett tryck. Att dölja miljön tar bort alla ljus- och reflektionsbaserade effekter som appliceras på din 3D-modell.
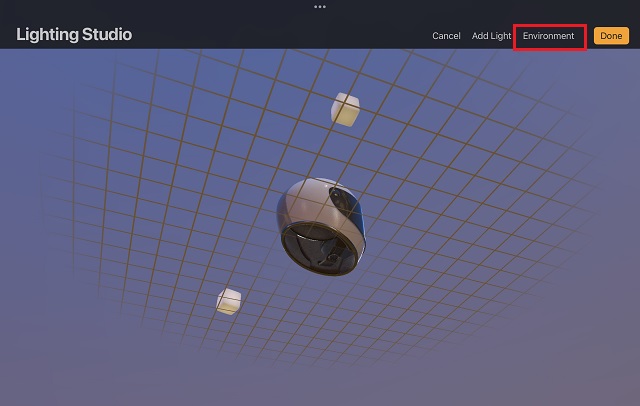
2. I rullgardinsmenyn Miljö ger Procreate dig många alternativ att välja mellan. Som namnen kanske antyder, miljö baserad på någon verklig plats. Tryck på deras namn för att välja och använda dem. När den är markerad kommer den virtuella miljön att återskapa ljusförhållandena för dessa platser. Du kan till och med ändra miljöns exponeringsinställningar efter eget tycke. Om du gör det ändras intensiteten på omgivande ljus.
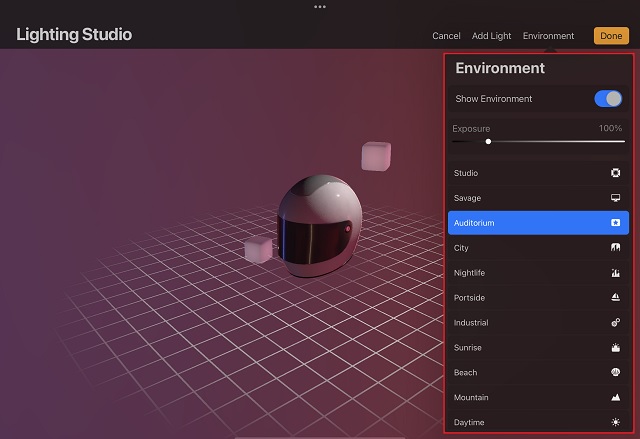
3. Nu kan du klicka på “Skicklig“I det övre högra hörnet för att spara ändringar och avsluta dessa inställningar.
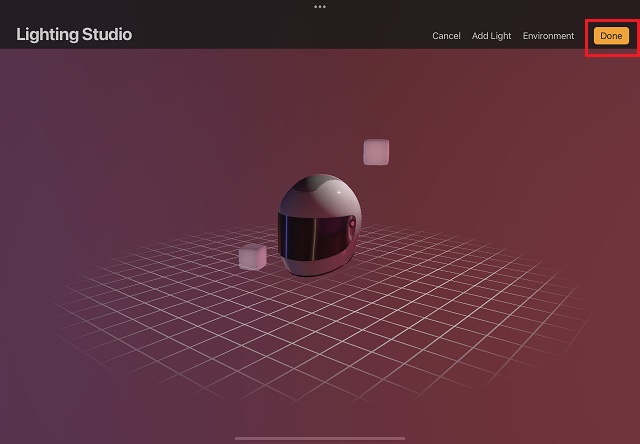
6. Om du trycker på “Klar”-knappen kommer du tillbaka till ritytan, men ljus- och miljöeffekterna kommer fortfarande att vara synliga.
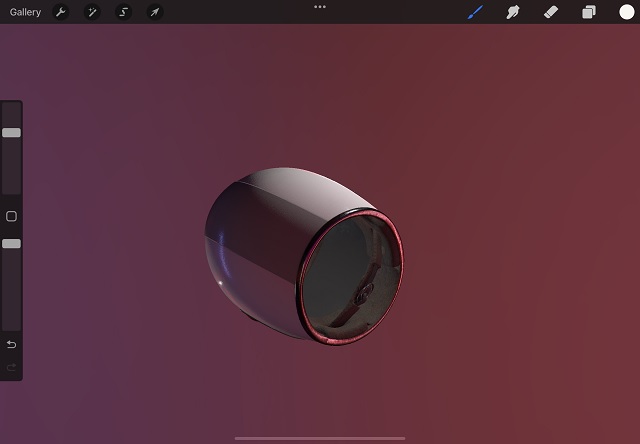
Standardmiljö i Procreate 5.2
Här är en lista över alla standardmiljöer du kan använda i den uppdaterade Procreate 5.2 för att lägga till ljuseffekter till dina 3D-modeller. Alla är designade för att återge verklighetstrogna ljusmiljöer.
- Studio
- olycksbådande
- Hörsal
- Stad
- Nattliv
- Sidoport
- Industri
- gryning
- havet
- fjäll
- Dagtid
Vi kan förvänta oss att Procreate lägger till fler miljöer i framtiden, tillsammans med avancerade ljusredigeringsfunktioner. Det har dock inte kommit något officiellt tillkännagivande i november 2021.
Komma igång med 3D-belysning och miljöer i Procreate
Med det är du redo att professionellt presentera dina 3D-objekt med ljuseffekter precis som i Procreate-appen. Om du inte hittar dessa alternativ i din Procreate-app, gå till App Store och uppdatera appen på din iPad. Eftersom Procreate 5.2-uppdateringen nu är allmänt tillgänglig kan du börja använda 3D-belysning och miljöinställningar i Procreate, som förklarats ovan. Funktionaliteten kommer att förbli densamma på alla iPad-modeller, inklusive den nya M1 iPad Pro. Vi kommer att se till att hålla dig uppdaterad med viktigare funktioner i uppdaterade Procreate 5.2 när de lanseras. Under tiden, om du känner dig fast med att använda Procreate, ställ din fråga i kommentarsfältet nedan. Vårt team kommer att hjälpa till att lösa detta problem så snart som möjligt. Om du har den nya Procreate 5.2-uppdateringen, vilken är din favoritnyhet? Låt oss veta i kommentarerna nedan.
