Även om jag vill ha de bästa fotoredigeringsapparna till mitt förfogande för att förbättra mina bilder, tänker jag inte alltid på dem. Särskilt när allt jag vill ha är några snygga fotoredigeringsverktyg som kan tillåta mig att försköna mina minnesvärda bilder utan att behöva ta itu med komplicerad programvara. Ibland visar sig fler filter vara mer användbara för att skapa foton. Vid andra tillfällen visar sig de lättanvända exponerings-, kontrast- och skuggjusteringsverktygen vara precis vad jag behövde innan jag delar bilder på sociala medier eller med nära och kära. Och för detta ändamål ser jag inte längre än till Stock Photos-appen för macOS. Låt mig visa dig hur du kan redigera bilder med appen Foton på din Mac.
Proffstips för att redigera bilder med appen Foton för Mac (2021)
Foto-appen för macOS har nästan alla grundläggande redigeringsverktyg. Till exempel har den en solid filtersamling, ett snyggt beskärningsverktyg och erbjuder till och med flexibiliteten att göra nödvändiga justeringar av nyans, ljus, mättnad, exponeringsljus och mer. Åh ja, appen har också ett superhändigt verktyg för automatisk förbättring, speciellt för de tillfällen då du vill försköna dina bilder utan att behöva gå igenom en tråkig redigeringssession.
Hur man kopierar bilder/videor i appen Foton på macOS
Det första du bör göra innan du börjar redigera är att duplicera bilden så att originalversionen förblir intakt. Eftersom detta anses vara det första steget i fotoredigering rekommenderas det inte.
- Lansera Foto app på din Mac.
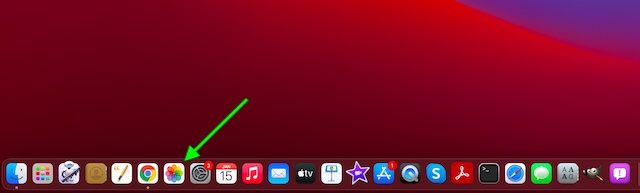
- Välj nu Bild som du vill kopiera. Klicka sedan Bildmeny och välj Kopia av 1 foto (eller tryck på Kommando-D).
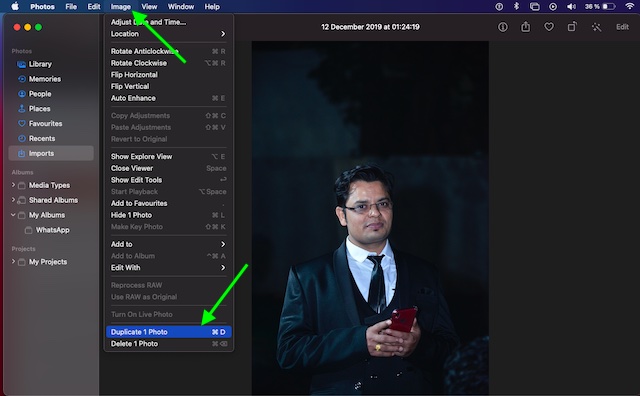
Det bör påpekas att du måste välja Kopiera för att inkludera videosektionen, eller Klona som en stillbild välj bara stillbilder när du försöker klona ett Live Photo.
Hur man redigerar bilder med appen Foton på Mac
- Lansera Foto app på din Mac, gå sedan till bilden du vill redigera och öppna den. Klicka sedan Redigera i det övre högra hörnet av skärmen.
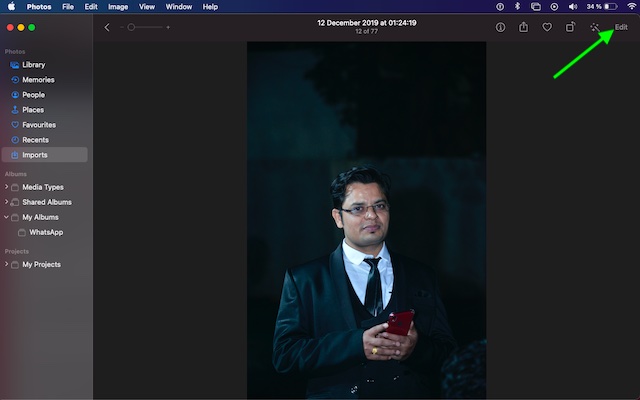
2. Det finns sex huvudverktyg längst upp: Autozoom, justera, filtrera, beskär, rotera och förbättra.
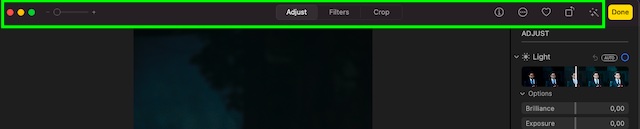
Zooma in eller ut på fotot:
Du kan enkelt zooma in eller ut med zoomreglaget. Allt du behöver göra är att klicka eller dra zoomreglaget åt vänster/höger.
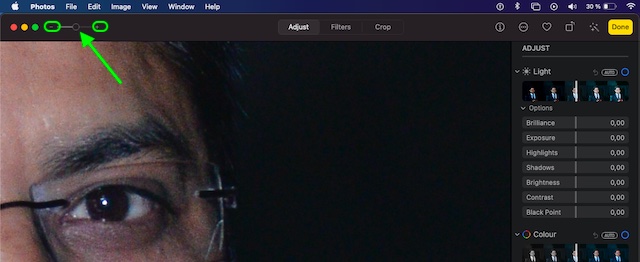
Om du vill zooma in (för att göra objektet större), klicka “+”-knappen eller dra skjutreglaget åt höger. Och om du vill krympa objektet i ramen, klicka Knut “-“ eller dra reglaget åt vänster.
Justera ljus, exponering, ljusstyrka, nyans, svart och vitt
Foto-appen har en imponerande uppsättning justeringsverktyg som låter dig finjustera några viktiga saker som exponering, ljusstyrka, färg, svartvitt etc. Klicka här för att komma igång. Justeringsknapp högst upp i mitten.
Klicka sedan pil bredvid Ljus, Färg eller Svartvitt och dra sedan reglagen för att justera allt efter dina behov. Om du vill att appen Foton ska korrigera dina foton automatiskt klickar du på Automatisk knapp.
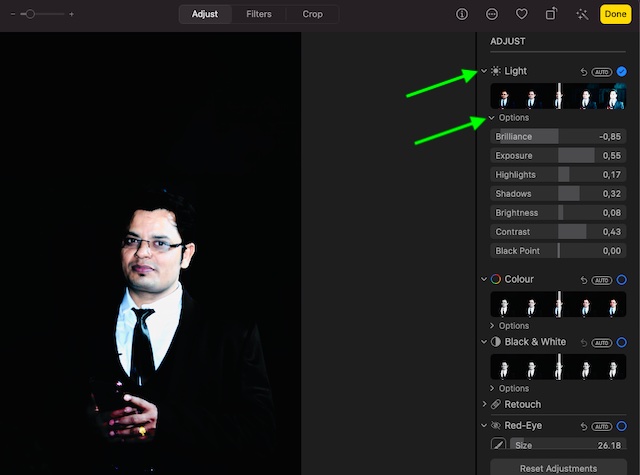
Om du vill avbryta dina ändringar och återgå till fabriksinställningarna för en specifik tweak, bara dubbelklicka på dess reglage. En blå bock visas bredvid namnet på justeringen för att bekräfta att en ändring har gjorts. Baserat på dina behov kan du välja eller avmarkera markeringen för att aktivera/inaktivera justeringen tillfälligt och kontrollera hur det påverkar fotot.
Om du vill justera ljuset klickar du pil bredvid Ljus och tryck sedan på pilen bredvid Alternativ. Du kan sedan dra någon av reglagen för att finjustera utseendet på dina foton.
- Lysande: Välj den för att få dina bilder att se rikare och mer levande ut. Särskilt ljusare mörka områden och lägger till kontrast för att visa detaljer.
- Exponering: Välj den för att finjustera bildens ljushet eller mörkhet.
- Höjdpunkter: Välj det för att justera fotots markeringar.
- Skugga: Välj det för att justera detaljerna som visas i skuggorna.
- Ljusstyrka: Det låter dig justera ljusstyrkan på fotot.
- Kontrasten: Det låter dig justera bildens kontrast.
- Svart prick: Det låter dig ställa in den punkt där de mörkaste delarna av bilden blir bläcksvarta genom att ta bort alla detaljer. Observera att inställning av svartpunkten kan spela en viktig roll för att förbättra kontrasten i en urtvättad bild. Du kan placera markören på skjutreglaget och trycka på och hålla ned alternativtangenten för att öka skjutreglagets värdeintervall.
Gör färgjusteringar på dina bilder
Du kan också finjustera bildens mättnad, puls och nyans. För att avsluta, klicka pilknapp rättigheter till färger. Klicka sedan höger pil bredvid Alternativ. Dra sedan någon av reglagen för att ändra utseendet på ditt foto.
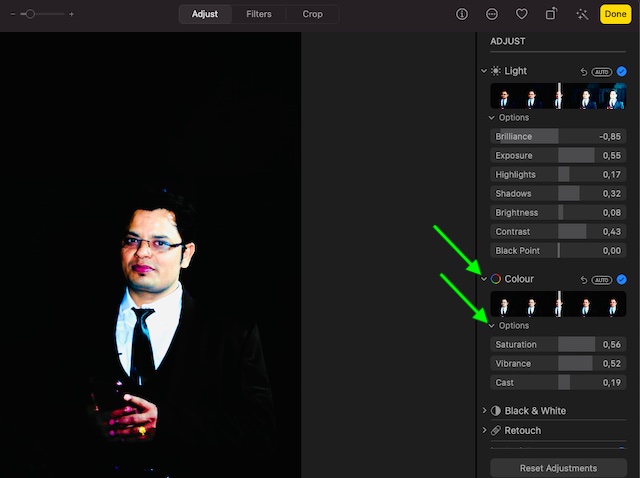
- Mättnad: Det låter dig justera bildens övergripande färgintensitet.
- Vibrera: Det låter dig finjustera kontrasten och färgseparationen mellan liknande färger i bilden.
- Kasta: Den justerar färgerna i bilden.
Du kan välja att placera pekaren över skjutreglaget och trycka på och hålla ned Alternativ-tangenten för att öka intervallet för skjutreglagets värde.
Göra svartvita justeringar
Foto-appen har också några snygga verktyg för att göra svartvita justeringar. Du kan justera intensiteten på toner och gråområden samt finjustera din bildkornighet.
Klick pil precis bredvid Black & White. Tryck sedan på pilknapp Precis bredvid dig Alternativ. Dra sedan skjutreglaget för att göra önskade justeringar.
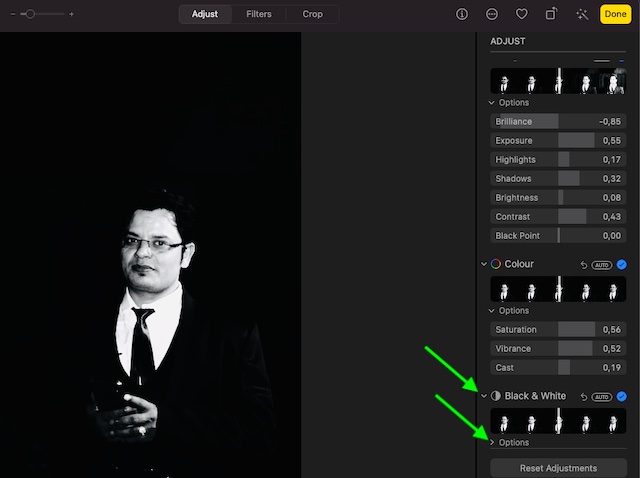
- Intensitet: Det låter dig öka/minska tonintensiteten på ditt foto.
- Neutral: Använd den för att göra bilden ljusare/mörkgråa områden.
- Ton: Använd den för att justera bilder med hög kontrast/låg kontrast.
- Flingor: Det låter dig finjustera mängden filmkorn som visas i bilden.
Använd filter på dina bilder
Foto-appen för macOS kommer med flera filter som Vivid, Vivid Warm, Vivid Cool, Dramatisk, Imponerande Värme, Imponerande Cool, Monokrom, Silverton och Noir som du kan använda för att omedelbart förändra utseendet på dina bilder. Så prova var och en för att se hur de passar din bild.
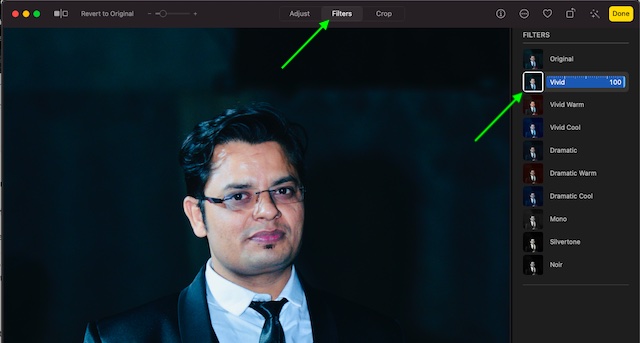
Om du vill få ditt foto att se mer attraktivt, ljusare eller mer iögonfallande ut, använd filtret Vivid. Och om du vill ge ditt foto en vintagelook, välj Mono-filtret. Observera att du även kan justera styrkan på filtret. Välj bara ett filter och klicka sedan på det för att finjustera dess intensitet.
Beskär foton med appen Foton
Beskärningsverktyget är användbart när du vill ta bort vissa delar av en bild eller förbättra dess komposition. Beroende på dina behov kan du beskära bilden till ett anpassat bildförhållande, till en förinställning eller till och med begränsa bilden till det ursprungliga bildförhållandet. Dessutom spelar det också en roll när du vill räta ut bilder så att de ser bättre ut.
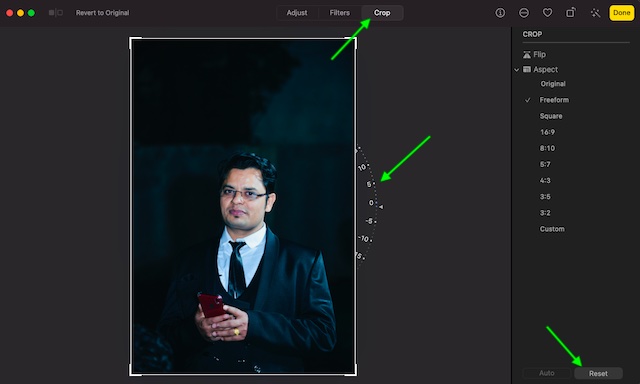
Klicka bara Jordbruksredskap och dra sedan i handtaget för att omsluta det område av bilden du vill behålla. Kolla in vinkeljusteringsverktyget som kan låta dig finjustera vinkeln på ditt foto. Dessutom finns det också möjlighet att automatiskt beskära eller räta ut bilden.
Se till att använda Flip och Aspect verktyg på ett smart sätt för att förbättra utseendet på dina bilder. Eftersom det också finns ett återställningsverktyg som låter dig ignorera alla ändringar och börja från början, försök inte för hårt.
Rotera foton/videor i appen Foton
Rotationsverktyget kommer till spel när du vill ha mer kontroll över utseendet på din bild. Du kan klicka på rumpan rotationn i verktygsfältet för att rotera bilden moturs. Fortsätt att klicka på snurrknappen tills du får önskad riktning. Om du vill rotera bilden medurs klickar du på knappen Alternativ.
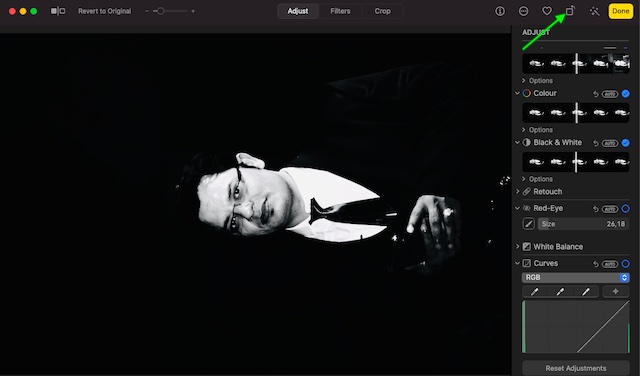
Förbättra automatiskt foton eller videor
När du inte har mycket tid att redigera dina bilder bör du passa på “Autoavancerat” verktyg för att justera färg och kontrast på fotot eller automatiskt justera videon. Klicka bara på autokorrigeringsknappen för att få dina bilder att se bättre ut direkt.
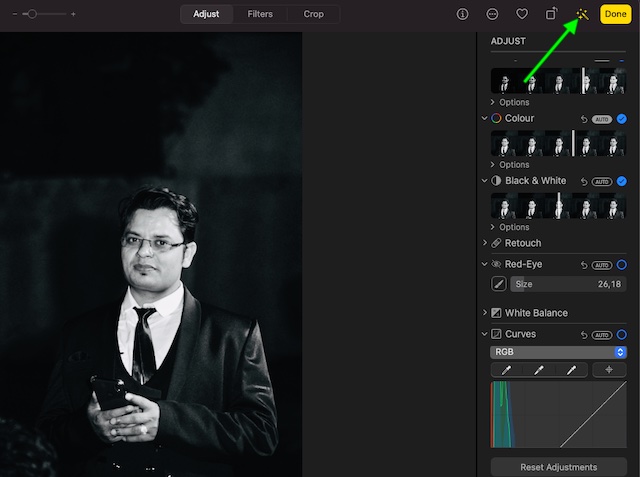
När du är nöjd med resultatet klickar du Skicklig i det övre högra hörnet på skärmen eller tryck bara på Tillbaka för att avsluta.
Hur man jämför foton före och efter redigering i appen Foton för Mac
Det finns också ett alternativ att jämföra dina bilder före och efter redigering.
- Öppna appen Foton på din dator och dubbelklicka sedan på fotot/videon för att öppna den. Klicka sedan Redigera på verktygsfältet.
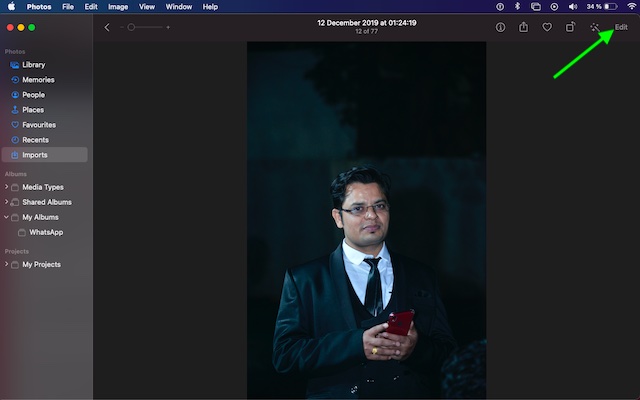
2. Allt du behöver göra för att se originalbilden tryck och håll knappen Ingen justering eller tryck och håll nere M. Släpp sedan M-knappen/tangenten för att se det redigerade objektet.
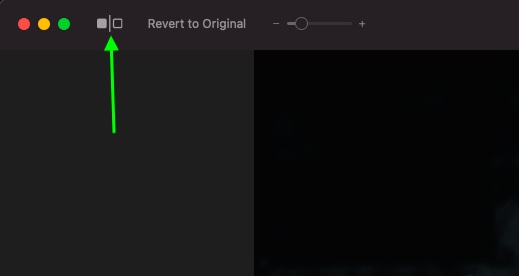
Hur man kopierar och klistrar in justeringar i appen Foton för macOS
En av mina favoritredigeringsfunktioner i Photos-appen är möjligheten att kopiera och klistra in justeringar. Det spelar en viktig roll för att påskynda fotoredigering, särskilt när du måste redigera många bilder.
När du har justerat fotot/videon kan du kopiera de justeringar du har gjort och sedan klistra in dem på andra objekt. Kom ihåg att det är tillåtet att klistra in justeringar på ett objekt i taget. Observera också att du inte kommer att kunna kopiera och klistra in inställningar från redigeringsverktyg, verktyg för röda ögon, beskärningsverktyg eller tillägg från tredje part.
- Öppna appen Foton på din Mac och sedan dubbelklicka på en bild som du har gjort justeringar till. Klicka sedan Redigera på verktygsfältet.
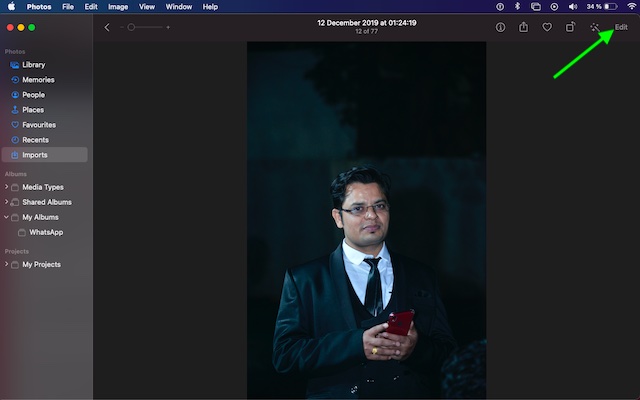
2. Välj nu Bild menyn och klicka Kopiera justering.
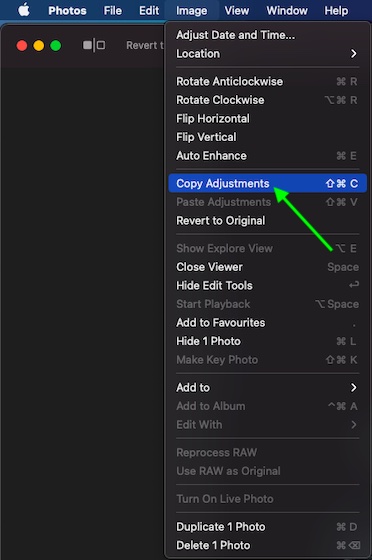
3. Nästa, dubbelklicka objekt som du vill göra justeringar på och klicka sedan Redigera.
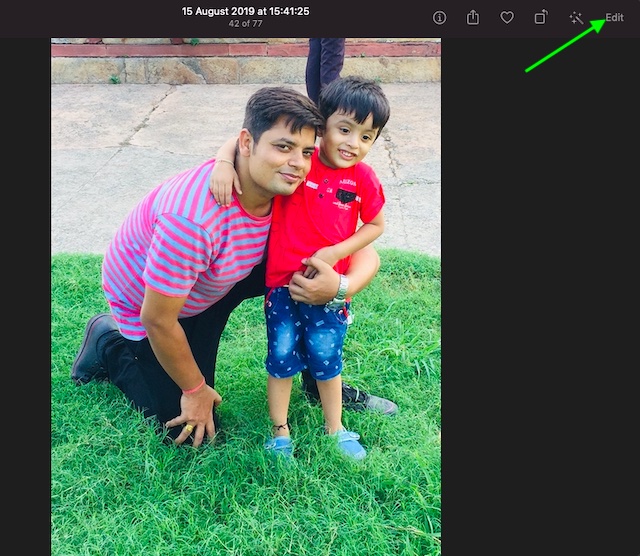
3. Välj sedan Bildmeny och klicka Klistra in justeringarna. Dessutom kan du också styra när du ska klicka på ett objekt i redigeringsvyn och välja Justera Kopiera eller Justera Klistra in.
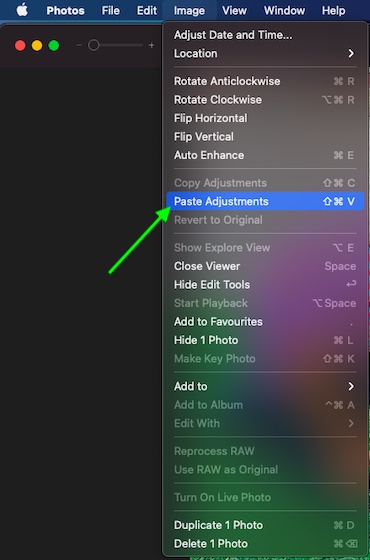
Så här återställer du ett foto till originalet i appen Foton för Mac
Vad händer om du inte gillar ändringarna du har gjort i ditt foto och vill återställa det till originalet? Tja, det finns ett snabbt sätt att ta bort alla justeringar. Om du vill avbryta alla ändringar och börja om, välj objektet i fråga. Klicka sedan Bildmeny och välj Återgå till originalet.
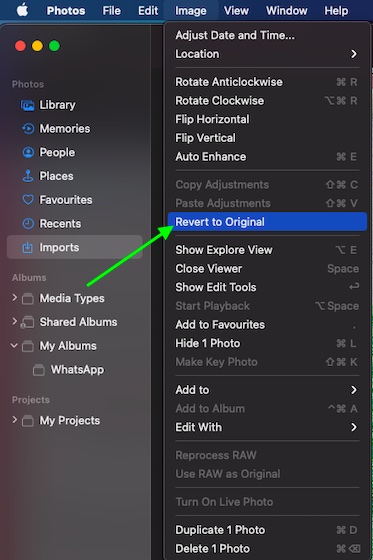
Notera: Om du vill ångra den senaste ändringen du har gjort, klicka Redigera meny och välj Ångra eller tryck på Kommando-Z.
Redigera foton med appen Foton på Mac som ett proffs
Så det är så du kan låsa upp alla praktiska redigeringsverktyg i appen Foton för Mac. Som jag sa ovan har stock photos-appen samma grundläggande redigeringsverktyg som sin iOS-motsvarighet, så använd dem på bästa sätt för att förbättra utseendet på dina foton på ett stort sätt.
Tyckte du att den här artikeln var till hjälp? Skriv ner dina tankar i kommentarerna. Dessutom kan du kolla in dessa lika användbara handledningar som hur du aktiverar snabbt byte av användarkonto, hur du använder de nya batteriinställningarna och hur du skickar iMessages med texteffekter på Mac om du vill utforska fler andra knep.
