Obs: I nästa ämne du kommer att läsa kommer du att lära dig om: Hur man redigerar gruppolicy i Windows 10
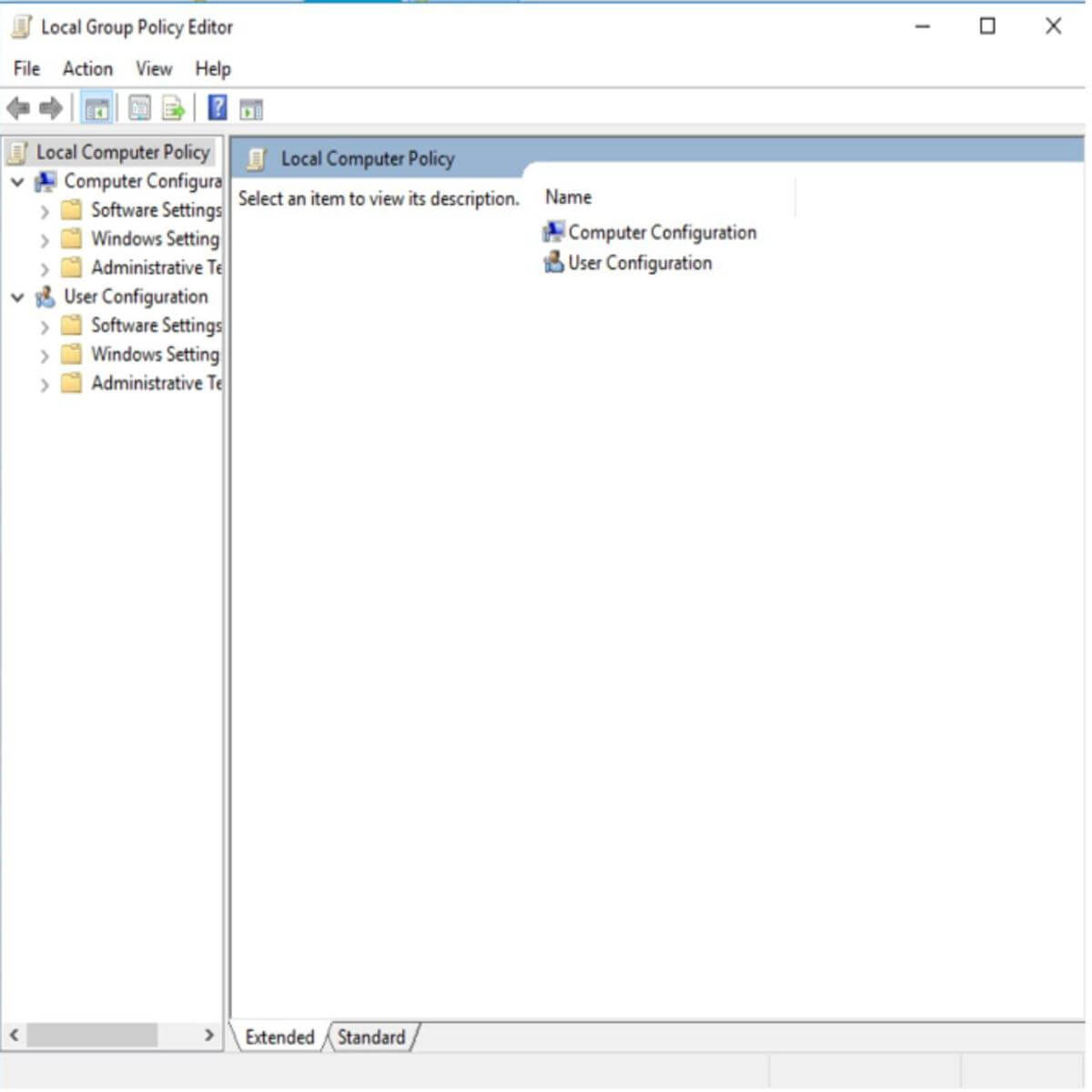
Grupprincip är en grundläggande funktion i Windows 10, 8.1 som hjälper användare att bättre hantera systemoperativ. Den styr vanligtvis vad en person/användare kan och inte kan göra i en Windows-dator, och förhindrar på så sätt obehörig användning eller begränsar åtkomst på till exempel en lokal dator. För att ändra grupprincipinställningar måste du vara inloggad som administratör på den datorn. Så om du är intresserad av hur du redigerar gruppolicy i Windows 10, 8.1 och du inte vet exakt hur du gör det, kolla in vår guide.
Om du vill ändra grupprincipinställningar i Windows 10, 8.1, skiljer sig detta lite från tidigare operativsystem. Men jag är glad att kunna säga att detta är lika enkelt som det var i tidigare versioner, om inte enklare.
Dessutom, i Windows 10, introducerade 8.1Microsoft några nya nyckelfunktioner i grupprincipalternativet som äldre operativsystem inte hade som: “Konfigurera grupprincipcache” och “Konfigurera volymfördröjning” inloggningskommando”. Du hittar mer information om vad de gör efter att vi har visat dig hur du redigerar grupprincipfunktionen. Jag kommer att förklara i några steg hur exakt du kan redigera den här funktionen i Windows 10, 8.1.
Redigera gruppolicy i Windows 10
Normalt kan gruppolicy nås via Gpedit-alternativet, men i Windows 10, 8.1 Enterprise och Windows 10, 8.1 Pro har vi något som liknar detta alternativ, kallat för att vara Hemlighet. Det här verktyget kontrollerar säkerheten för lokal grupppolicy.
1. Använd secpol.msc
1. Vi behöver vänsterklicka på sökdialogrutan, du kan hitta den i applikationspanelen eller i sidofältet “Överallt”.
2. Skriv i sökrutan secpol.msc (se till att skriva kommandot exakt som visas)
3. Vänsterklicka nu på secpol-ikonen framför dig.
4. Från mappen “Säkerhetsinställningar” med “Lokala policyer” där, måste du dubbelklicka (vänsterklicka) “Lokala regler”.
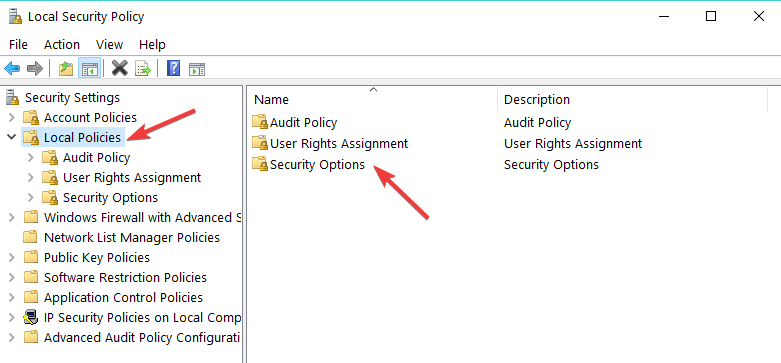
5. Välj en av kategorierna du vill redigera genom att dubbelklicka på den (vänster dubbelklicka). Exempel “Säkerhetsalternativ”
5. På höger sida kommer du att ha en “Policy”-flik och en flik med “Sekretessinställningar”
6. För att inaktivera eller aktivera grupppolicy, dubbelklicka (vänsterklicka) på rutan bredvid policyn på fliken “Sekretessinställningar” och välj det alternativ du vill ha. Till exempel “Inaktivera” eller “Aktivera”
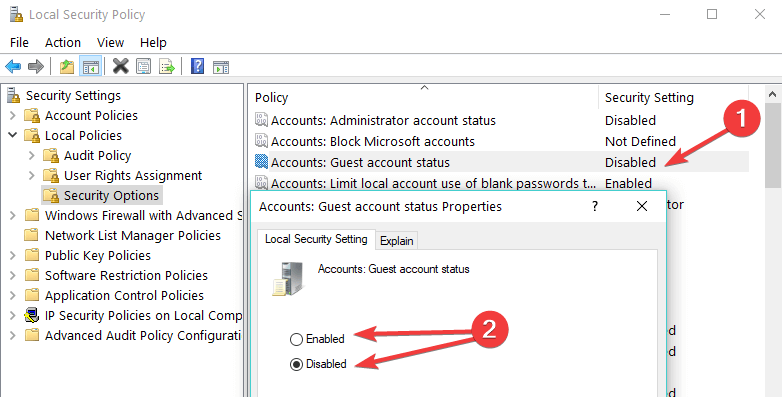
Observera att denna secpol.msc-funktion endast fungerar på Windows 10, 8.1 Enterprise och Windows 10, 8.1 Pro. I den grundläggande versionen av Windows har du inte det här alternativet.
2. Använd Gpedit.msc
I grundversionen kan du redigera gruppolicy via Gpedit.msc följ stegen ovan och ersätt secpol.msc med Gpedit.msc. Som du kan se i skärmdumpen nedan finns det två huvudgrenar: Datorkonfiguration Y Användarinställningar.
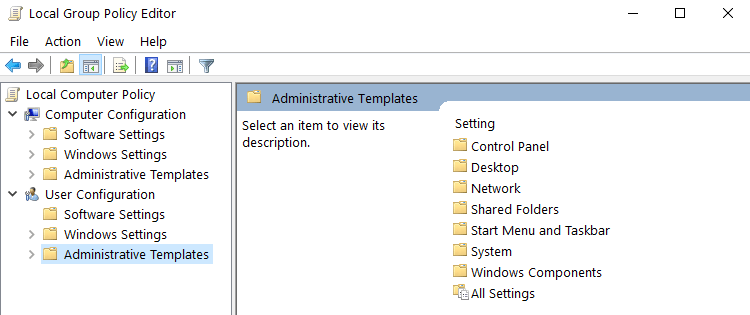
Om du till exempel vill begränsa andra användares åtkomst till Windows-komponenter, gå till Administrativa mallar, välj den roll du vill redigera och aktivera eller inaktivera åtkomst till respektive roller.
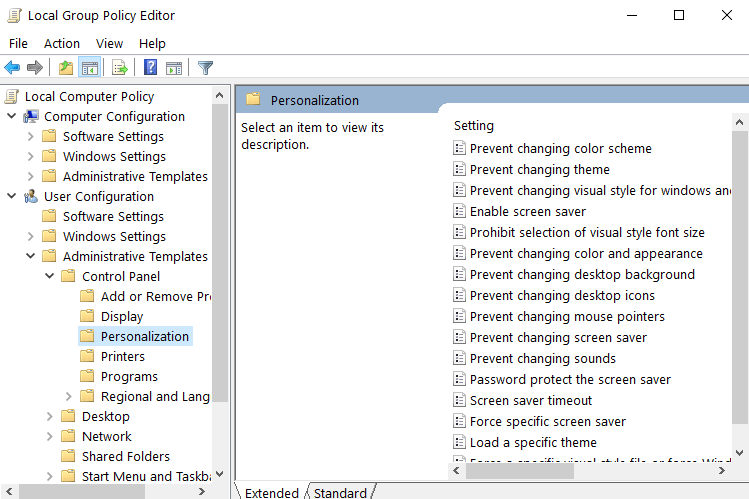
Där har du det, några steg för att redigera grupppolicy i Windows 10, 8.1 Om du har något att lägga till i den här artikeln eller tycker att det är användbart, vänligen meddela oss nedan.
RELATERADE BERÄTTELSER ATT SE:
Från Editor Note: Det här inlägget publicerades ursprungligen i augusti 2014 och har sedan dess uppdaterats för fräschör och precision.
