Google Drive och Google Docs är två av de bästa molnbaserade tjänsterna du kan prova. För en sömlös användarupplevelse måste du lära dig att hantera olika nigglar som de ofta kastar på dig. Och ett sätt att göra detta är att rensa cacheminnet för Google Drive och Docs.
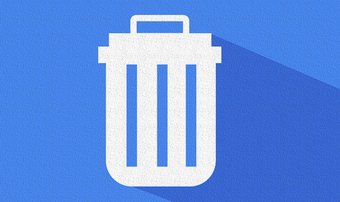
Ofta kan Google Drive och Docs (inklusive ark och bilder) inte fungera korrekt. Detta kan vara ett problem relaterat till att dina filer och dokument fungerar offline eller ett enkelt fall av en webbapplikation som inte laddar allt. Och för de flesta problem är det ofta den bästa lösningen att rensa cachen.
Men att bli av med hela cachen i Chrome (som är den rekommenderade webbläsaren för Drive och Docs) är inte det bästa sättet att ta det eftersom det betyder att ta bort data för varje webbplats du har besökt. Mycket irriterande att komma in var som helst från början.
För de flesta problem är det ofta den bästa lösningen att rensa cachen
Och det är därför du behöver veta hur du rensar cache bara för webbapplikationen Google Drive och Docs i Chrome. Låt oss se hur.
Om du kommer från Android hittar du också de exakta stegen som krävs för att rensa cachen för Google Drive-applikationen och Docs Play Store.
Rengör cache för Drive och Documents i Chrome
I Google Chrome är det mycket enkelt att rensa cachen i Drive och Docs så länge du vet hur du gör det. Du kan enkelt göra detta i fall där du har problem med att försöka göra filer tillgängliga offline eller för nästan alla andra avvikelser där webbapplikationer inte fungerar normalt. För problem relaterade till dokument som cachelagras felaktigt är det ofta klokt att rensa cachen för Drive och Docs.
Men ett ord av försiktighet; se till att alla offlinefiler som du arbetar med är synkroniserade online innan du fortsätter. Det bästa sättet att säkerställa att detta är fallet är att öppna Google Docs, Spreads och Slides webbappen kort. Men om du har problem med anslutningen kanske du vill vidta alternativa åtgärder som att kopiera och klistra in ditt arbete någon annanstans. Annars förlorar du ditt jobb.
För problem relaterade till dokument som cachelagras felaktigt är det ofta klokt att rensa cachen för Drive och Docs
Nu när vi har lyckats, låt oss komma igång. Det finns faktiskt två sätt att rensa cachen för varje webbapplikation.
Det snabbaste sättet att rensa cache i Google Drive eller Docs är att först ladda webbapplikationen i Chrome. Klicka sedan på hänglåssymbolen längst upp till vänster i adressfältet. Klicka på Webbplatsinställningar på menyn som visas.
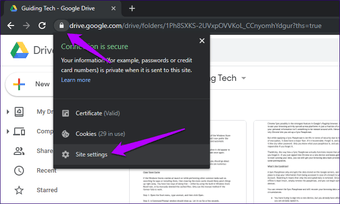
Därefter kommer du till en speciell sida på Chrome Inställningar-panelen som är associerad med Drive- eller Docs-webbapplikationen. Klicka på Rensa data under avsnittet Användning. Klicka sedan på Rensa data igen för att bekräfta. Det måste ta bort allt lokalt cachat innehåll, inklusive cookies, för vissa webbapplikationer.
Notera: Att rensa cache för Google Dokument rensar också cache för ark och bilder.
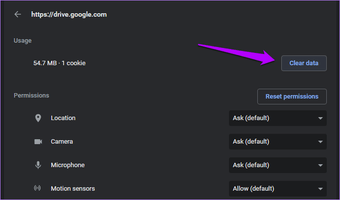
Ett alternativt sätt att göra samma sak är att ange följande URL i adressfältet, följt av att trycka på Enter:
Google Drive
chrome://settings/cookies/detail?site=drive.google.com
Google-dokument, bilder och kalkylblad
chrome://settings/cookies/detail?site=docs.google.com
Du hittar en skärm som visar allt cachat innehåll relaterat till webbapplikationer. Klicka på Ta bort alla.
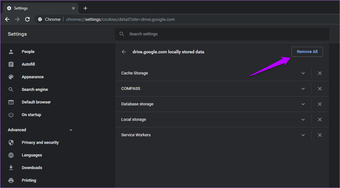
När du har rensat cachen för Drive eller Docs (eller båda) laddar du bara in webbapplikationen så kan du fortsätta igen. Du behöver inte ange en av webbapplikationerna igen eftersom de är beroende av en universell uppsättning av Google-cookies för inloggningsändamål.
Notera: Om att rensa cachen för Drive och Docs inte hjälper till att lösa några problem kan du också prova att rensa hela Google Chrome-cachen. För att göra detta, skriv “chrome: // settings / clearbrowserdata” i URL-fältet och tryck sedan på Enter.
Ta bort cache – Android
På Android har Google Drive- och Google Docs-applikationer inbyggda alternativ som gör att du kan rensa din dokumentcache ganska enkelt. Gör detta varje gång du får problem med att komma åt ett dokument eller arbeta med det. Innan du rensar cachen, se till att ansluta till internet först, bara så att det offline-arbete som du slutfört tidigare synkroniseras med molnet.
Utöver standardcache-rengöringsmekanismen kan du också använda den Android-systembaserade cache-rengöringskontrollen för att lösa problem med själva applikationen – kraschar, konstiga UI-anomalier, etc.
Rengör dokumentcache
Den procedur som krävs för att rensa dokumentcachen är densamma för Google Drive, Docs, Slides och Sheets.
Steg 1: Öppna Google Drive, Docs, Slides eller Sheets. Dra sedan ut applikationsmenyn (tryck på den tre staplade raden i det övre vänstra hörnet) och tryck sedan på Inställningar.
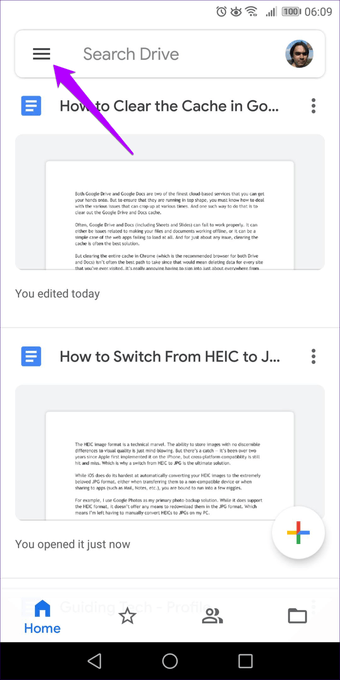
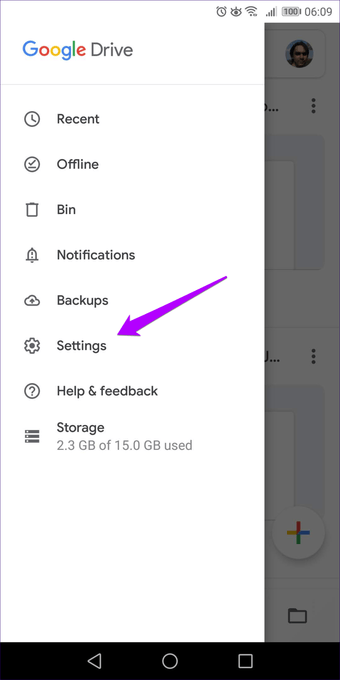
S.tep 2: Under avsnittet Dokumentcache klickar du på Rensa cache. Klicka sedan på OK för att bekräfta.
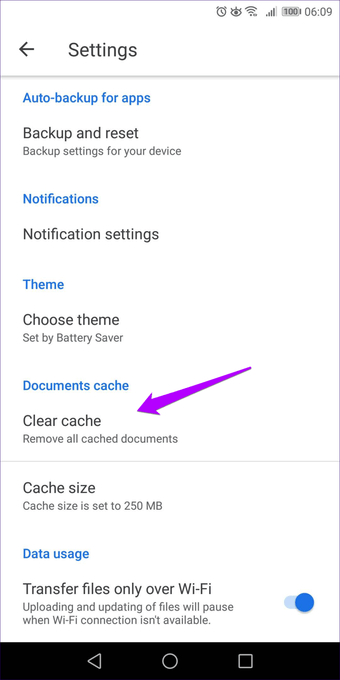
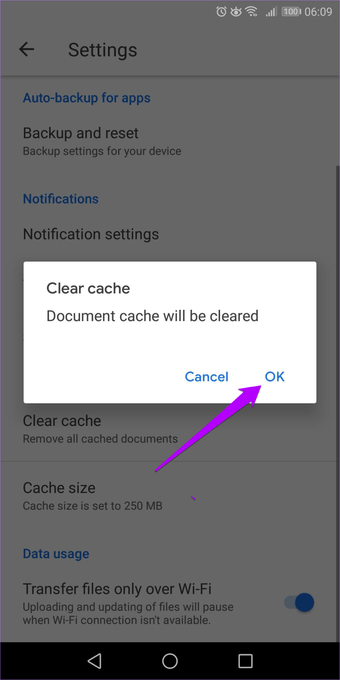
Rengör applikationscache
Stegen som krävs för att rensa programcachen är något olika för de olika typerna av Android-enheter där ute. Följande steg hjälper dig dock att få en idé.
Steg 1: Öppna appen Inställningar på din Android-enhet. Klicka sedan på Applications & Notifications och sedan på Applications.
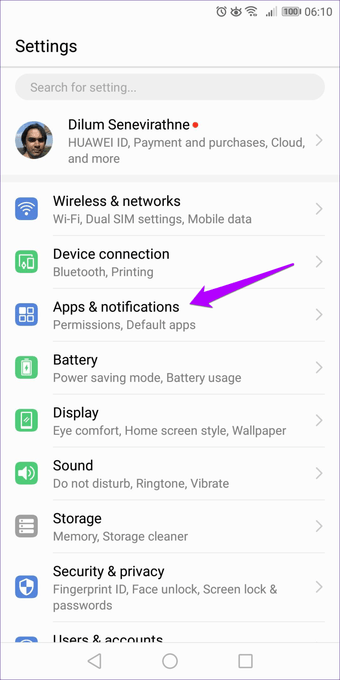
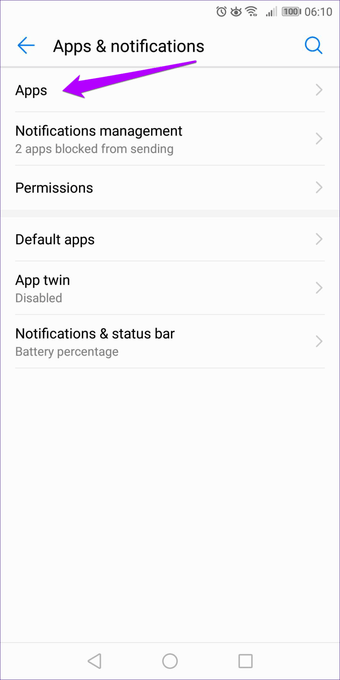
S.tep 2: Tryck på appen Drive, Docs, Spread eller Slide. Fortsätt genom att knacka på Lagring.
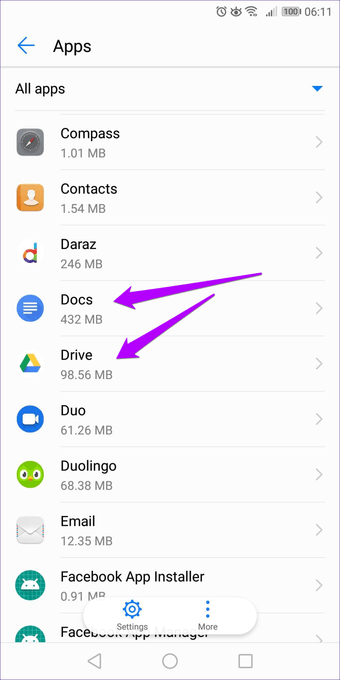
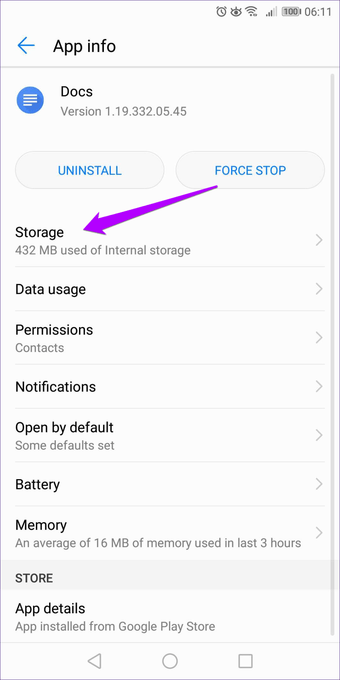
S.tep 3: Klicka på Radera cache. Hela cachen för Google-applikationen rensas nu. Du kan starta applikationen, och den kommer att börja cache nya data från början.
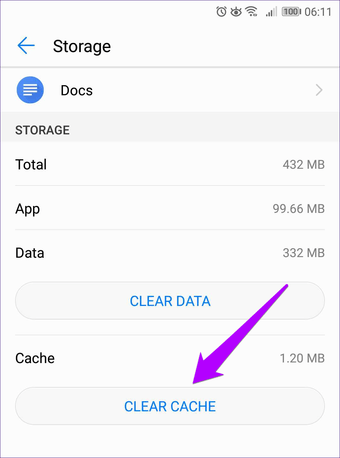
Vad sägs om iOS?
iOS är mycket effektiv när det gäller att hantera applikationscacher för installerade applikationer, så du hittar inte systembaserad avstängning för att rensa programcachen cd manuellt som på Android. Google Drive, Docs, Spreads eller Slides-applikationerna har inte heller ett inbyggt sätt för att rensa cacheminnet för enskilda dokument.
Det betyder inte att du inte har några problem på iOS, och vissa appar har en cache-rengöringsmekanism – till exempel erbjuder OneDrive alternativet att rensa cachen. Google har inte kommit in.
Att kraftfullt stoppa från den problematiska Google-applikationen, följt av omstart av din iPhone eller iPad kommer att fungera för att lösa de flesta av de isolerade människorna. Om du fortfarande stöter på ihållande problem efter att ha gjort det, bör du överväga att avinstallera och installera om programmet.
Plocka upp skräp
Googles paket med produktivitetsapplikationer är fantastiskt att använda. Men föråldrade och överdrivna filer som ackumuleras under långa perioder av användning är ofta orsaken till de flesta problem. Därför är rengöring av cachen ofta en enkel och bekväm reparation.
Nästa: Nu när Google Drive och Docs fungerar smidigt igen, här är några fantastiska tillägg som du kan använda omedelbart för att öka din produktivitet.
