Obs: I nästa ämne du kommer att läsa kommer du att lära dig om: Hur man rensar cache på Galaxy S9 och Galaxy S9 Plus
Om du har mjukvaruproblem på din Samsung Galaxy S9 eller S9 plus-enhet är den snabbaste lösningen (för de flesta problem) som rensar din cache. Liknande problem kan hittas på de flesta Android-baserade enheter. Den huvudsakliga metoden för att fixa mjukvarubuggar eller fel i Galaxy S9 eller Galaxy S9 Plus för vem som helst fullständig fabriksåterställning eller gör en cacherensning.
När du rensar cacheminnet på din Samsung Galaxy S9 och Galaxy S9 Plus kan du åtgärda problem som fördröjning, krasch eller frysning genom att följa guiden nedan. Den raderar inte lika mycket data som fabriksåterställningen, och data den raderar är tillfällig och i stort sett oviktig, så du behöver inte oroa dig för någon av dina filer. Med det i åtanke är det i allmänhet bäst att prova den här metoden först när du felsöker.
Vad är cache och vad gör det?
Vad är cache och varför ska det rensas på Galaxy-smarttelefoner?
Samsung Galaxy S9 och Galaxy S9 Plus har inte bara en typ av cache, utan två olika typer. Den första är för applikationer och den andra är för system. Dessa kallas passande nog för applikations- respektive systemcacher.
Alla appar du installerar på din Galaxy S9 eller Galaxy S9 Plus har sina egna cacheinställningar. Det tillåter tillfällig datalagring för bättre och effektivare användning vid byte från en applikation till en annan.
Systemcachen är nästan identisk, men istället för att lagra applikationsdata gör den samma sak för Android-operativsystemets programvara. Det är därför när det gäller problem med att frysa eller krascha appar, är det bästa alternativet att rensa appcachen eller systemappcachen för att hjälpa till att lösa problemet.
Hur man rensar appcache på Galaxy S9 eller S9+
Om du har problem med en app är det bäst att se till att den är uppdaterad innan du gör något annat. Förutsatt att appen är uppdaterad till den senaste tillgängliga versionen kan du bara rensa cachen i den appen.
- Gå till enhetens inställningar
- Öppna “Appar”-inställningar
- Välj appen i fråga
- Scrolla ner till “Lagring”
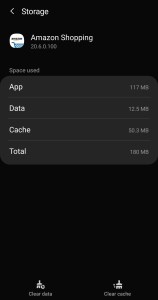
- Längst ner trycker du på “Rensa cache”
Om du rensar cachen för ett program; Information som inloggningar kommer inte att raderas. Om du väljer alternativet att radera data radera data, kommer all lagrad information (inloggningar) att raderas.
Vad du ska göra när det inte hjälper att rensa appcache
Om du har rensat cachen för enskilda appar och fortfarande har samma problem på din Samsung Galaxy S9 eller Galaxy S9 Plus, är den näst bästa lösningen att avinstallera apparna som orsakar problemet och starta om.starta om enheten.
Om det är en omstartad Samsung Galaxy S9 eller Galaxy S9 Plus och problemet fortfarande kvarstår så föreslår vi att du gör en systemcache-rensning (även känd som att torka cache-partition på Galaxy S9). eller Galaxy S9 Plus).
Innan du rensar systemcachen
I den nuvarande versionen (Android 10.0) rensas cachen för varje applikation som finns i systemcachen regelbundet som standard. Som ett resultat kan användare som kommer från tidigare versioner bli förvirrade när de försöker rensa en del MB lagringsutrymme eller felsöka programbeteende.
Men det finns goda nyheter! Det nya systemet gör utrymmeslagring ännu enklare. Det finns en dedikerad enhetshanterare som övervakar ström, lagring och RAM. Den här chefen kan förbättra effektiviteten med bara ett tryck. För att göra detta, följ stegen nedan:
- Öppna konfigurationen
- Gå till “Device Care” (äldre Android-versioner kan innehålla “Enhetsunderhåll”)
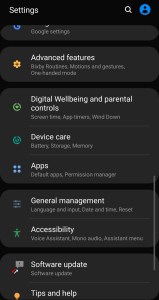
- Tryck på minne
- Klicka på “Rensa nu”

Genom att utföra denna åtgärd skannas snabbt all onödig information som finns lagrad på telefonen. Om din telefon fortfarande inte fungerar korrekt är det dags att rensa hela systemcachen.
Så här rensar du systemcache i Galaxy S9:
- Börja med att stänga av din Galaxy S9 eller Galaxy S9 Plus.
- Tryck och håll sedan volym upp-, ström- och Bixby-knapparna samtidigt tills du ser Android-logotypen visas och telefonen vibrerar.
- Du kan släppa knapparna när återställningsläget börjar starta.
- Använd sedan volymknapparna för att rulla nedåt och markera alternativet Rensa cache.
- När den är markerad trycker du på strömknappen för att välja den.
- Rulla ned till Ja med volymknappen och tryck på strömknappen för att välja.
- Gå till alternativet Starta om systemet nu och tryck på strömknappen för att välja det.
- Slutligen bör din Galaxy S9 återställas med systemcachen rensad.
Andra saker att prova
Om din telefon har programvaruproblem, som popup-fönster, radera appar som du nyligen laddat ner. Detta kan göras genom att följa samma steg som anges ovan för att rensa cachen. Istället för att rensa cacheminnet trycker du på “avinstallera” för att ta bort appen. Vi har en artikel som kan hjälpa dig.
Att granska tidigare nedladdade appar som källan till dina telefonproblem kan ta lite tid, men det är bättre att göra en fabriksåterställning.
Du vill också se till att enhetens minne inte är fullt. Om din telefon släpar efter eller kraschar kan det bero på att du har för många nedladdade dokument, foton och appar.
Om problemet kvarstår är nästa steg fabriksåterställ Galaxy S9. Om så är fallet, se till att säkerhetskopiera allt på din telefon, eftersom fabriksåterställning kommer att radera all din data. Observera att när du återställer från en säkerhetskopia kan problemet dupliceras eftersom appen för skadade filer också gör säkerhetskopieringen och återställningen.
Om problemet är tillräckligt allvarligt kan det vara bäst att konfigurera telefonen som en ny enhet och lägga till innehåll långsamt.
