Obs: I nästa ämne du kommer att läsa kommer du att lära dig om: Hur man rensar DNS-cache i Windows 11
Om du har problem med att komma åt vissa webbplatser eller applikationer är ett sätt att lösa det att rensa DNS-cachen på din dator. Hur du gör det beror på vilken enhet du använder eftersom den kommer att skilja sig från Windows till Mac och från Chrome OS till Linux. I den här artikeln kommer vi att visa dig hur du rensar DNS-cache i Windows 11. Vi kommer också att berätta allt om DNS-cache och hur spolning det kan hjälpa till att lösa slumpmässiga anslutningsproblem.
Rensa DNS-cache i Windows 11 (2021)
Om du har anslutningsproblem även efter att du har tagit bort temporära filer och rensat programcache på din Windows 11-dator, kan det underliggande problemet bero på hur nätverket är konfigurerat. För att fixa det, kommer du måste ta bort DNS-resolver installerat i din dator. Bästa praxis kräver att du också startar om modemet och routern för att rensa alla cachade DNS-inställningar. Med det sagt, låt oss börja:
Notera: Den här guiden fokuserar på att rensa DNS-cache i Windows 11. För andra plattformar, se hur du rensar DNS-cache i Android och rensar DNS-cache på macOS-enheter.
Vad är DNS-cache och varför ska du bry dig?
En DNS-cache är en fil som innehåller värdnamnen och IP-adresserna för de webbplatser du har besökt på din dator. Som namnet antyder cachar den webbplatsen, vilket resulterar i att webbplatsen laddas snabbare nästa gång du öppnar den. Cachen finns i klientdatorn, såväl som i ISP:s (Internet Service Provider) servrar.
Medan de flesta system som är anslutna till internet automatiskt uppdaterar sina cachar och värdnamn, uppstår problem när en webbplatss IP-adress ändras före uppdateringen. Det är då du kan ha anslutningsproblem med att sidan inte laddas i din webbläsare. Rensning av DNS-cachen raderar all lagrad (cachelagrad) information, vilket tvingar datorn att hämta relevant ny data istället för att tillhandahålla gamla och inaktuella data.
Steg för att rensa DNS-cache i Windows 11
Notera: Den här guiden täcker bara rensningen av din DNS-cache. För att ändra din DNS-tjänstleverantör, se vår detaljerade guide om hur du ändrar DNS-inställningar i Windows.
Metod 1: Använd kommandotolken
- Öppna först ett kommandotolksfönster i administratörsläge. För att göra det, sök efter “cmd” (utan citattecken) i Windows sökfält och välj Kör som administratör.
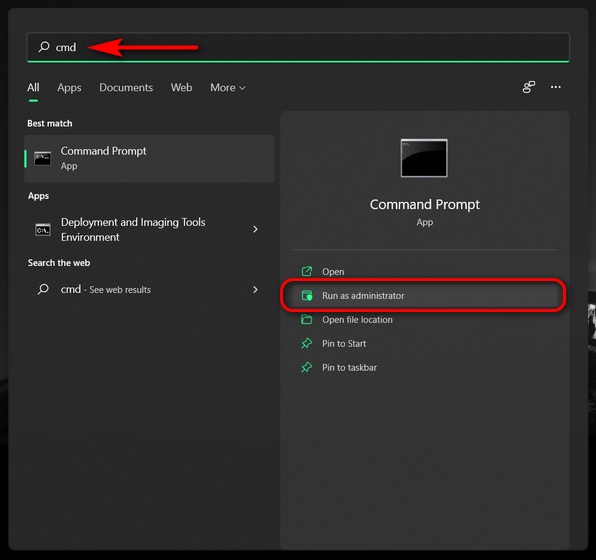
- Kopiera+klistra in följande kommando: ipconfig /flushdns och tryck på Enter för att rensa DNS-cachen på Windows 11-datorer. Du kommer att få ett meddelande om att operationen lyckades.
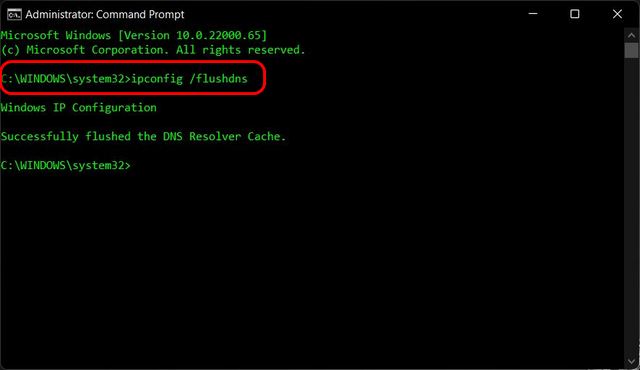
Metod 2: Använda Windows PowerShell
Ett annat sätt att rensa DNS-cache på Windows 11 PC är att använda PowerShell. Så här gör du:
- Öppnar Windows PowerShell i administrativt läge på Windows DATOR. För att göra det, sök efter “powershell” i Windows sökfält och klicka Kör som administratör.
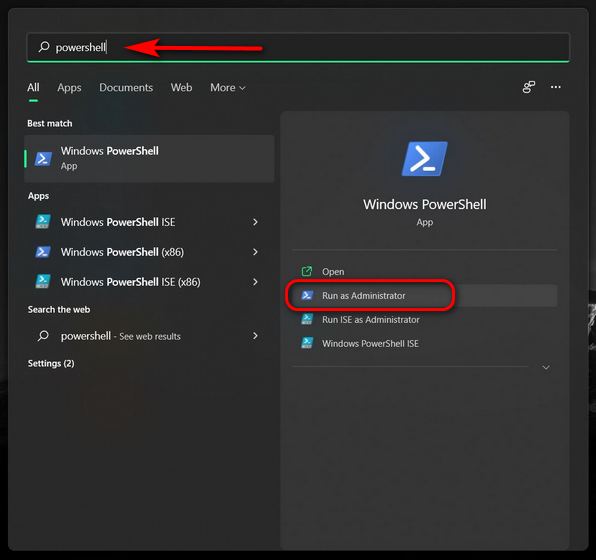
- I PowerShell-fönstret, kopiera + klistra in följande kommando och tryck på Enter: Rensa-DnsClientCache. Detta kommer att rensa DNS-cachen på din Windows 11-dator omedelbart.
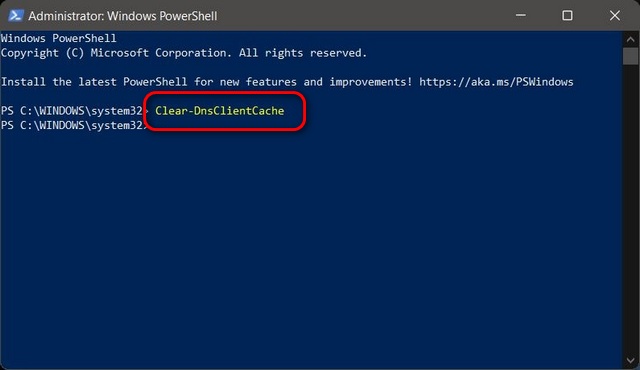
Metod 3: Använd kommandot Run
Du kan också rensa DNS-cachen direkt från dialogrutan Kör utan att öppna kommandotolken eller PowerShell. Detta är förmodligen det enklaste sättet att rensa DNS-cache på Windows-dator och så här fungerar det:
- Öppna rutan Kör med Windows 11 kortkommando Windows-tangent + R. Skriv nu följande kommando: ipconfig /flushdns och tryck på Retur. Detta kommer att rensa DNS-cachen på Windows 11-datorer.
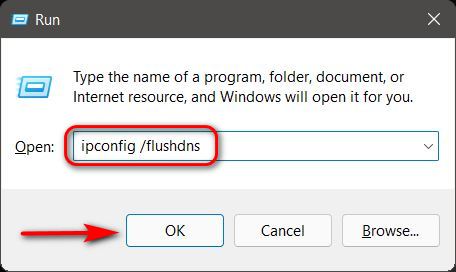
Metod 4: Använd en batchfil
Slutligen, om du vill automatisera DNS-cacherensningsprocessen på din Windows-dator, kan du skapa och använda en batchfil för detta ändamål. Så ladda ner den här batchfilen och kör den för att rensa DNS-cache i Windows 11.
Batchfilen, om du inte vet, består av en uppsättning kommandon och du kan bara köra filen med bestämda intervaller eller som krävs för att utföra dessa kommandon. För mer, se vår detaljerade artikel om batchfiler och hur du använder dem för att automatisera uppgifter på Windows.
Rensa DNS-cache i Chrome
Vissa Windows-program, inklusive Google Chrome, har sin egen DNS-cache. Den är skild från DNS-cachen som lagras av ditt operativsystem. I dessa fall måste du också rensa DNS-cachen för dessa appar. För Google Chrome gör du så här:
- Öppna först Google Chrome på din dator. Kopiera+klistra in följande URL i webbläsarens adressfält: chrome://net-internals/#dns och tryck på Retur. Det kommer att ladda DNS-fliken på Chromes “interna nät”-sida. Här klickar du på “Rensa serverns cache“För att rensa Chrome DNS-resolver-cachen.
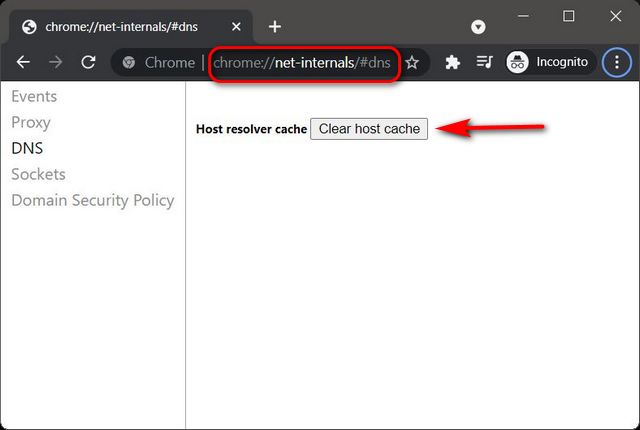
Rensa DNS-cache för att lösa anslutningsproblem i Windows 11
Att rensa DNS-cachen låter som mycket teknisk jargong, men det är som bekant ett enkelt jobb. Det finns många sätt att rensa DNS-cache i Windows 11 PC, inklusive att använda Command Prompt, PowerShell och Run. Så fortsätt, rensa cachad DNS-data på din Windows 11-dator för att fixa eventuella grundläggande anslutningsproblem och förbättra din integritet. När du har gjort det, kolla in några av våra andra DNS-relaterade artiklar, inklusive de bästa DNS-servrarna du kan använda och skillnaden mellan VPN och DNS.
