Obs: I nästa ämne du kommer att läsa kommer du att lära dig om: Hur man rensar Microsoft Teams Cache på Windows och Mac
Microsoft Teams har blivit en av de mest populära apparna för produktivitet och videokonferenser på arbetsplatsen under det senaste året. Men som all mjukvara fungerar den då och då och tar upp din dyrbara tid när du försöker fixa alla möjliga problem. Om det är det du står inför just nu, är en av de första sakerna du bör prova att rensa Microsoft Teams klientprogramcache på din Mac eller Windows PC. För att hjälpa dig med det, här är en steg-för-steg-guide om hur du rensar Microsoft Teams-cachen på Mac- och Windows-datorer.
Microsoft Teams: Rensa cache för att åtgärda vanliga problem (2021)
Vi kommer att visa dig hur du rensar programcachen i Microsoft Teams på Mac och Windows i den här artikeln. Detta borde lösa en massa problem, inklusive uppdatering av din profilbild eller information efter att du har redigerat din data. Det är också användbart om tillägget inte fungerar som förväntat i Teams. Så låt oss se hur du kan rensa applikationscachen i Microsoft Teams med kommandotolken på Windows och Keychain Access på Mac.
Aktivera Microsoft Teams Windows Cache
För att rensa Microsoft Teams-klientapplikationens cache på Windows 10 eller Windows 11 måste du följa stegen nedan:
1. Stäng först Microsoft Teams-appen. För att göra det, högerklicka på programikonen i systemfältet i det nedre högra hörnet och välj “Ge upp“.

Notera: Om programikonen inte är synlig klickar du på “uppåtpilen” för att se alla program i systemfältet.
2. Öppna sedan ett kommandotolksfönster med administratörsbehörighet. För att göra det, sök efter “kommandotolken” i Windows sökfält och klicka på “Kör som administratör“.
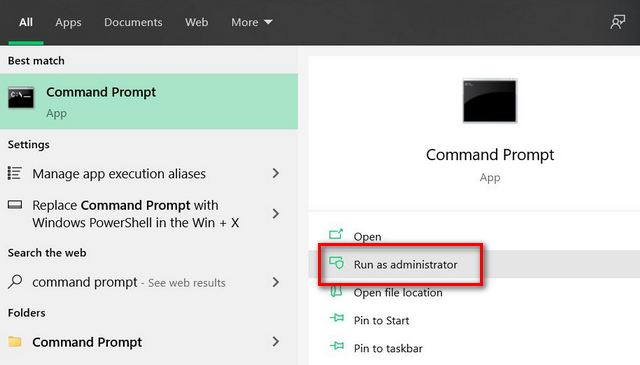
3. Kopiera och klistra in följande kommando: rmdir /q /s%appdata%Microsoft Teams i kommandotolken och tryck på Retur. Om det inte finns något felmeddelande betyder det att cachefilerna har raderats.
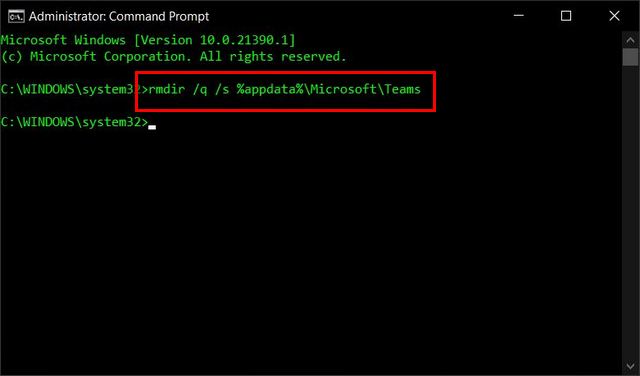
Notera: Istället för att tvinga dig att gå till mappen Teams Application Data i File Explorer och ta bort varje mapp individuellt, har vi inkluderat ett snyggt kommando i den här guiden som hjälper dig att snabbt rensa din Microsoft Teams-cache.
När du har startat om programmet kommer det automatiskt att skapa nya cachefiler. Observera dock att genom att rensa cachefiler loggas du ut, så du måste logga in igen med dina referenser. Det kommer också att rensa webbklientens cache, ikoner, miniatyrer, inställningar, visningsbilder och eventuella tillägg. Det kommer dock inte att radera några av dina chattar, möten, planerare, etc.
Rensa Microsoft Teams Cache på Mac
För Mac-användare, följ stegen nedan för att rensa Microsoft Teams cache och fixa eventuella buggar och intermittenta problem med teamsamarbetsappen.
1. Först av allt, högerklicka på Microsoft Teams-appikonen i verktygsfältet och välj “Ge upp“.
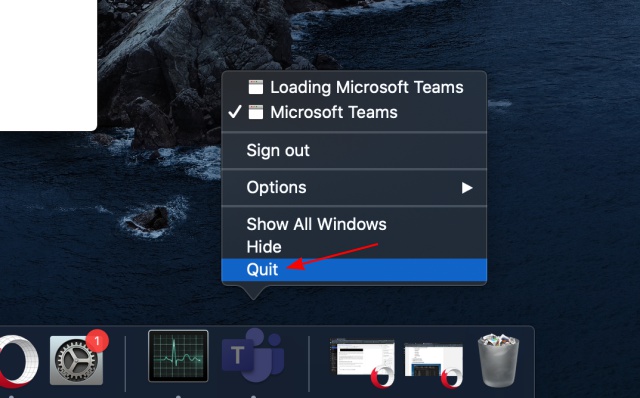
2. Öppna nu sökareklick “Att gå“I menyraden högst upp och välj”Gå till mappen“Alternativ.
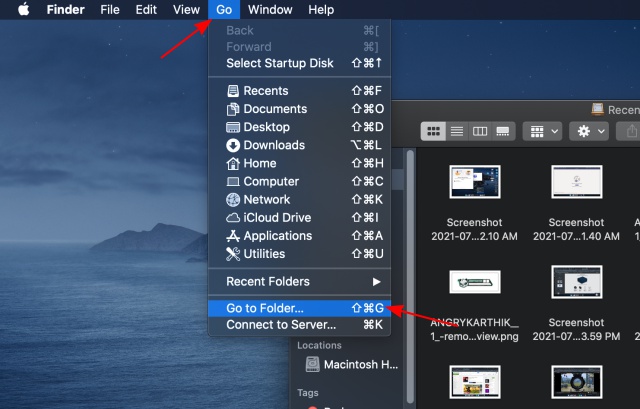
3. Kopiera+klistra sedan in följande sökväg i textfältet i popup-fönstret och klicka på “Att gå“.
~/Library/Application Support/Microsoft
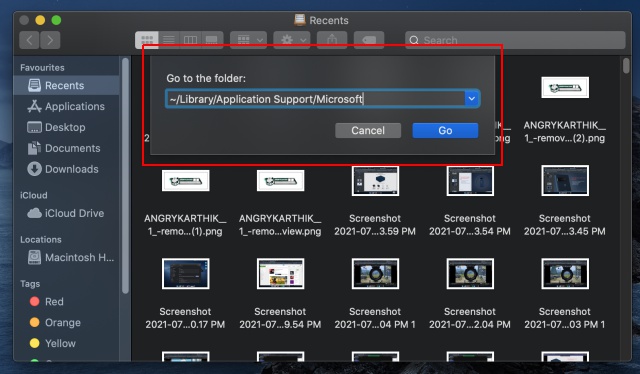
4. Högerklicka nu på mappen “Grupper” och välj “Gå till Bins“.
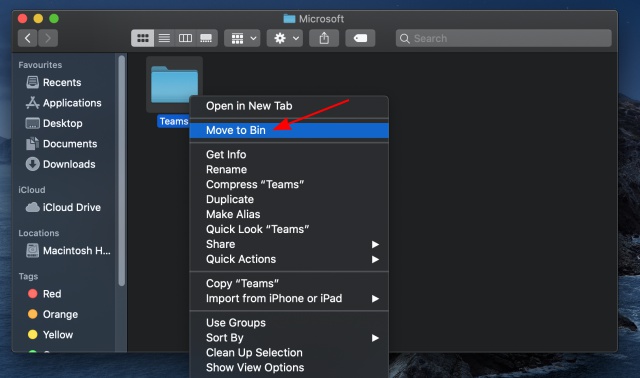
5. Öppna sedan “Söker efter fokus“Genom att klicka på förstoringsglasikonen i det övre högra hörnet av menyraden. Du kan också använda kortkommandot Cmd + Mellanslag.
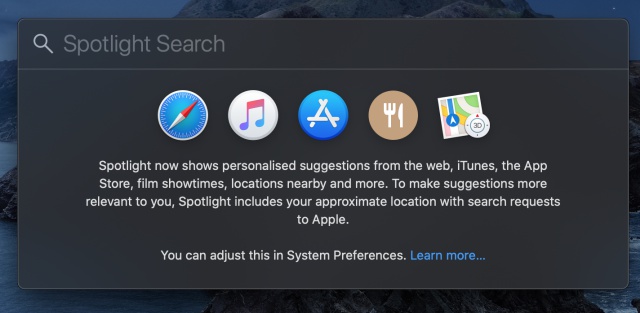
6. Skriv nu “Nyckelring” i Spotlight Search och från förslagen som visas klickar du på “Tillgång till nyckelring“.
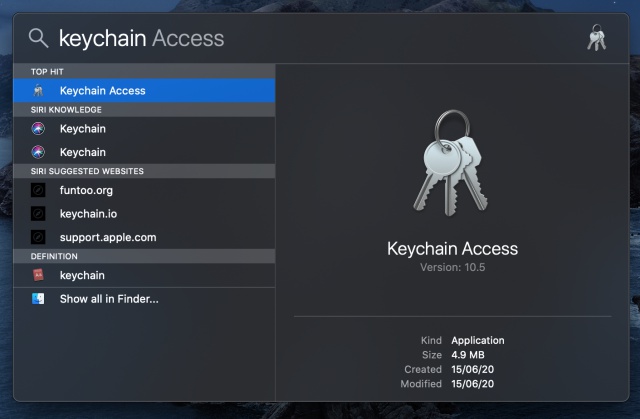
7. Slutligen måste du söka efter “Microsoft Teams” i Keychain Access och hitta “Microsoft Teams Identities Cache“. Högerklicka på det här objektet och välj “Radera“. Nu har du framgångsrikt rensat Microsoft Teams cache på Mac och du kan nu stänga Keychain Access.
När du har startat om Microsoft Teams kommer appen att skapa en helt ny uppsättning cachefiler, som förhoppningsvis bör eliminera problemen du har. Som på Windows kommer detta att logga ut från appen och rensa dina inställningar. Alla dina chattar, meddelanden och möten kommer dock inte att raderas och du kan fortfarande komma åt dem efter att du loggat in.
Fixa problem med MS Teams Like a Pro
Nu när du vet hur du rensar cachen för Microsoft Teams-appen på Windows och Mac hoppas jag att den här guiden hjälper till att lösa ditt problem. Om inte, rekommenderar vi att du kollar in Teams officiella hjälpcenter för att se om du kan hitta en lösning där. Om det inte heller händer, logga in på Team supportwebbplatsen (besök) och ställ din fråga på Team supportforum. Förhoppningsvis hjälper det dig att få ett bra svar på hur du löser problemet du står inför. Under tiden kan du också kolla in några av våra andra handledningar, inklusive hur du aktiverar brusreducering i Microsoft Teams och hur du skapar memes i Teams.
