Chromebooks är relativt enkla att använda och underhålla. Det finns dock tillfällen då de vägrar att samarbeta och börja agera. Det går inte att starta i återställningsläget när du försöker uppdatera operativsystemet är en av de mest obekväma situationerna för Chromebook-användare.
Lyckligtvis finns det ett sätt att ta med det genom att starta om och återställa fabriken som din starkaste allierade. Låt oss se vad som behöver göras och hur man sparar en Chromebook som inte startar i återställningsläget.
Omstart
Den första försvarslinjen när en Chromebook vägrar att gå in i återställningsläget måste antingen vara en lång omstart eller en bra hård återställning. Låt oss se hur detta görs.
Standardvägar
Det vanliga sättet att göra en hård återställning på en Chromebook är att stänga av den och sedan slå på den igen. Följ dessa steg för att starta om din enhet.
- Stäng av Chromebook.
- Tryck på knappen Uppdatera och håll in. Klicka samtidigt på strömbrytaren.
- När Chromebook är på kan du släppa uppdateringsknappen.
- Försök starta om återställningsläget igen.

Läsplatta
På en Chromebook-surfplatta ser proceduren ut så här.
- Tryck tillsammans Power och Volume Up-knapparna. Håll dem i cirka 10 sekunder och släpp sedan båda.
- Tabletten stängs av och kommer tillbaka till livet.
- Försök gå in i återställningsläget igen.
En annan väg
Vissa Chromebook-modeller kan återställas på andra sätt. Till exempel har vissa modeller en speciell återställningsknapp. Du kan också koppla ur nätkabeln på Chromebook. Att ta bort och sätta tillbaka batteriet kan också göra tricket, förutsatt att batteriet kan tas bort.
Återställ till fabriksinställningar
Om en manuell återställning av enheten inte fungerar och du fortfarande inte kan gå in i återställningsläget, kanske du vill försöka göra en fabriksåterställning. Kom ihåg att detta raderar alla dina användardata, applikationer, filer och inställningar från enheten och det rekommenderas starkt att du säkerhetskopierar dina data först.
Säkerhetskopiera data
Eftersom Chromebook-enheter är bundna till ägarens Google-konto kan du enkelt spara all viktig information till det kontot. Så här gör du.
- Klicka på eller klicka på tiden på skärmen Hem (nedre högra hörnet på skärmen).
- Välj alternativet Inställningar på menyn.
- Öppna avsnittet People.
- Välj fliken Synkronisera.
- Välj här vad du vill synkronisera med ditt Google-konto. Om du vill spara all data, inställningar och filer väljer du alternativet Synkronisera alla.
- Valfritt kan du välja att kryptera synkroniserade data och skydda dem med ett lösenord. Du kan ställa in ett lösenord under fliken Krypteringsalternativ.
Kom ihåg att om du inte är Chromebook-administratör kanske du inte kan synkronisera data. Om du till exempel använder ett Chromebook-företag eller ett universitet kan din chef eller lärare stänga av synkroniseringen.
Spara data och filer på Google Drive kan också vara en bra idé. För att spara en fil på Google Drive, hitta filen du vill spara och tryck med Ctrl- och S. -knapparna. Namnge filen och välj eventuellt filtyp om det behövs. Välj sedan Min enhet under Google Drive som destination. Välj slutligen Spara.
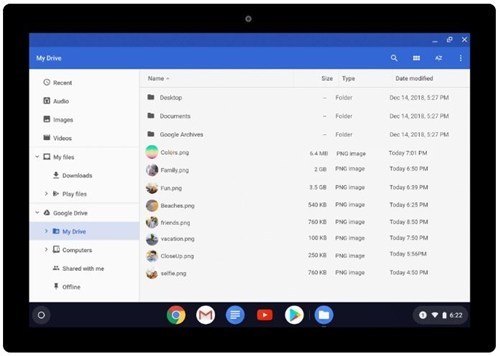
Eller så kan du spara viktiga filer på en extern hårddisk om du inte har tillgång till Google-kontosynkronisering.
Fabriksåterställning
När du har säkerhetskopierat all data du vill ha är det dags att återställa Chromebook till fabriksinställningar. Här kommer vi att diskutera båda sätten att fabriksinställa Chromebook-enheter.
Metod 1
Här är den första metoden för fabriksinställning av Chromebooks. Följ detta steg.
- Logga ut från Chromebook om du fortfarande är inloggad.
- Tryck ihop och håll ned följande knappar: Skift, Alt, Ctrl och R.
- Välj sedan att starta om enheten.
- En dialogruta visas. Välj det Powerwash-alternativet.
- För att bekräfta ditt val, välj Fortsätt.
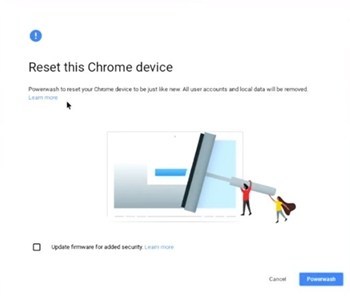
- Därefter måste du följa anvisningarna på skärmen.
- När fabriksinställningen är klar och enheten startar helt igen, logga in på ditt Google-konto.
- Följ instruktionerna som du ser på skärmen och ställ in enheten.
- Slutligen, försök att återställa och starta om Chromebook i återställningsläge.
Metod 2
Följande är steg som täcker alternativa sätt att fabriksinställa Chromebook-enheter. Alla åtgärder och försiktighetsåtgärder som tillämpas på den första metoden, gäller också här. Låt oss börja.
- Logga ut om du fortfarande är inloggad.
- Gå till det nedre högra hörnet på Hem-skärmen och välj en tid.
- Klicka eller tryck sedan på ikonen Inställningar (detta är en liten växel).
- Gå till botten av menyn som visas och välj alternativet Avancerat.
- Gå till Powerwash-avsnittet i menyn.
- Välj Powerwash-alternativet.
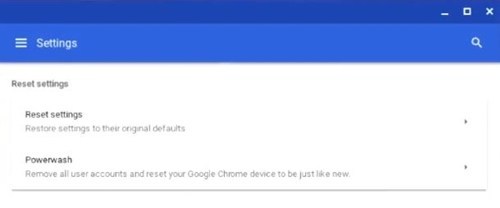
- Välj sedan Starta om.
- En dialogruta kommer att visas på skärmen, identisk med den i föregående metod. Du måste välja Powerwash en gång till.
- Välj Fortsätt för att bekräfta ditt val.
- Enheten utför sedan en fabriksåterställning. När det är klart och startat måste du vara inloggad på ditt Google-konto.
- Följ instruktionerna för installationsguiden för att konfigurera enheten korrekt.
- När du ser till att allt fungerar som det ska, försök att starta in återställningsläget.
Ta hem Chromebook förlorad
För det mesta räcker det med en enkel omstart för att lösa problemet. Om inte, bör en fabriksåterställning räcka för att reda ut den upproriska Chromebook. Men om det inte finns några resultat, skicka en fråga på Google Chromebooks supportsida kanske i ordning.
Har din Chromebook vägrat att starta i återställningsläget när du försöker uppdatera systemet? Om ja, hur löser du problemet? Om vi missade ett sätt att lösa detta problem, tveka inte att skicka din lösning i kommentarerna nedan.
