Hur man reparerar en extern hårddisk som inte visas på en Mac
Om du alltid ansluter din externa hårddisk till en Mac för att köra Time Machine backupa, finns det tillfällen då du ser att en extern hårddisk inte visas på din Mac. Om du stöter på det här problemet är några lösningar åt dig.
Grundläggande
De flesta problem med enheter på Mac-datorer orsakas av dåliga anslutningar, så det första steget för att lösa problem är att se till att din enhet verkligen är ansluten till din Mac korrekt. Om det finns ett ljus på enheten, tänds det? Om det här är en roterande disk, känner du att hårddisken snurrar genom hårddiskfodralet? Prova en annan port och en annan kabel för att bekräfta att detta inte är ett problem. Om möjligt, använd bra och erkänd hårdvara, till exempel USB-kabeln som du nyligen använde för att ansluta enheten framgångsrikt tidigare.
Kontrollera Diskverktyget
Diskverktyget listar installerade och inte installerade enheter. Kanske är enheten ansluten till din Mac och operativsystemet tittar på enheten men installerar inte den. Installation är det sista steget mellan dig och dina data. Underlåtenhet att montera beror dock ibland på goda skäl. Diskformatering kan vara skadad eller inte stöds av Mac, vilket förhindrar att den installeras korrekt. Men ibland är allt som behövs ett snabbt tryck på Mount-alternativet för att allt ska fungera.
1. Öppna Diskverktyg, hittat i “/ Applications / Utilities”
2. Se lådan till vänster om applikationen för en beskrivning av din enhet. Beskrivningarna kan vara vaga, men vanligtvis hjälper fabrikens namn och storlek att hitta din målenhet.
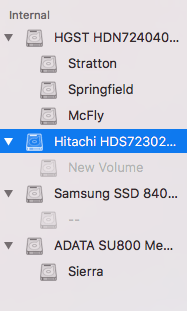
3. Högerklicka på den grå volymen som du vill placera i lådan till vänster och välj alternativet “Installera” i snabbmenyn.
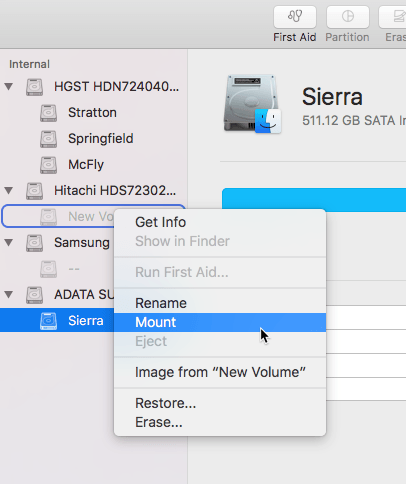
Använd Diskutil Terminal Command
Med hjälp av kommandot Diskutil Terminal kan du få lite mer inblick i skivinstallation än Disk Utility ger, ibland visa enheter som är dolda från Diskverktyget av olika skäl.
1. Öppna terminalen från “/ Applications / Utilities.”
2. Skriv kommandot nedan och tryck på Enter:
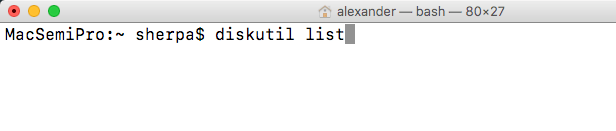
3. Detta visar en lista över alla enheter som för närvarande är synliga för din enhet, installerade eller vice versa.
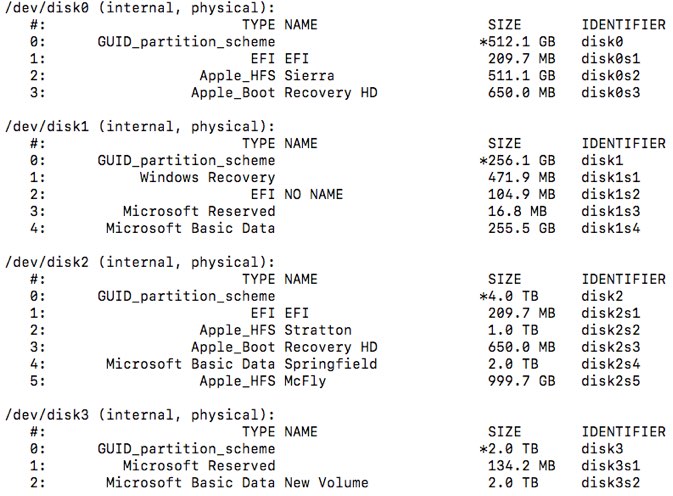
4. Om du ser en disk i listan, men den inte syns i Finder, vill du försöka installera den med Terminal. Kör kommandot nedan med rätt enhetsnamn (disk2, disk3, etc.). Detta kommer automatiskt att montera alla volymer som kan monteras och UI kan genomsökas på en given disk när den körs.
För att installera en viss partition använder du monteringskommandot med rätt skividentifiering, sett längst till höger i kolumnen från diskutil.
Om partitionen kan monteras och läsas, kommer partitionen att installeras. Om formatet inte är helt kompatibelt med macOS, till exempel NTFS, kan enheten installeras som skrivskyddad.
Kontrollera formatering
Formatering förklarar hur data organiseras på disken. Din Mac måste stödja formatering av hårddisken. Om din Mac inte förstår enhetsformateringen kan Mac försöka initiera enheten. Detta kommer att radera disken och omformatera den som ett MacOS-läsbart format. Tryck inte på den här knappen om du inte vill radera skivan.
Det finns flera platser som du kan hitta diskformat:
I Diskverktyget hittas det under enhetsnamnet med den hårddisk som är vald i den vänstra panelen.
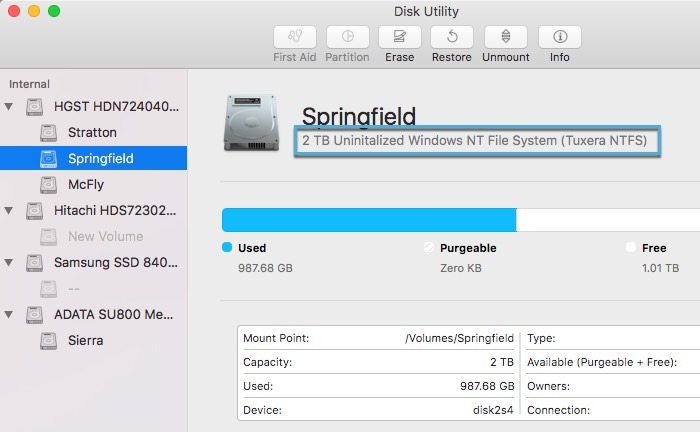
Kör diskutil info disk3 i Terminal med disknumret från diskutil-listan.
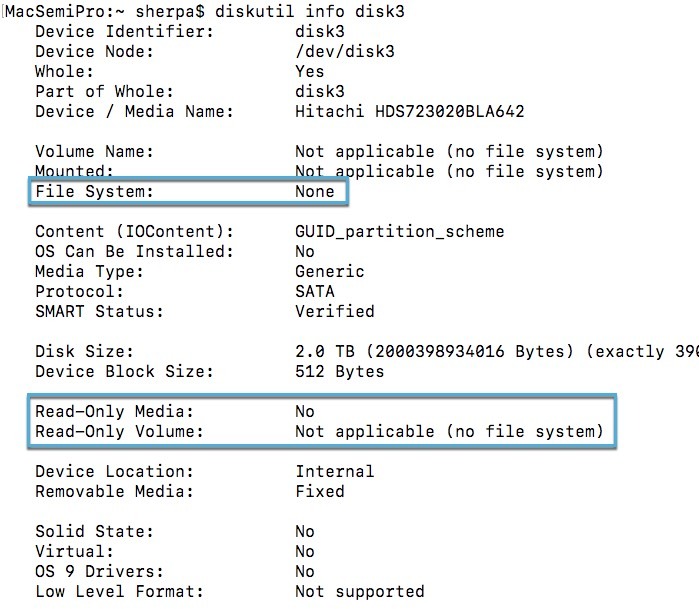
Om formatet inte kan läsas av macOS, kan systemet beskriva det som “inte initialiserat.” Detta betyder bara att Mac inte kan förstå systemet, inte för att enheten är tom. När du har lärt dig om formatering kan du hitta ett sätt att installera en enhet med den formateringen på din Mac.
Slutsats
Om din enhet inte är installerad på macOS kanske den inte är korrekt ansluten. Prova den andra porten innan du går in i felsökningsstegen enligt ovan.
var den här artikeln hjälpsam? Ja Nej




