Letar du efter ett enkelt sätt att sätta musik på din iPhone eller iPad? Då har du kommit till rätt plats eftersom det är vad vi kommer att visa i den här artikeln. Att lagra musik på en iPhone har många fördelar eftersom du på så sätt kan njuta av ditt personliga musikbibliotek när du är på språng. Du kan också ladda ner Apple Music-låtar på din enhet och lyssna utan internet.
I den här tutorialen visar vi dig alla de olika sätten du kan lägga till musik till din iPhone eller iPad. I den här guiden kommer du att lära dig hur du kan sätta musik på en iPhone utan iTunes, hur du kan lägga musik på en iPhone från en dator och hur du kan ladda ner din favoritmusik från ett Apple-musikkonto för att lyssna offline. I slutet av denna tutorial kommer du att ta reda på alla sätt att sätta musik på din iPhone eller iPad. Så utan ytterligare anledning, låt oss börja med den här guiden.
Hur man sätter musik på en iPhone från en dator (Mac eller PC)
Om du har en stor samling låtar på din dator är det en bra idé att synkronisera dem med din iPhone eller iPad. När du synkroniserar musik till din iOS-enhet kommer du att kunna njuta av den när du är på språng.
Synkronisering har flera andra fördelar också, till exempel när du synkroniserar musik till din iPhone varje gång du lägger till en ny låt i din samling, kommer låten automatiskt att läggas till din iPhone: s musikbibliotek utan någon ansträngning från din sida. Om du tar bort låtar från din dator raderas också dem från din iPhone eller iPad.
Här är stegen …
Notera: Denna handledning är för icke-Apple-musikkunder eller de som har stängt av iCloud Music Library-funktionen. Om du är Apple Music-kund rekommenderas att du kombinerar ditt iTunes-musikbibliotek med iCloud Music Library så att du kan lägga till ett offline-bibliotek och Apple Music-låtar till din iPhone. Du kan göra detta genom att gå till Inställningar -> Musik -> Aktivera synkroniseringsbibliotek.
Steg 1 Starta iTunes och importera alla dina låtar där. Du kan göra detta genom att klicka på File och sedan på alternativet ‘Add to Library’.

Steg 2 När alla låtar har lagts till i ditt iTunes-bibliotek, anslut din iPhone eller iPad till din dator med Lightning-kabeln.
Steg 3. Klicka på iPhone- eller iPad-knappen från den övre fältet för att komma till översiktssidan för din iOS-enhet.
Steg 4 Klicka på alternativet “Musik” från sidopanelen.
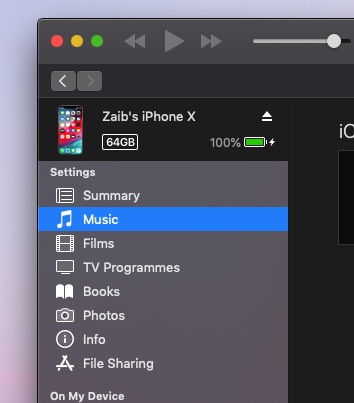
Steg 5 Klicka nu på kryssmarkeringsknappen “Synkronisera musik” och klicka på “Synkronisera” -knappen från botten.
Så här sätter du musik på iPhone från en dator. För att ta reda på hur du lägger musik på en iPhone utan iTunes eller lägger till Apple-musiklåtar på iPhone fortsätter du till nästa del av handledningen.
Hur man sätter musik på en iPhone utan iTunes
Med de nya iOS 13- och iPadOS 13-funktionerna i Safari Download kan du nu ladda ner dina favoritlåtar från webbplatsen och lyssna på dem på din iOS-enhet. Den här funktionen låter dig sätta musik på en iPhone utan iTunes och njuta av den när du vill, även om du inte är ansluten till Internet. Du kan till och med ladda upp musik som laddas ner på iCloud Drive och få åtkomst till den på din enhet på en annan Apple-enhet. Observera att den här funktionen är tillgänglig på iOS 13 och iPadOS 13 eller nyare.
Följ de enkla anvisningarna nedan …
Steg 1 Starta Safari och öppna alla webbplatser där du kan ladda ner musik. Du kan också använda alla YouTube-nedladdningsverktyg online för att ladda ner ljud för alla musikvideor som finns tillgängliga på YouTube.
Steg 2 Ladda ner den och se dess framsteg i nedladdningshanteraren som finns i Safari-webbläsaren.
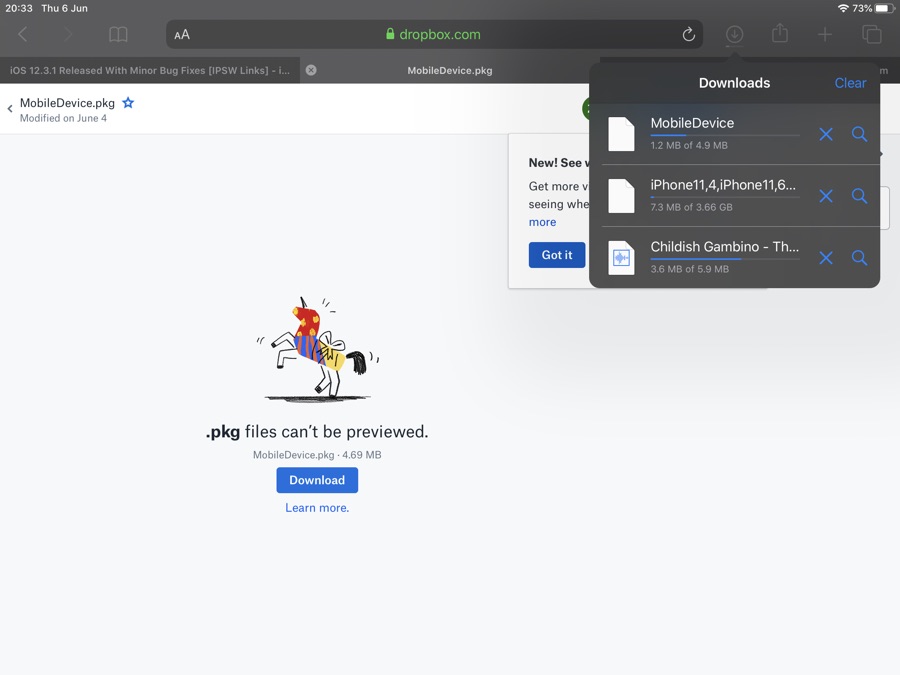
Steg 3. När låten har laddats ner öppnar du filapplikationen och öppnar avsnittet Nedladdningar på din enhet. Där måste du hitta alla låtar som har laddats ner.
Steg 4 Flytta låten till en annan mapp genom att trycka på ‘Välj’ -knappen uppe till höger och välja alla låtar du vill flytta.
Steg 5 Klicka på mappknappen från nedre fältet och tryck sedan på nästa skärm på mappen där du vill flytta låten. Du kan också skapa nya mappar på den här skärmen eller flytta låtar till molntjänster som iCloud Drive eller Google Drive.
Lägga till Apple Music Songs på din iPhone eller iPad
Om du har Apple Music prenumerera, då måste du använda det genom att ladda ner Apple Music Songs till din iPhone eller iPad. När du laddar ner Apple Music-låtar till din iPhone eller iPad kan du lyssna på dessa låtar även när du är offline.
För att ladda ner Apple-musiklåtar, följ bara stegen nedan.
Steg 1 Starta musikapplikationen på din iPhone eller iPad och hitta den låt du vill lägga till i ditt bibliotek.
Steg 2 När en låt visas i sökresultaten trycker du bara på knappen ‘+’ bredvid den. Om nedladdningen inte startar omedelbart knackar du på molnknappen som ersätter knappen ‘+’.

Steg 3. Nu kan musikprogrammet fråga dig om du vill aktivera iCloud Music Library. Klicka bara på knappen “Slå samman” eller “Ersätt”, beroende på vad du föredrar.
Upprepa detta steg för alla låtar eller album som du vill lägga till i ditt bibliotek. Du kan lägga till låtar från sökresultat, spellistor, album, Apple Music Radio Stations och mer.
Om du är en Apple Music-kund som vill avbryta Apple Music-prenumerationen, kolla in vår guide här.
Var en vän, så här lägger du till Apple-musiklåtar till din iPhone eller iPad. Tidigare i artikeln lärde du dig också hur man sätter musik på iPhone från en dator och hur man sätter musik på en iPhone utan iTunes.
Om du har frågor relaterade till den här guiden, vänligen meddela oss i kommentarerna nedan.
