Hur man sätter på kameran i Google Meet
Obs: I nästa ämne du kommer att läsa kommer du att lära dig om: Hur man sätter på kameran i Google Meet
Google Meet är en fantastisk app som låter dig arbeta med ditt team på distans, var du än är. Det gör onlinekurser och affärsmöten mycket bekvämare.
Ibland ringer du enbart ljudsamtal, andra gånger måste du slå på kameran för att ringa videosamtal.
Under varje samtal kommer ditt fönster att visa ljud- och videoikoner hela tiden. Så du kan slå på och stänga av den så många gånger du vill. Men vet du hur man startar ett videomöte och ändrar videokvaliteten?
Innan du startar ett Google Meet-videosamtal
Google Meet används främst i professionella miljöer och är en del av G Suite-företagskontot. Även känd som Google Hangouts Meetings. Och beroende på vilken typ av företagskonto du har kan konferenssamtal stödja upp till 250 personer.
Vanligtvis är ett Google Meet-samtal bara ljud, så du behöver inte oroa dig för att kamma håret eller knyta slipsen. Andra gånger är videosamtal nödvändiga. Du kan starta ett videosamtal med en webbläsare.
För bästa resultat är Chrome det bästa alternativet eftersom Meets är optimerat för att fungera bäst med Googles webbläsare. Men du kan också ladda ner Google Hangouts Meet-appen för Android och iOS
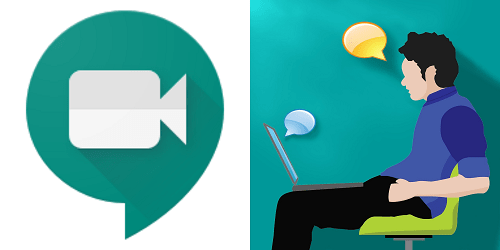
Ge Google åtkomst till din kamera
När du ska starta ditt första Google Meet-samtal måste du se till att ge Meetings åtkomst till din kamera och mikrofon. Om du använder Meets-appen måste du gå in i telefonens inställningar och ge den åtkomst till appen.
Om du initierar ditt första samtal i en webbläsare kommer du att bli ombedd att klicka på “Tillåt” för att automatiskt använda mikrofonen och kameran. Ingen ytterligare installation krävs.
Men ibland tar ångesten överhanden och man blockerar av misstag kameran. Oroa dig inte. Du kan gå tillbaka och fixa det. Annars kommer du inte att kunna slå på kameran under mötet. Så här bör du göra:

Redo att ringa ett samtal
När du har loggat in på ditt G Suite-konto är du redo att starta ett Meet-samtal. Här är stegen du bör följa om du använder Google Meet från en webbläsare:
- Gå till Google Meet.
- Välj “Gå med eller starta ett möte.”
- Du kan ange ett användarnamn eller lämna det tomt om du startar ditt eget möte. Välj sedan “Fortsätt”.
- Välj “Gå med nu”.
När mötet har startat kan du lägga till och bjuda in andra. Du har två alternativ. Du kan kopiera anslutningsinformationen och vidarebefordra den via e-post eller annan meddelandeapp.
Eller så kan du klicka på ikonen Personer och välja “Bjud in”. Ange sedan e-postadressen till personen du vill gå med och skicka.
Viktig notering:: Du kan skicka inbjudningar till personer som inte är en del av ditt företag eller din organisation. Men för videomöten måste någon i din organisation ge dem åtkomst först.
När du använder Meet på din dator kan du ändra kameraupplösningen efter behov. Detta är särskilt användbart om du har låg batterinivå eller har en dålig videoanslutning.
Du kan växla mellan standardupplösning (360p) och högupplöst (720p). Och du kan alltid stänga av kameran och begränsa ljudet.
Om du startar ett möte med Google Hangouts Meet-appen, så här ska du göra:
- Öppna Google Meet-appen på din mobila enhet.
- Välj plusikonen (+) för att starta ett nytt möte.
- Du kan också ange ett smeknamn om du vill.
- Välj “Gå med i mötet”.
Processen är identisk för Android- och iOS-enheter. När du använder din mobila enhet kan du enkelt byta kamera från framsidan till baksidan.
Det här fungerar utmärkt om du ska gå från selfieläge till att visa något på en whiteboard på kontoret eller hemma. Du kan dock inte ändra videokvaliteten i Google Meet-appen.

Använd funktionen Google Meet Camera till din fördel
Kommersiella videosamtal är alltid lite besvärliga, oavsett hur mycket som har passerat. Det kan vara stressigt att dela din skärm och tala på video inför så många andra människor. När du ringer det första samtalet, tänk på alla detaljer. Låt Google Meet ha åtkomst till din kamera. Och välj sedan mellan webbläsaren och appen. Observera att du kommer att ha fler alternativ för kamerakvalitet om du använder en webbläsare.
Har du någonsin behövt sätta på kameran i Google Meet tidigare? Eller starta ett samtal? Låt oss veta i kommentarsfältet nedan.
