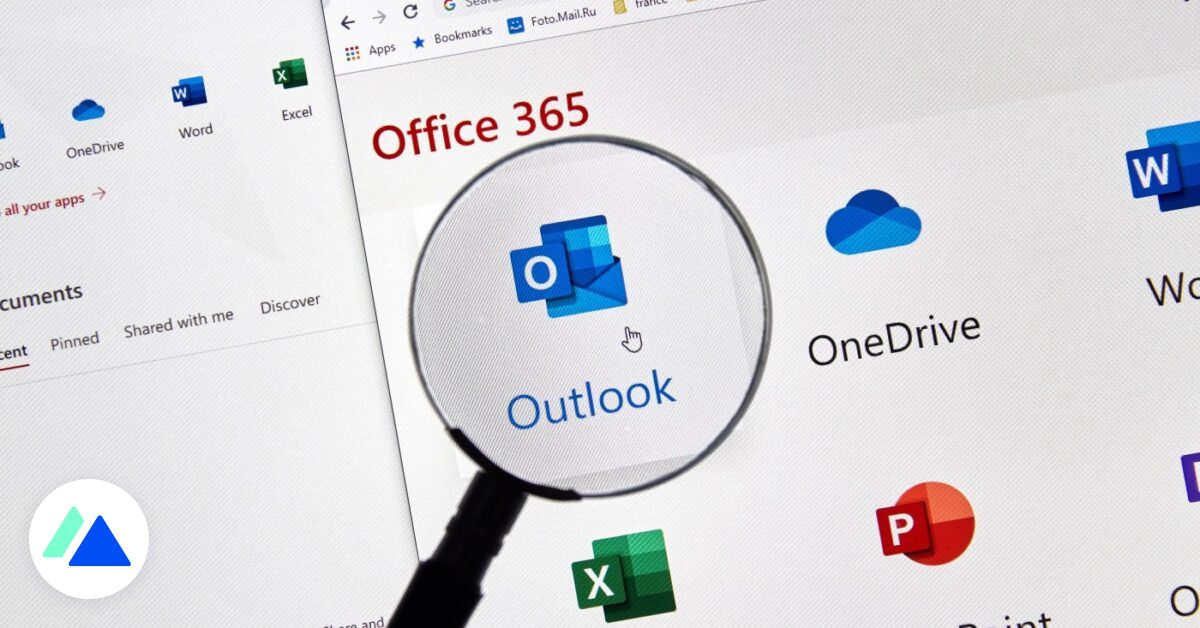
Lär dig hur du schemalägger e-postleverans på skrivbordet i Outlook och på webben i Outlook.
Dela inlägget
Estelle Raffin / Upplagt den 18 september 2020 kl. 11:43
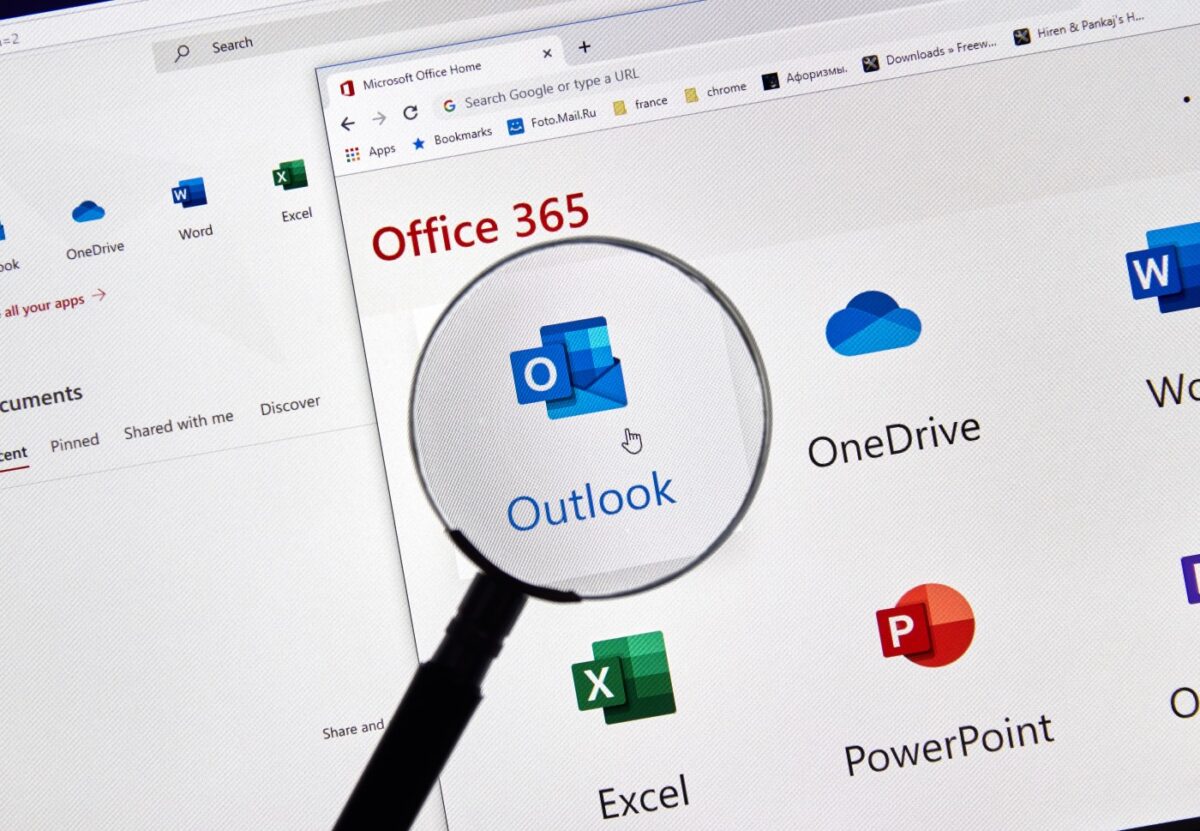
Schemalägg ett datum och en tid för att skicka e-postmeddelandet. © dennizn – stock.adobe.com
Schemalägg e-postsändning på Outlook i skrivbordsversion
Öppna Outlook på skrivbordet och klicka på Ny e-post. Skriv ditt meddelande, lägg till mottagare och e-postämne. När ditt meddelande har skrivits kan du klicka på den lilla pilen som finns i avsnittet Indikatorer (se bilden nedan).
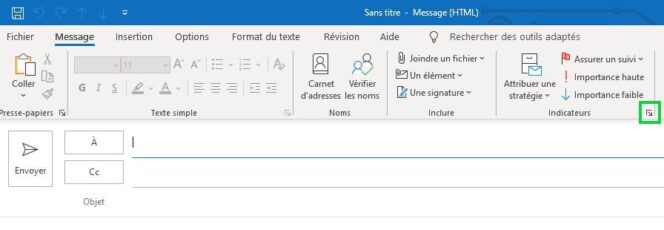 För att schemalägga dina meddelanden, klicka på pilen i avsnittet Indikatorer. © Capture BDM.
För att schemalägga dina meddelanden, klicka på pilen i avsnittet Indikatorer. © Capture BDM.
Du kan markera rutan Skicka inte första och välja ett datum och en tid för att skicka den och klicka sedan på Stäng.
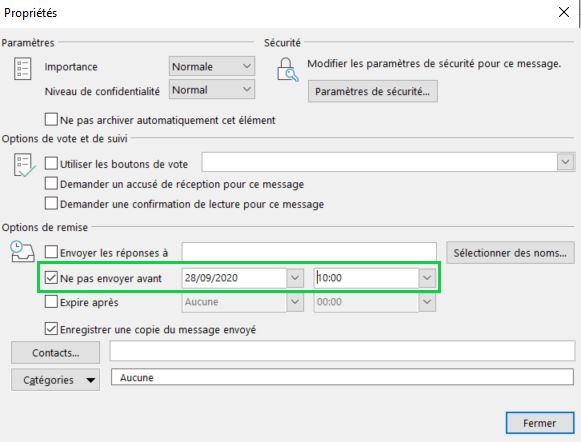 Välj datum och tid för inlämning. © Capture BDM.
Välj datum och tid för inlämning. © Capture BDM.
Om ditt meddelande är klart kan du klicka på Skicka. Du hittar dina väntande meddelanden i Utkorgen. Följande försvinner från utkorgen när meddelandet har levererats till din mottagare.
Obs: du kan ändra leveransdatum och tidpunkt när som helst genom att helt enkelt klicka på det schemalagda e-postmeddelandet, som finns i din utkorg. Du kan också ändra innehållet i e-postmeddelandet.
Schemalägg e-postsändning på Outlook i webbversion
Schemaläggning av e-postmeddelanden har varit tillgängligt länge på skrivbordsversionen, men nu finns funktionen även tillgänglig på webbversionen av Outlook. Lär dig hur du enkelt programmatiskt skickar e-post på Outlook Web.
Öppna en webbläsare och logga in på Outlook Office. Klicka på Ny e-post och skriv ditt meddelande. När ditt meddelande är klart klickar du på pilen till höger om knappen Skicka (se bilden nedan).
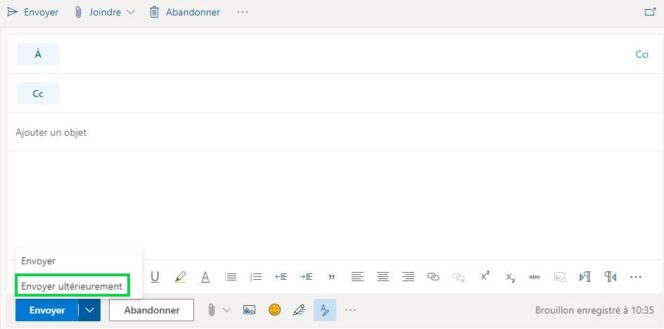 © Capture BDM.
© Capture BDM.
Klicka på Skicka senare. Välj ett datum och en tid att skicka och klicka på Skicka.
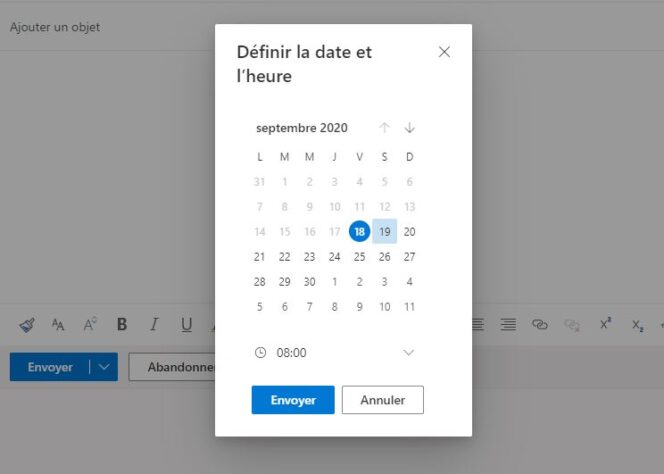 Ställ in datum och tid för sändning. © Capture BDM.
Ställ in datum och tid för sändning. © Capture BDM.
När ditt meddelande har programmerats kan du hitta det i mappen Utkast. Du kan när som helst ändra planen och dess innehåll genom att klicka på Avbryt.
Upptäck 10 tips för att använda Outlook i din webbläsare
