Hur man selektivt säkerhetskopierar iPhone- och iPad-data till iCloud
iCloud är ett utmärkt verktyg för iPhone- och iPad-användare att säkerhetskopiera sina viktigaste data utan rädsla för att förlora något. Men om du är en del av de användare med en gratis 5GB iCloud-plan, vet du redan hur snabbt den ändliga lagringen kan ta slut. För att hantera det begränsade utrymmet måste vi skära ner med tiden. En del av data som iCloud lagrar är appdata för att säkerställa att du har en stabil säkerhetskopia. Men det tar också upp för mycket utrymme i din plan. Så, om du är en del av iCloud-användare som vill frigöra lite utrymme, låt oss hjälpa dig genom att visa dig hur du selektivt säkerhetskopierar dina data till iCloud.
Selektiv iCloud-datasäkerhetskopiering
Även om du kan välja att bara säkerhetskopiera specifik appdata till din iCloud och vara klar med den, går den här guiden in mer i detalj för att ge dig några tips och tricks för att få ut det mesta av det. Ta en snabb titt på dem med hjälp av tabellen nedan.
Vilken data lagrar iCloud?
Innan du lär dig hur du selektivt tar bort iCloud-appdata, här är en snabbguide så att du vet exakt vad molntjänsten lagrar. iCloud säkerhetskopierar mycket av data på din iPhone, iPad och andra anslutna enheter. Utbudet av data som säkerhetskopieras sträcker sig från enkla saker som din appdata till enhetsinställningar och till och med dina bildlösenord för röstbrevlåda. Här är hela listan över vad en iCloud-säkerhetskopia inkluderar:
- Programdata
- Säkerhetskopiering av Apple Watch
- Enhetsinställningar
- Startskärm och apporganisation
- iMessage, Text (SMS) och MMS
- Foton och videor på din iPhone, iPad och iPod touch2
- Köphistorik från Apple av tjänster, som din musik, filmer, TV-program, appar och böcker3
- Ringa
- Lösenord för röstbrevlåda med bild (kräver SIM-kort som används vid säkerhetskopiering)
Beroende på dina inställningar kan iCloud-datalistan vara mer eller mindre.
Hur man selektivt säkerhetskopierar appar till iCloud
Nu när du vet mer om vilken data iCloud lagrar, så här kan du välja vilken appdata som säkerhetskopieras till den för din iPhone och iPad. Stegen är fortfarande desamma för både iPhone och iPad, så följ dem nedan och kom igång:
1. Öppna Miljö app på din iPhone eller iPad.
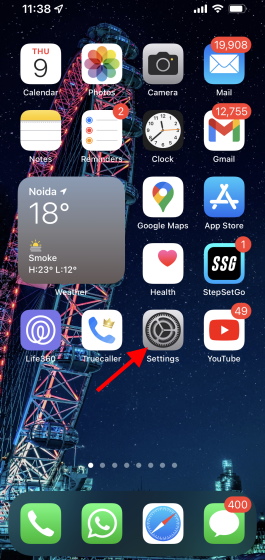
2. Klicka på din Namn/Apple Banner ID.
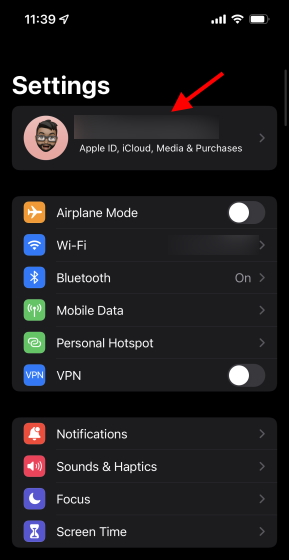
3. Hitta och tryck på icloud.
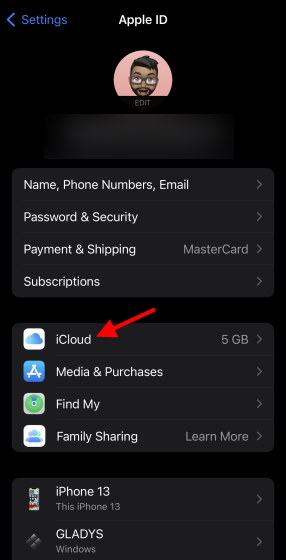
4. Här kan du se din nuvarande iCloud-lagringstilldelning. Lättvikt Lagringshantering under den och du kommer att dirigeras till en annan meny.
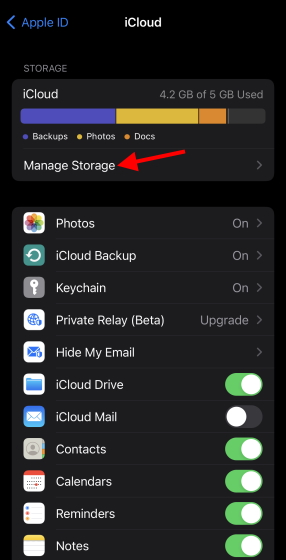
5. Lätt vikt Säkerhetskopiering från listan som visas.
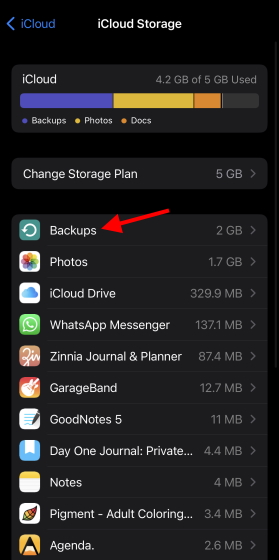
6. Nedanför Säkerhetskopiering hitta och tryck på din iPhone eller iPad.
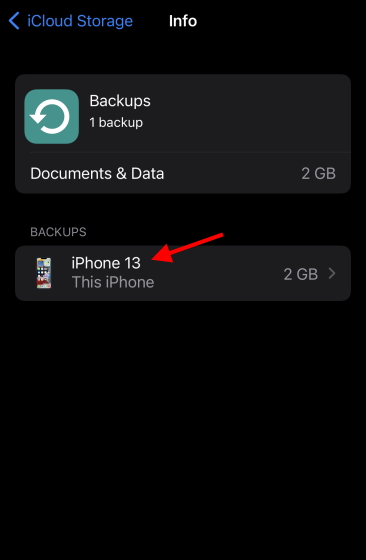
Här kan du se hela listan över appar som har säkerhetskopierat sina data till din iPhone eller iPads iCloud och som tar upp värdefullt utrymme. Du kan trycka på Visa alla appar från listan för att se hela listan.
7. Identifiera de appar som tar upp mest iCloud-data och tryck på grönt reglage visas bredvid den.
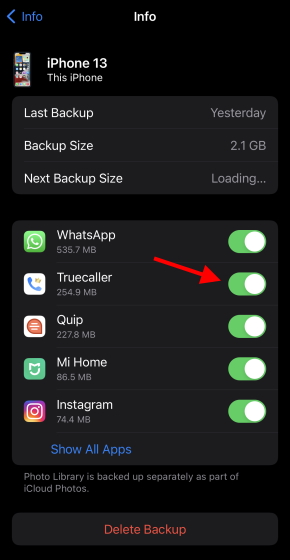
8. Du kommer att få ett bekräftelsemeddelande. Rör Av och Radera för att ta bort specifika appar och frigöra en del av ditt iCloud-lagringsutrymme.
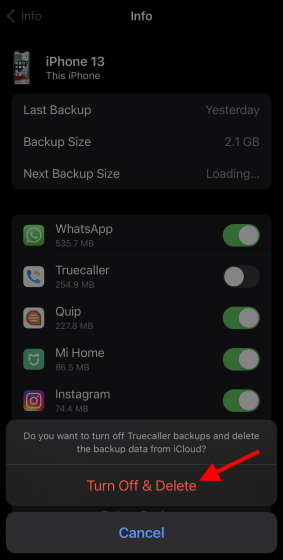
Och det är det enkla sättet. Du kan upprepa stegen ovan för att selektivt stänga av appdata för valfri app på iCloud. Det är dock viktigt att notera att om du stänger av denna appdata betyder det inte att appen inte kommer tillbaka efter att du återställt den från din iPad. Dess data kommer dock inte att spara ditt iCloud-utrymme.
Fler tips för att frigöra iCloud-utrymme
Även om appdata är ett av sätten som din iCloud-lagring kan konsumeras i onödan, finns det flera andra faktorer som påverkar mixen. Om du vill hantera din iCloud-lagringskvot ytterligare, följ tipsen och tricken nedan för att göra det:
1. Radera iPhone/iPad-säkerhetskopia helt
Ditt iCloud-konto har också säkerhetskopior av din iPhone eller iPad för att säkerställa att du enkelt kan återställa dina data i händelse av en förlust av enheten. Men om du tror att du inte behöver regelbundna säkerhetskopior, för nu, kan du enkelt ta bort dem från ditt iCloud-konto och återta lite utrymme.
För att radera din iCloud-säkerhetskopia från din iPhone eller iPad behöver du bara gå tillbaka iCloud-säkerhetskopieringsinställningar och tryck på Delete Säkerhetskopiering under listan över appar som vi har justerat ovan. Om du tar bort denna iCloud-säkerhetskopia frigörs en stor mängd utrymme på ditt konto. Var dock medveten om att du kommer att förlora denna säkerhetskopia permanent och framtida säkerhetskopior kommer också att inaktiveras.
2. Stäng av och radera iCloud-foton
Apple iCloud ansvarar också för att lagra dina värdefulla minnen i form av foton och videor. Detta görs främst för att optimera lagringen på din iPhone och iPad så att tunga mediefiler är säkra i molnet och din telefon går snabbare. Det tar dock upp lite utrymme på iCloud-kontot. Om du vill rensa dyrbar molnlagring kan du inaktivera och ta bort foton eller antingen hantera den.
Stäng av iCloud-bilder
Om du stänger av iCloud Photos säkerställer du att dina framtida foton inte automatiskt laddas upp till ditt molnkonto, vilket sparar utrymme. Det betyder dock att din iPhone eller iPad börjar fylla upp dina media. Om du bara vill sluta ladda upp iCloud-foton i framtiden, följ dessa steg:
1. Öppna Miljö app på din iPhone eller iPad.
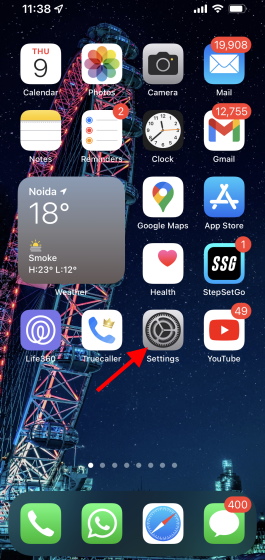
2. Klicka på din Namn/Apple Banner ID.
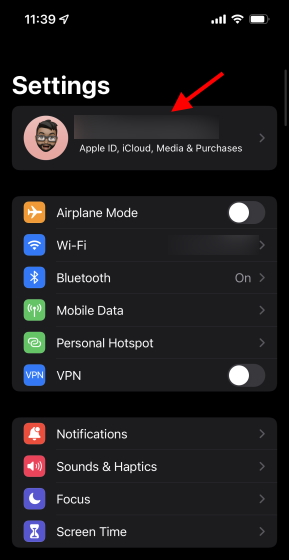
3. Hitta och tryck på icloud.
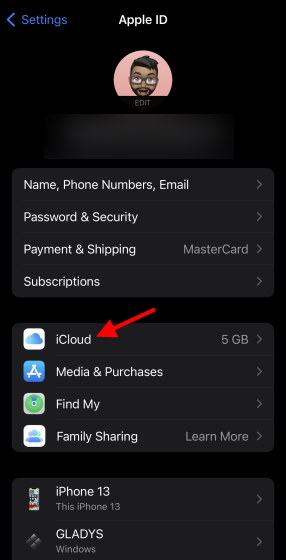
4. Lätt vikt Bild från listan.
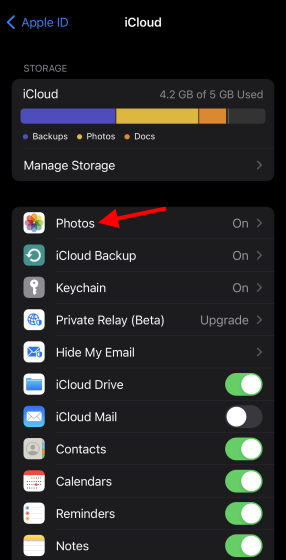
5. Stäng helt enkelt av grönt reglage bredvid iCloud Photos och du är klar!
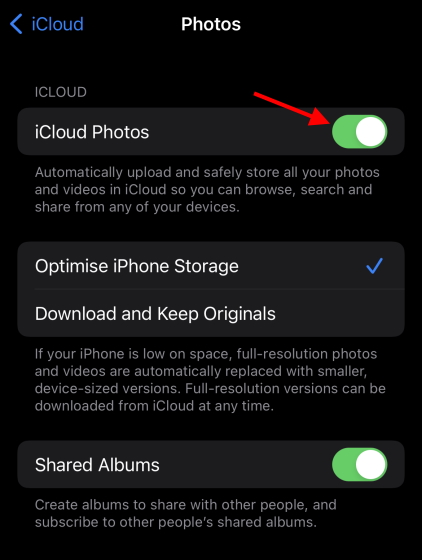
Detta kommer att stoppa alla framtida uppladdningar till ditt molnkonto från din iPhone eller iPad. Men foton och videor som har optimerats för din enhet kommer också att raderas. Du kan fortfarande se den fullständiga versionen av dina media på ditt iCloud-konto eftersom de redan finns där. Men om du vill kan du ladda ner media på själva enheten om du vill radera alla dina iCloud-data. För det, tryck bara på Ladda ner foton och videor.
Ta bort iCloud-foton
Att ta bort foton från ditt molnkonto är det snabbaste sättet att återta utrymmet som din media redan använder. Kom dock ihåg att efter att du har raderat dem har du bara 30 dagar på dig att ladda ner dina media innan de är borta för alltid. Med det i åtanke, radera iCloud-foton.
1. Öppna Miljö app på din iPhone eller iPad.
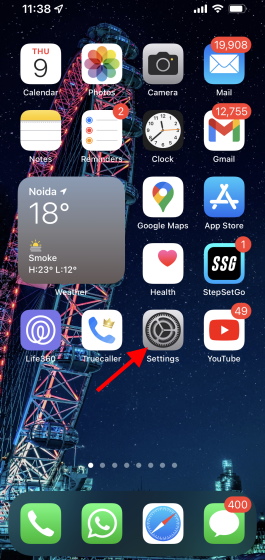
2. Klicka på din Namn/Apple Banner ID.
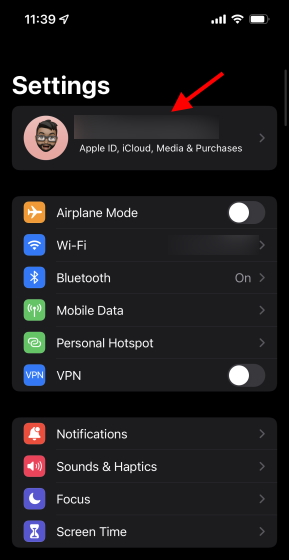
3. Hitta och tryck på icloud.
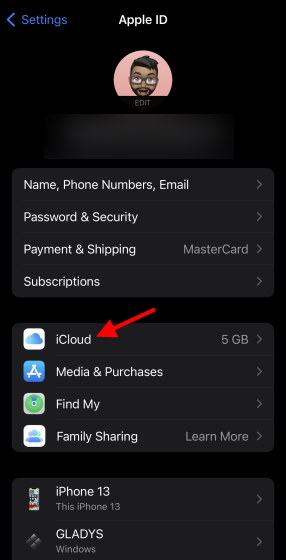
4. Lätt vikt Lagringshantering.
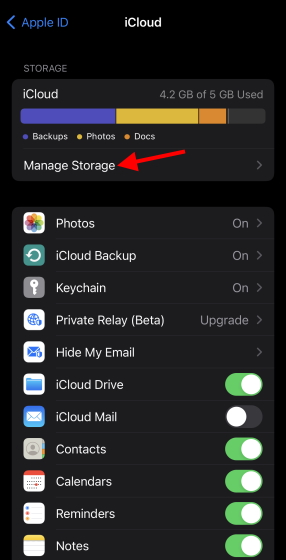
5. Lätt vikt Bild och du kommer att tas till en annan meny.
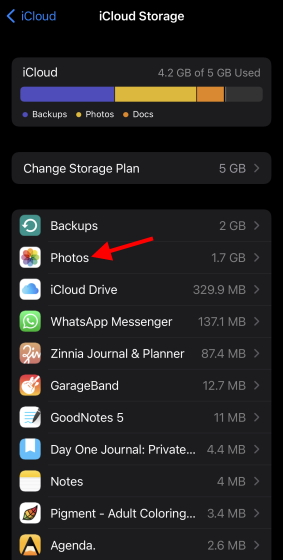
6. Lätt vikt Stäng av och radera för att få ett bekräftelsemeddelande. När du har läst den, tryck Fortsätt ändå och du är klar.
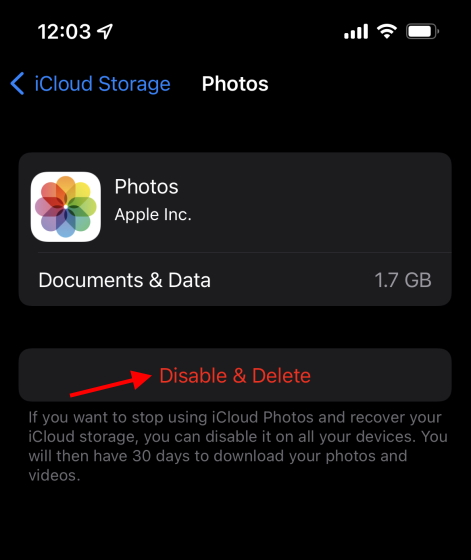
Om du tar bort alla dessa medier kommer du att frigöra utrymme för ditt iCloud-konto.
3. Ta bort din iCloud Drive
iCloud Drive är där alla dina andra data lagras, inklusive dina dokument, PDF-filer och andra appfiler. Du kan ha lagrat dessa data på ditt iCloud-konto vid ett eller annat tillfälle. Beroende på hur stor datan är kan den sträcka sig över GBS. Om du älskar att lagra din Drive-data men vill börja om på nytt kan du enkelt radera uppladdade filer och mappar. Var dock medveten om att om du gör det kommer detta att radera alla dina filer och mappar och kan inte ångras.
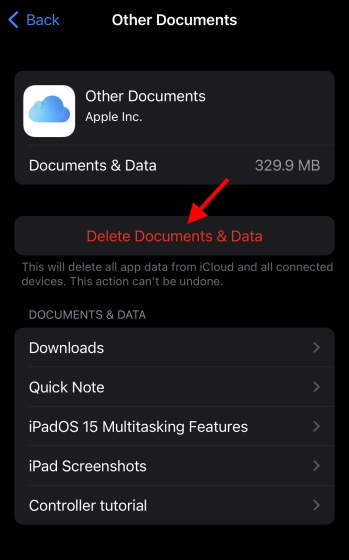
Allt du behöver göra för att radera din Drive-data är att gå till Inställningar>Apple ID> iCloud> Hantera lagring och välj iCloud Drive. Härifrån kan du trycka Ta bort dokument och data och bekräfta åtgärden. Detta kommer att göra susen och ge dig mer utrymme på ditt iCloud-konto.
4. Rensa annan appdata från iCloud
Förutom appdata som vi raderade ovan, lagrar iCloud också några andra appdata som du kan hitta på originalskärmen. Denna applikationsdata beror på vilken typ av applikation du har och kan inkludera MB till GB. Genom att rensa denna andra appdata frigörs enkelt mer utrymme på din iPhone och iPad. Men som alltid kommer din appdata att gå förlorad och kan inte återställas. Du kan rensa annan appdata genom att gå till Lagringshantering ditt ord iCloud-inställningar på din enhet så ser du hela listan.
5. Säkerhetskopiera din iPhone och iPad med en dator
Om du är en Apple-enhetsanvändare som insisterar på att ha en noggrann säkerhetskopiering av dina data, kan du ha det utan att använda iCloud. Apple låter iPhone- och iPad-användare säkerhetskopiera sina data till Mac eller en Windows-dator Lätt. Som en del av processen måste du upprätta en fysisk anslutning till kabeln.
Medan macOS 10.15 och framåt kan användare använda sökare För att säkerhetskopiera sina enhetsdata kommer Windows och äldre macOS-användare att kräva iTunes för att skydda sin iPhone och iPad. Om du vill ha en detaljerad procedur kan du besöka Apples officiella webbplats (åtkomst) för att säkert säkerhetskopiera din iPhone och iPad.
6. Var uppmärksam på vad du än laddar upp
Mycket enkelt bara ställ in allt säkerhetskopierat online och glöm det. Den rutinen är dock också det snabbaste sättet att fylla din molnlagringskvot. Som en allmän regel, försök alltid att se till att allt du laddar upp till ditt iCloud-konto faktiskt är användbart och inte bara ett slöseri med utrymme. Du kan enkelt bedöma vikten av en fil genom att väga den mot den ändliga kvoten på 5 GB du har för ett tydligt svar.
7. Om allt annat misslyckas, uppgradera
I slutet av dagen, om alla ovanstående metoder fungerar men du fortfarande behöver mer lagringsutrymme, rekommenderar vi att du köper en betald molnplan för mer kvot. Oavsett var du bor erbjuder Apply ett brett utbud av betalplaner för värdskapet med många extra fördelar. Faktum är att det är den perfekta tiden att hämta iCloud+, som är värd för massor av nya funktioner, inklusive Mail Privacy Protection och Privat vidarebefordran som du kan använda. Prova det och du kanske gillar det.
Säkerhetskopiera iPhone- och iPad-data selektivt till iCloud
Vi hoppas att du nu vet hur du säkerhetskopierar selektiv appdata till din iCloud och också vet mer om hur du håller det snyggt i allmänhet. Om du är en ny iCloud-användare från Google kan du enkelt överföra Google Photos till iCloud utan oro. Dessutom, om du verkligen vill hålla dig borta från Apple, här är hur du enkelt överför iCloud Photos till Google Photos. Har några frågor? Lämna dem i kommentarsfältet nedan!
