Vad Finder är för macOS, Files är för iOS. Den vanliga iOS-filhanteraren har gradvis lagt till ett gäng användarvänliga funktioner inklusive superhändig mappdelning, möjligheten att komprimera/dekomprimera ZIP-filer och en inbyggd dokumentskanner för effektiv filhantering. På tal om dokumenthantering kan du skanna dokument direkt till iCloud Drive, Google Drive, Dropbox eller andra molnlagringstjänster med hjälp av appen Filer på din iPhone eller iPad för ökad säkerhet och tillgänglighet. Låt mig komma igång med denna snygga filhanterare!
Skanna dokument direkt till iCloud Drive / Dropbox / Google Drive på iPhone och iPad
iCloud Drive är djupt integrerat med appen Filer så att du kan lagra alla dina dokument sömlöst. Dessutom stöder lagerfilhanteraren också andra stora molnlagringstjänster. Det låter dig till och med behålla dina filer och dokument lokalt. Så, beroende på dina behov, kan du välja önskad lagringsplats för att spara dina skannade dokument där.
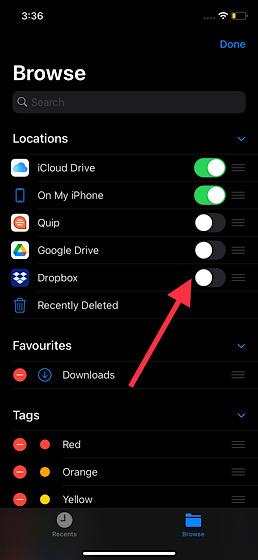
Om du vill lagra dina dokument i en annan molnlagringstjänst, se till att du har det aktiverat. Gå bara till Platssektion i appen Filer och tryck på de tre prickarna uppe till höger. Välj sedan Redigera på menyn. Efteråt, påslagen för molnlagringsapplikationer.
Välj önskad lagringsplats i appen Filer på iOS/iPadOS
Först och främst kommer vi att välja önskad plats för att spara de skannade dokumenten.
- För att komma igång, öppna Filer app på din iPhone eller iPad.
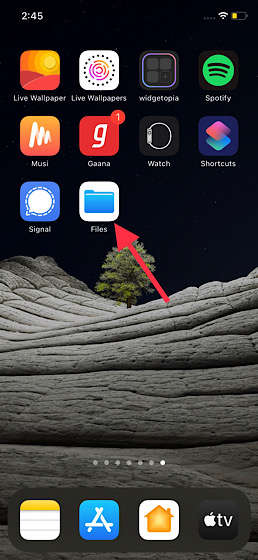
2. Tryck nu Bläddra flikar på botten. Tryck sedan på “tillbakaknapp” i det övre vänstra hörnet av skärmen.
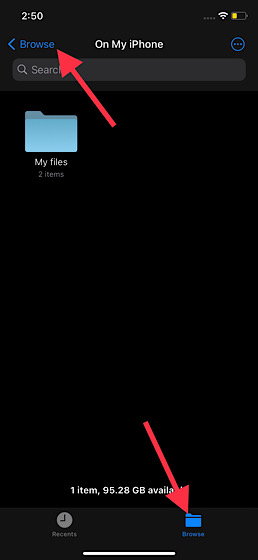
3. Välj sedan din föredragna lagringsplats. Som jag sa ovan har du möjlighet att välja iCloud Drive och andra molnlagringstjänster som stöds. Dessutom kan du också välja att välja På min iPhone/iPad för att spara skannade dokument lokalt.
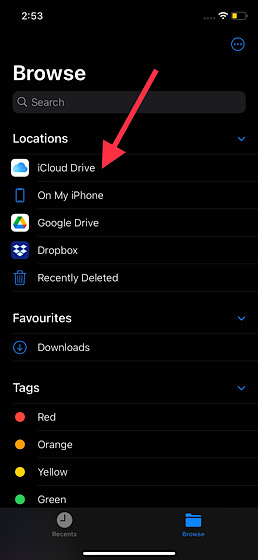
Skanna direkt till önskad plats i appen Filer på iOS/iPadOS
När du har valt den specifika platsen kan du börja skanna som vanligt.
4. Klicka Tre prickar i det övre högra hörnet av skärmen.
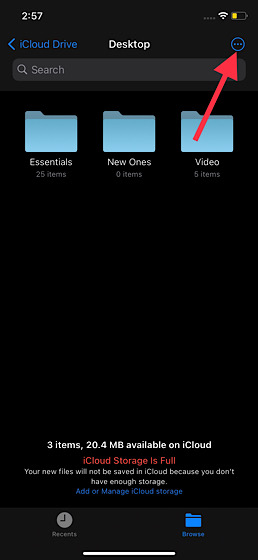
5. Välj nu Skanna dokument Alternativ.
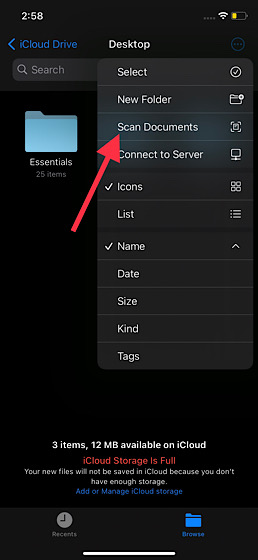
6. Gå sedan vidare och skanna dokumentet som vanligt. Noterbart finns det också ett alternativ att använda automatisk fotografering. För att göra det, ta med ditt dokument i sökaren eller använd avtryckaren för att ta en ögonblicksbild av skanningen. Dessutom kan du också dra i hörnen för att dina skanningar ska se bättre ut.
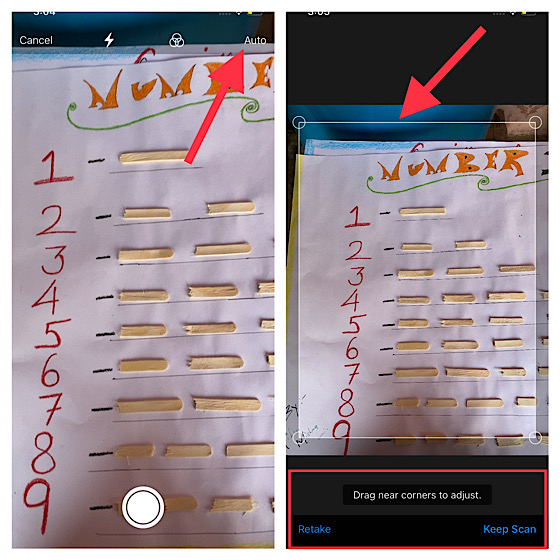
Notera: Under skanningen får du alternativet Behåll Scan eller Capture. Om du är nöjd med skanningen väljer du Keep Scan. Men om du inte är nöjd, välj Testa igen att gå och bli fräsch.
7. Se till att trycka på när du har skannat dokumentet Hjälpa.

Det är allt! Ditt skannade dokument kommer att sparas på önskad plats.
Spara skannade dokument till önskad plats på iPhone och iPad
Så det är så du kan skanna direkt till iCloud Drive, Google Drive, Dropbox eller lokal lagring på din iOS- eller iPadOS-enhet. Om du vill komma åt ditt dokument från vilken enhet som helst och även ge det ett extra lager av skydd, byt till molnlagringsalternativet. Men om du vill behålla dina dokument lokalt väljer du alternativet “På min iPhone/iPad”.
Vad har du att säga om lagerfilhanteraren och vilka nya funktioner tycker du är värda? Skriv ner dina tankar i kommentarsfältet nedan.
