Hur man skapar anpassade röstkommandon i macOS Catalina
Med macOS Catalina introducerade Apple “Voice Control” för att ge ett bättre sätt att styra din Mac med rösten. Och vad jag kan säga efter att ha tagit bilder på min MacBook så fungerar det ganska bra. Ibland tycker jag faktiskt att det är bekvämare att interagera med en macOS-enhet med röstkommandon snarare än traditionella inmatningsmetoder. Siris röstigenkänningsmotor, tillsammans med förmågan att känna igen vissa appar, etiketter och kontroller, spelade en stor roll för att göra diktering effektiv. Medan macOS erbjuder många förgjorda kommandon kan du välja att skapa anpassade röstkontrollkommandon på din Mac för en personlig upplevelse. Och det är precis vad jag ska visa dig i den här praktiska guiden!
Skapa anpassade ordförråd och röstkommandon på Mac
Förutom att justera anpassade kommandon kan du också skapa ditt eget stavningsordförråd. Om du vill förbättra kontrollen, glöm inte att bygga ditt eget ordförråd. Det finns också några saker värda att notera:
- Först och främst, från och med nu använder Voice Control endast Siri-röstigenkänning för amerikansk engelska. Andra språk använder den tidigare tillgängliga taligenkänningsmotorn med förbättrad diktering.
- Om du använder en proxyserver på din Mac kan du behöva inaktivera den eftersom röststyrning kanske inte laddas ner till din enhet.
Nu när allt är klart, låt oss börja med stegen!
Aktivera röststyrning på macOS
Du kan snabbt slå på röststyrning på din Mac genom att helt enkelt aktivera Siri och be den göra jobbet åt dig. Dessutom kan du också göra det från Systeminställningar.
1. Klicka Apple-menyn längst upp till höger -> Systeminställningar -> Tillgänglighet.

2. Klicka nu Röst kontroll i sidofältet. Se då till att markera rutan för “Aktivera röststyrning”.

Därefter måste du vänta en minut eller två för att macOS ska ladda ner röststyrning på din Mac. När röststyrning är på visas mikrofonen på skärmen.
- Baserat på dina behov kan du välja önskat språk för röststyrning. För att lägga till ett språk, klicka på rullgardinsmenyn bredvid Språk och klicka sedan Lägg till språk. Efteråt, välj önskat språk. Om du vill ta bort den, välj Beställnings och avmarkera språket. Klicka sedan JA.
- Det finns även möjlighet att byta mikrofon. För att göra det, klicka Rullgardinsmeny för mikrofon och välj sedan inställningsalternativet.
- Spela ett ljud när ett kommando känns igen: Se till att den här rutan är markerad om du vill att din Mac ska spela upp ett ljud för att bekräfta att den kände igen ett specifikt kommando.
Om du vill pausa röststyrning och inte låta den höra, säg bara “Sätt i viloläge” eller klicka helt enkelt på Sleep. För att återuppta röststyrning, tala eller klicka på “Vakna”.
Anpassa röstkommandon på macOS
- Lansera Systeminställningar -> Tillgänglighet.

2. Se till att Röst kontroll väljs i sidofältet. Klicka nu Kommandon.
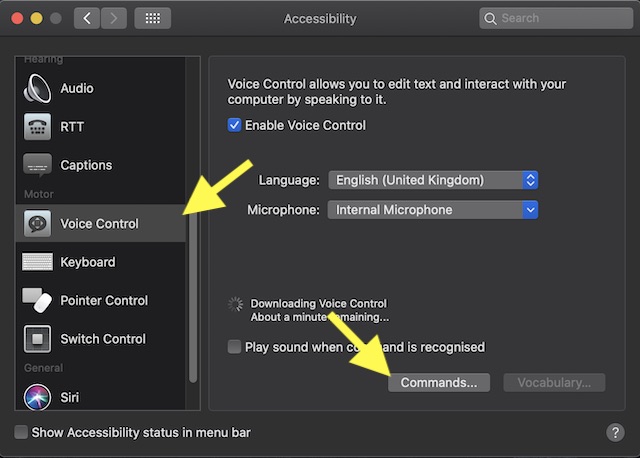
3. Därefter kommer du att se några fördefinierade röstkommandon. Standardkommandona är grupperade i flera kategorier som överlägg och mus, grundläggande navigering, textredigering, textborttagning, diktering, textval och textnavigering.
Markera de du vill använda och avmarkera de du inte behöver. Välj dessutom dina prioriterade ord för att söka efter ytterligare fraser för dem. För att lägga till ett nytt kommando, klicka “+”.

5. Därefter har du tre alternativ:
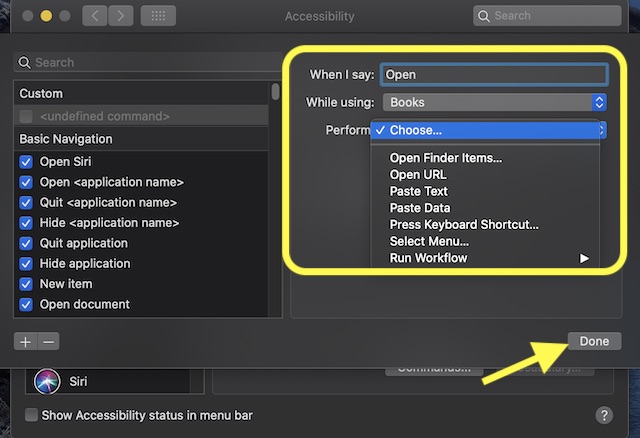
- När jag säger: Ange en fras/ord för att anropa en specifik åtgärd.
- När du använder: Välj en favoritapplikation.
- Förstärka: Välj önskad åtgärd.
Slutligen, se till att klicka Skicklig bekräfta. Alla anpassade kommandon visas högst upp i kommandolistan.
Du kan senare använda dessa röstkontrollkommandon för att navigera eller interagera med din Mac. Om du bestämmer dig för att ta bort kommandot du skapade tidigare, gå tillbaka till röststyrningsinställningar och välj kommandot i avsnittet Anpassa. Klicka sedan Att flytta knapp
Anpassa ditt röststyrda ordförråd
- Lansera Systeminställningar -> Tillgänglighet.

2. Se till att Röst kontroll alternativet valt i sidofältet. Klicka sedan Ordförrådsalternativ.
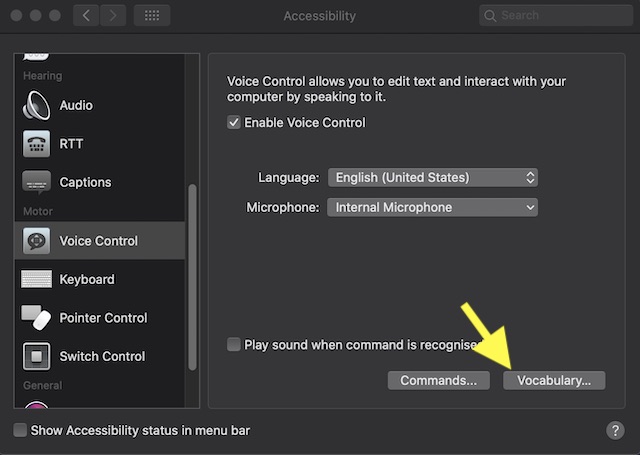
3. Klicka sedan på “+” knappen för att lägga till en fras/ord. Klicka sedan Hjälpa slutet.

Finjustera röstkommandon på Mac
Så det är så du kan skapa anpassade röstkontrollkommandon på macOS för att styra dina enheter mer bekvämt med din röst. Dessa kommandon kan vara användbara i vissa fall när du vill interagera med din dator lite mer bekvämt. Utöver denna anmärkningsvärda funktion har macOS Catalina introducerat flera nya funktioner som Screen Time, en Apple Music och Approved app som låter Apple Watch-användare enkelt låsa upp sin Mac. Vilken är din nya favoritfunktion och varför? Glöm inte att dela några bönor om det i kommentarsfältet nedan.
