Videoredigering kan vara enkel och komplex. Det beror på vilken inspelningstyp du måste göra. Ju mer komplex videoredigering, desto mer avancerad och funktionsrik applikation behöver du redigera. Därför, om du vill skapa en bild-i-bild-video, kommer du att upptäcka att de flesta lösningar kräver betalda applikationer. Det finns några funktionsrika videoredigerare där ute som är gratis och kan skapa bilder i bildvideor men är något komplicerade att använda. Vi rekommenderar att gå med Da Vinci. Det erbjuder inte exakt ett väldigt intuitivt gränssnitt så vi guidar dig genom processen.
Ladda ner och installera Davinci.
Behöver du klippa video? Prova handbromsen.
Bild-i-bildvideo
Öppna Davinci och skapa ett nytt projekt. Dra och släpp videofilen som du vill använda i videon till Davinci.
Du måste veta vilken video som kommer att vara huvudvideon, och vilken kommer att visas som en liten miniatyrbild med den videon. Dra och släpp huvudvideon till området / tidslinjen under förhandsgranskningsramen. Upprepa detta för den andra videon. Tricket är att lägga till en andra videominiatur. Precis som lager är den andra videon längst upp i den första och kommer att ses ovanför den.
Välj den mindre videon och klicka på inspektörsknappen längst upp till höger. Titta under Transformation-avsnittet i inspektören. Det finns två verktyg som du kommer att använda för att ställa in den här videon som en miniatyrbild i bild.
Den första är Zoom. Eftersom du vill att videon ska vara mindre kommer du att minska den till mindre än en. Dra musen för att minska dess värde. Du kan se videostorleken minska och på så sätt kommer huvudvideoen bakom den att avslöjas. Som standard är den här mindre videon centrerad. Nu måste du ändra positionen för huvudvideon.
Öppna Position-verktyget och dra musen till X- och Y-fälten för att flytta videon.
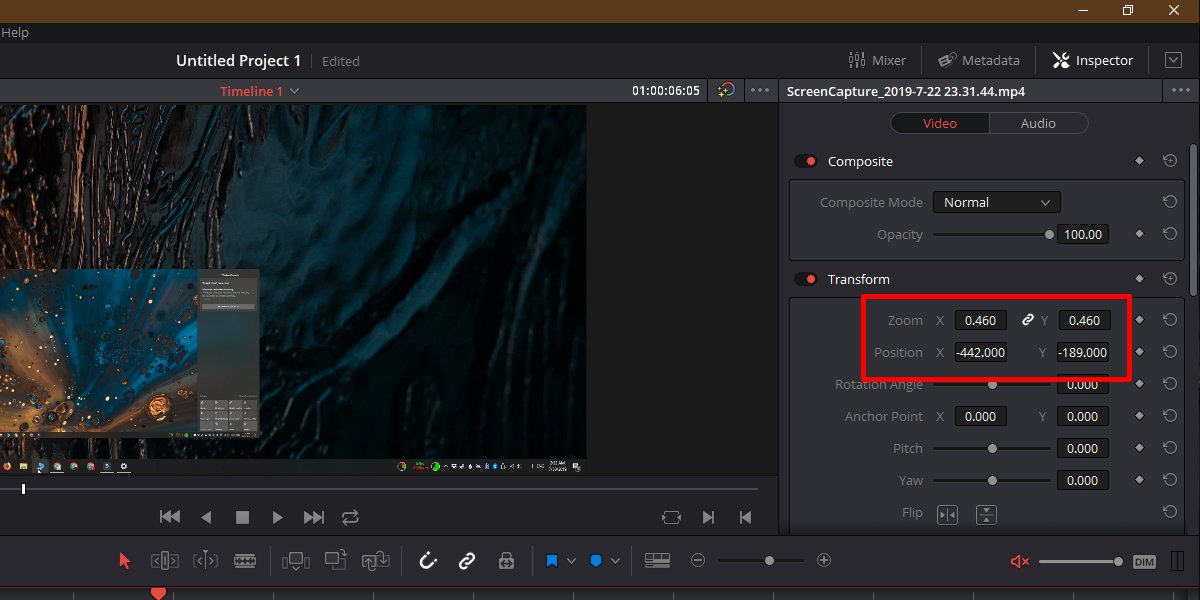
När det är klart är det dags att exportera videon. Titta längst ner på tidslinjen och välj “Skicka”.
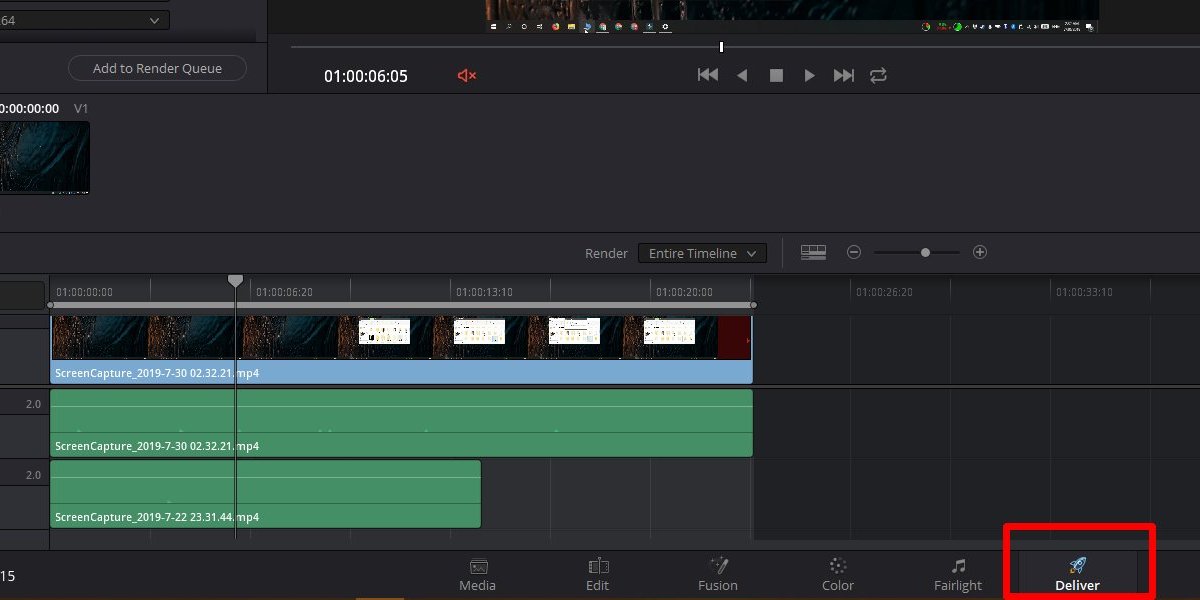
Välj längst upp till vänster till vilket format du vill exportera videon till, och när du är klar klickar du på knappen “Lägg till i kö-återgivning”.
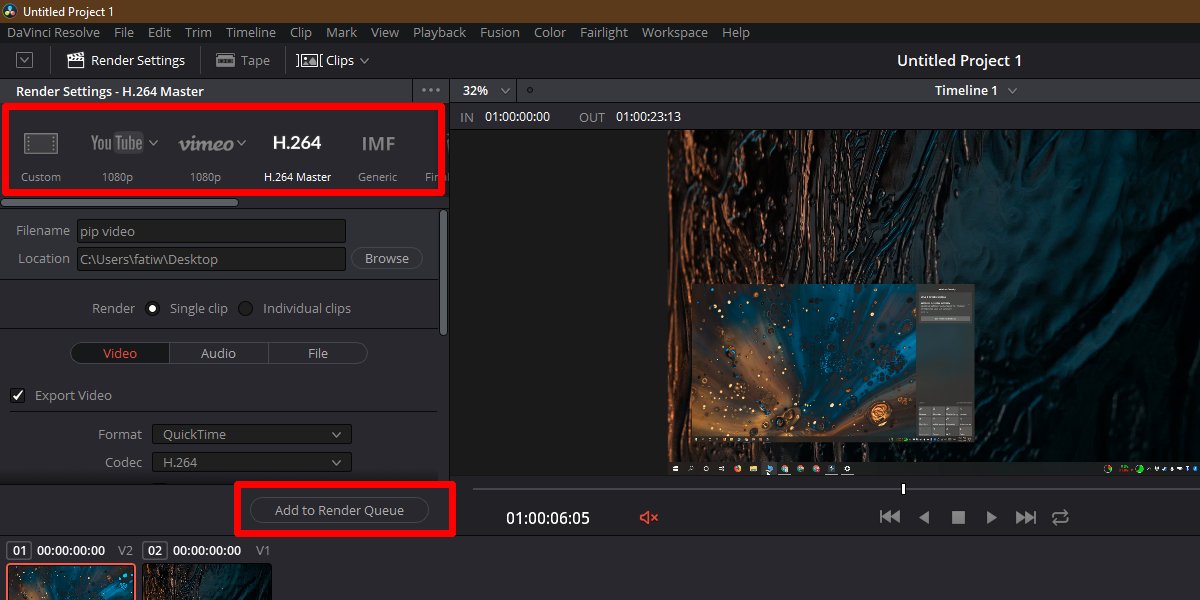
Längst till höger i förhandsgranskningsfönstret klickar du på Start Render så kommer din video att exporteras. Detta kommer att ta lite tid beroende på storleken.
Davinci är inte ett enkelt program att använda men för små saker som detta, några enkla instruktioner hjälper dig att få jobbet gjort.
