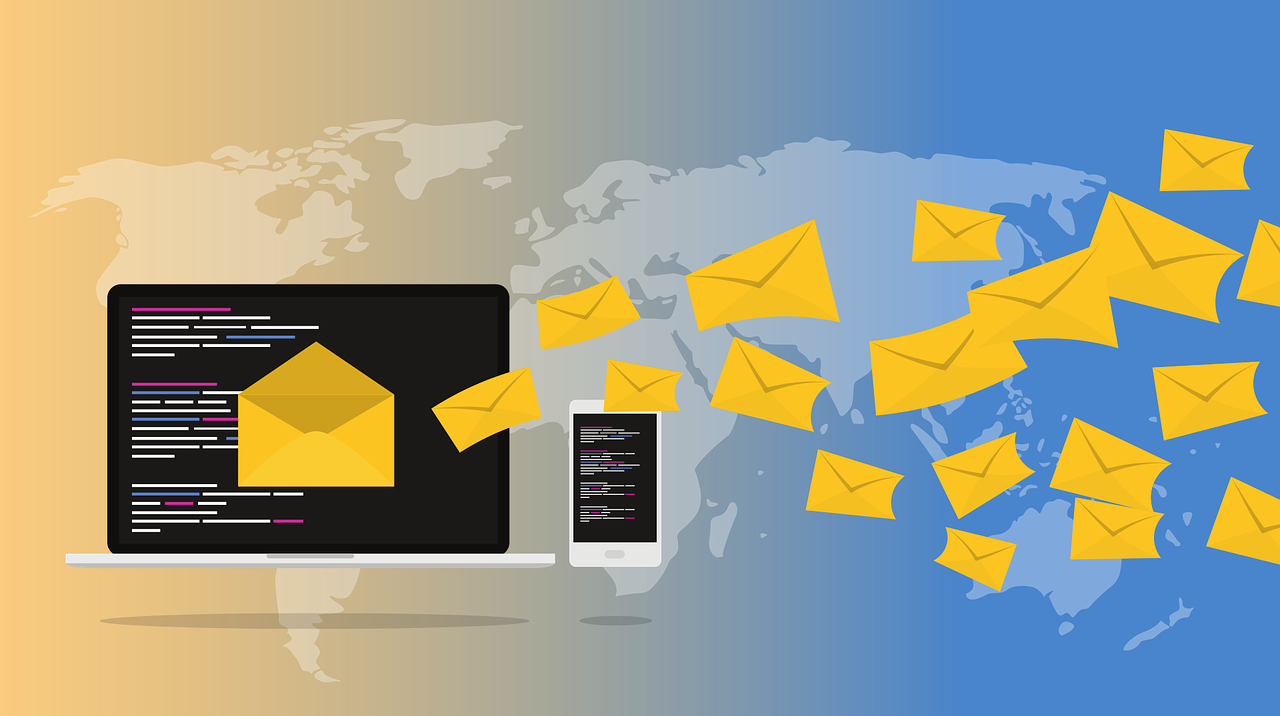
E-post är inte alltid en sak över natten. Ibland är det nödvändigt att inkludera andra i en diskussion, och Gmail gör detta väldigt enkelt. Men idag, med uppkomsten av Slack, Asana och andra samarbetsappar, börjar grupp-e-post att falla ur modet. Men om du håller liv med de gamla sätten, här är hur du skapar e-postlistor i Gmail, såväl som grupp-e-postmeddelanden.
Också: 10 bästa e-postappar för Android för att hantera din inkorg
SNABB SVAR
För att manuellt lägga till e-postadresser till nya e-postmeddelanden rekommenderar vi att du lägger till dem som BCC-kontakter. För att göra detta, börja skriva i BCC-fältet alla nödvändiga e-postmeddelanden, separerade med mellanslag. Alternativt klickar du på BCC-fältet till vänster, vilket öppnar dina Google-kontakter. Kryssa för de du vill ha så kommer de automatiskt att fyllas i i mejlet. Du kan också skapa en e-postlista i Google Kontakter och helt enkelt ange namnet på e-postlistan i e-postmeddelandet.
KLICKA PÅ HUVUDDELEN
Lägg till e-postadresser manuellt i nytt e-postfönster
Om det bara är några e-postadresser du behöver lägga till i din e-post går det snabbare att bara ange dem manuellt. Du kan göra detta genom att först öppna fältet BCC i e-postmeddelandet. Att ange e-postadresser som BCC innebär att de inte kommer att avslöjas för andra e-postmottagare. Ange varje adress, avgränsade med ett mellanslag.
Dessutom, om du inte känner till alla e-postadresser från minnet, klicka Hemlig kopia uppe till vänster så öppnas dina Google-kontakter. Markera de personer du vill lägga till i e-postmeddelandet.
Skapa e-postlistor i Gmail och Google Kontakter
Om du har en grupp personer som du mailar regelbundet kan du skapa en slags e-postlista i Google Kontakter. Sedan, när du vill skicka e-post till den gruppen av personer, skriv bara namnet på listan i e-postfönstret. Det är en enorm tidsbesparing och du kan lägga till eller ta bort personer från listan efter behov.
Gmail kallar detta en e-postlistafunktion kontaktetikett. Detta beror på att allt du gör är att sätta upp en etikett i Kontakter och bifoga allas e-postadresser till den etiketten. Då är etiketten “e-postlista” och du kan helt enkelt skriva in namnet på etiketten i ditt e-postfönster.
I Kontakter, till vänster, välj Skapa etiketter.
Du kommer då att bli ombedd att namnge din etikett. jag har bestämt Kollegor på jobbet. Klick Hjälpa och du bör nu se din nya etikett visas bredvid den Skapa etiketter i sidofältet.
Välj nu de kontakter du vill lägga till den etiketten genom att markera rutorna bredvid dem.
Överst på skärmen, till vänster om kuvertikonen, finns en ikon för att lägga till kontakter till en etikett. Klicka på det och välj etiketten du vill lägga till kontakten på. Klick Ansökan för att spara dina ändringar, klicka sedan på etiketten i sidofältet för att se till att alla kontakter finns där.
Nu när du skickar ett e-postmeddelande till den gruppen, skriv bara namnet på etiketten i Gmail-fönstret så kommer den automatiskt att fylla i alla e-postadresser.
Enligt Google kan du inte mejla mer än 500 personer i ett mejl.
Vad händer om du överskrider det maximala antalet e-postmottagare på Gmails e-postlista?
Google kommer tillfälligt att blockera din Gmail-adress under en obestämd tid. Om du stöter upprepade gånger kommer de att stänga Gmail-adressen.
Kan Gmail ersätta betalda e-postlisttjänster som Mailchimp eller Mailerlite?
Nej. Det finns en anledning till varför du bör betala för professionella e-postlisttjänster som Mailchimp. De har specialiserade funktioner för massutskick, inklusive enkel avregistrering och avancerat spamskydd. Gmail tillhandahåller inte sådana funktioner.
Kommentar
