Google Keep är ett fantastiskt program som låter dig organisera anteckningar, listor eller anteckningar snabbt. Den är integrerad med de flesta moderna Android-telefoner och är gratis och enkel att använda. Denna applikation är dock inte idealisk eftersom den inte har ordning.
Om du vill veta hur du skapar mappar i Google Keep blir du besviken. Tyvärr var det inte möjligt förrän nu (januari 2020). Det finns andra sätt att konfigurera Google Keep-anteckningar, och vi visar dig de mest effektiva.
Läs vidare för att lära dig hur du sorterar Google Keep med hjälp av etiketter, arkiv, stift och mer.
Använd etiketter
Se till att uppdatera din Google Keep till den senaste versionen med hjälp av enhetens officiella applikationsbutik. Detta är det Google Play Store och Apple Applikationsbutik länk. Eftersom applikationen inte har den ursprungliga mappsorteringen måste du bli smygig.
Lyckligtvis finns det många möjligheter för dig att kreativt sortera dina anteckningar på Google Keep, även utan den faktiska mappen. Du kan använda många etiketter, till och med många etiketter, för dina anteckningar. Så här använder du Google Keep-etiketten:
- Starta Google Keep-applikationen på din enhet.
- Öppna anteckningen du vill märka.
- Tryck på trepunktsikonen i det nedre högra hörnet på skärmen.
- Välj etikett eller Lägg till etikett om du är på en webbläsaren.
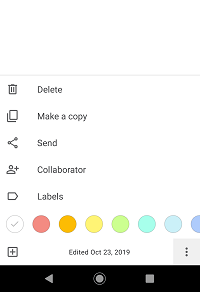
- Skriv namnet på etiketten och välj Skapa “etikettnamn.” Om du redan har en etikett markerar du rutan bredvid.
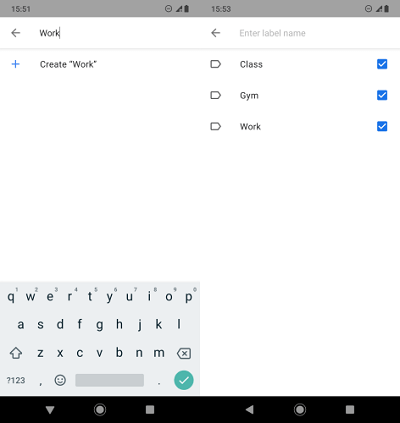
- Där är hon. Programmet lägger till det automatiskt.
Använd färgkodning
Vi har alla olika sätt att organisera våra saker, inklusive anteckningar och påminnelser. Du kan använda färgkodning på Google Keep, vilket är en funktion som många uppskattar. Som standard är alla dina anteckningar vita med svarta bokstäver.
Du kan ändra bakgrundsfärgen på anteckningarna och sortera dem efter färg. Följ stegen för att göra detta:
- Starta Google Keep.
- Välj anteckningen du vill redigera.
- Välj Annat och tryck sedan på den färg du vill.
- Om du använder webbplatsen Google Keep trycker du på eller klickar på din anteckning och väljer alternativet Ändra färg nedan. Välj en färg så kommer den att ändras direkt.
Färgkodning är cool och det gäller överallt. Kom ihåg skolan när du kan använda färgade klistermärken för olika ändamål. Du kan ange färger för varje typ av anteckning (t.ex. rött för arbete, grönt för aktivitet, blått för film etc.)
Använd arkivfunktionen
Du kan också arkivera anteckningar och spara dem för senare. Du har säkert några onödiga anteckningar omedelbart, men du vill inte heller kasta bort dem. Att lägga till anteckningar i arkivet är enkelt, följ stegen:
- Starta webbplatsen eller appen för Google Keep.
- I applikationen anger du anteckningen som du vill arkivera.
- Klicka sedan på arkivknappen längst upp till höger på skärmen.
- Om du använder en webbplats anger du anteckningar och väljer alternativet Arkiv.
Du kan enkelt komma åt arkivet:
- På mobilen klickar du på ikonen i det övre vänstra hörnet på skärmen (hamburgermeny).
- Välj Arkiv i listrutan.
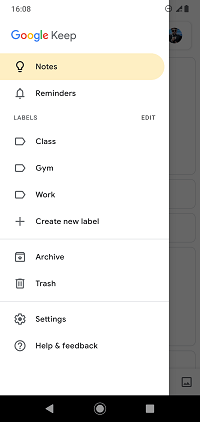
- Du kommer att se alla arkiverade objekt i det här fönstret.
Vissa människor kommer att säga att alternativet Arkiv ersätter mappfunktionen som saknas från Google Keep.
Använd en stift
Pins är också ett praktiskt sätt att sortera anteckningar i Google Keep. Du kan använda den för att placera viktiga anteckningar ovanpå applikationen för bättre synlighet. Dessa inbäddade objekt kommer att ligga på topp om du lägger till fler anteckningar efteråt. Följ stegen för att bädda in Google Keep-anmärkning:
- Öppna Google Keep.
- Välj anteckning.
- Klicka på Pin-ikonen i det övre högra hörnet på skärmen (första vänster).
- Om du använder en webbplats anger du anteckningen du vill klämma fast och klicka på alternativet Pin.
Det här alternativet är snyggt eftersom det låter dig ställa in prioriteringar för dina viktigaste påminnelser.
Slutligen kan du hantera allt med en kullista och en uppgiftslista i Google Keep. Att göra-listan har en kryssruta bredvid listobjektet så att du kan markera den när du är klar. Du kan också förvandla befintliga anteckningar till aktivitetslistor om du vill. På webbplatser kallas de kryssrutor, och på mobil är de kryssrutor.
Kullistan finns inte, men du kan lägga till asterisker eller bindestreck i dina anteckningar. När du går till en annan rad efter symbolen kommer Google Keep att kopiera det du tidigare lagt till.
Håll dig organiserad med Google Keep
Ärligt talat har jag använt Google Keep varje dag i månader nu, och detta är en praktisk applikation. Även om du inte har en mapp behöver du inte den. Du kan använda alla andra verktyg till din fördel, av vilka några kan ersätta de vanliga mappfunktionerna.
Google kommer definitivt att fortsätta att förbättra den här applikationen och kanske kommer de att introducera en mapp i framtiden. Berätta vad du tycker om den här applikationen i kommentaravsnittet nedan.
