När du köper en ny bärbar dator eller PC för dig själv är partitionering eller hantering av en hårddisk oundviklig, särskilt för Windows-användare. Det är inte svårt att skapa en ny partition på din Windows-dator, men för icke-tekniska personer är det väldigt utmanande. Här kommer vi att dela med dig, hur du kan skapa partitioner i Windows 10 utan att använda någon programvara.
Diskpartitioner kan skapas på olika sätt. Du kan också använda vilken partitionsprogramvara som helst för att göra din uppgift enklare. Vi rekommenderar dock inte att du använder programvara eftersom Windows 10 låter dig skapa nya partitioner med ett systemprogram som heter Disk Management Tool. Här är de kompletta instruktionerna.
Steg för att göra partitioner i Windows 10 utan någon programvara:
Steg 1: Gå till “Windows Start-meny“Och sök”Diskhanteringsverktyg, “Klick”Skapa och formatera diskpartitioner, “Som visas på bilden.
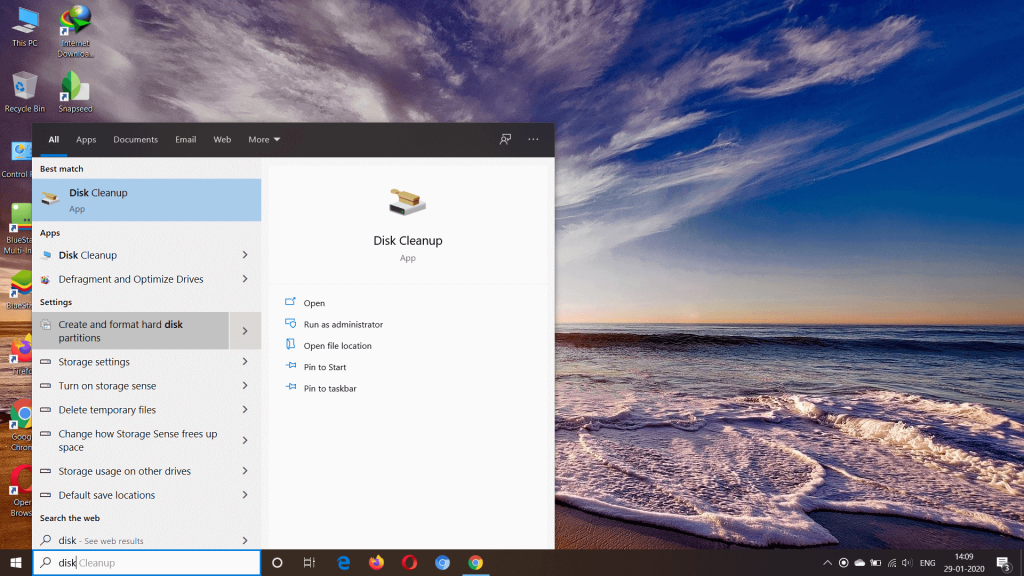 Diskrengöring
DiskrengöringSteg 2: En gång “Diskhanteringsverktyg“Öppna, du kommer att se gränssnittet som visas i bilden, markera det och högerklicka på huvudskivan från vilken du vill skapa en ny partition. Klick “Sänk volymen“
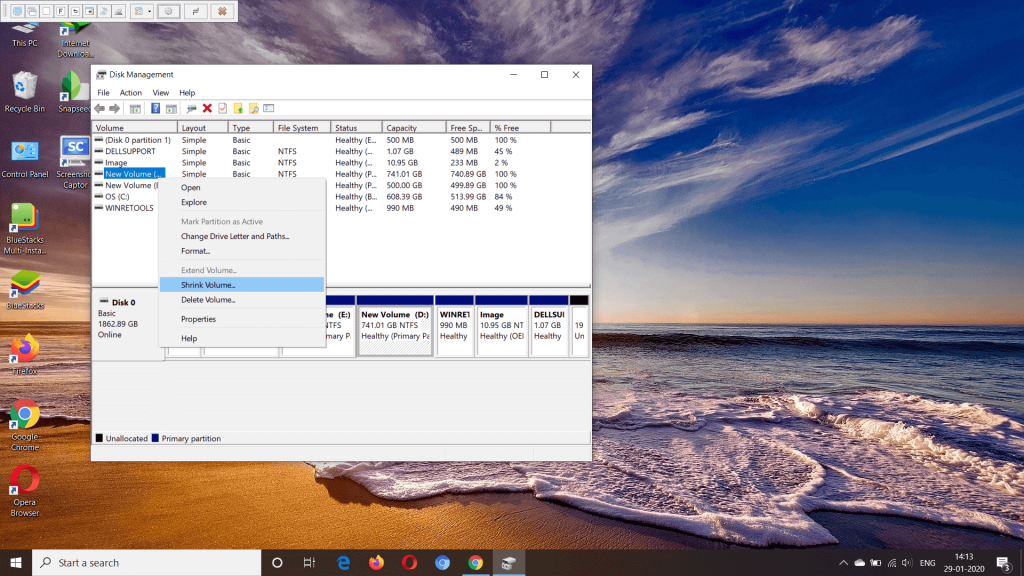 Sänk volymen
Sänk volymenSteg 3: Nu, i den redigerbara rutan, ange den Diskstorlek, som du kommer att tilldela den nya partitionen. Klick “Krympa“Nu kommer partitionen att skapas, men du kommer inte att se den i ditt system; du kommer att få partitionen i”Diskhanteringsverktyg ” med sitt namn “Ofylld partition.”
Måste läsas: Hur man organiserar applikationer i en mapp i Android-applikationslådan
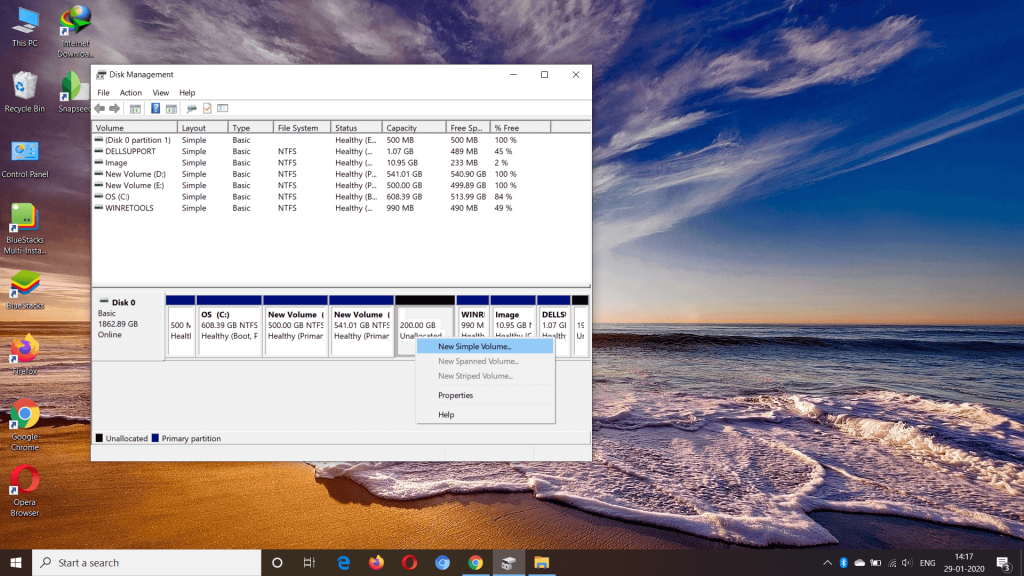 Diskhanteringsverktyg
DiskhanteringsverktygSteg 4: Högerklicka “Ofylld partition,” Klicka på det första alternativet, “Ny provvolym.”
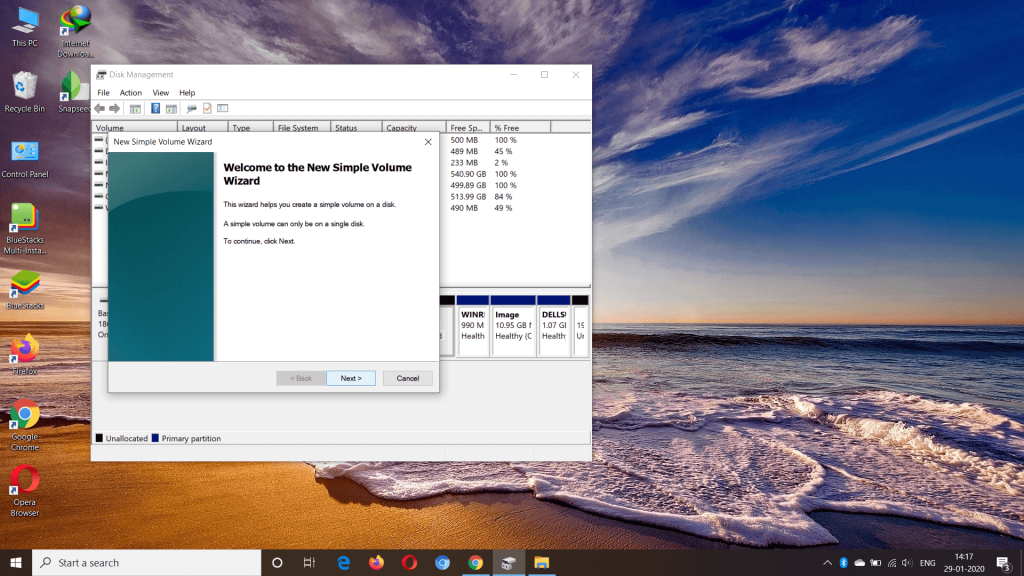 Ny provvolym
Ny provvolymSteg 5: Klick Fortsätta.
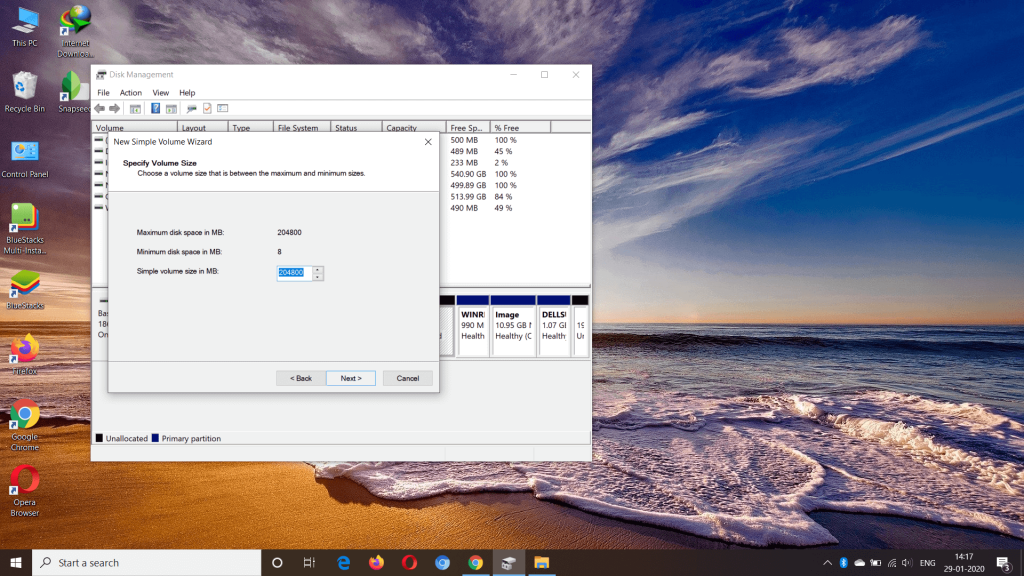 Volymstorlek
VolymstorlekSteg 6: Klick Fortsätta.
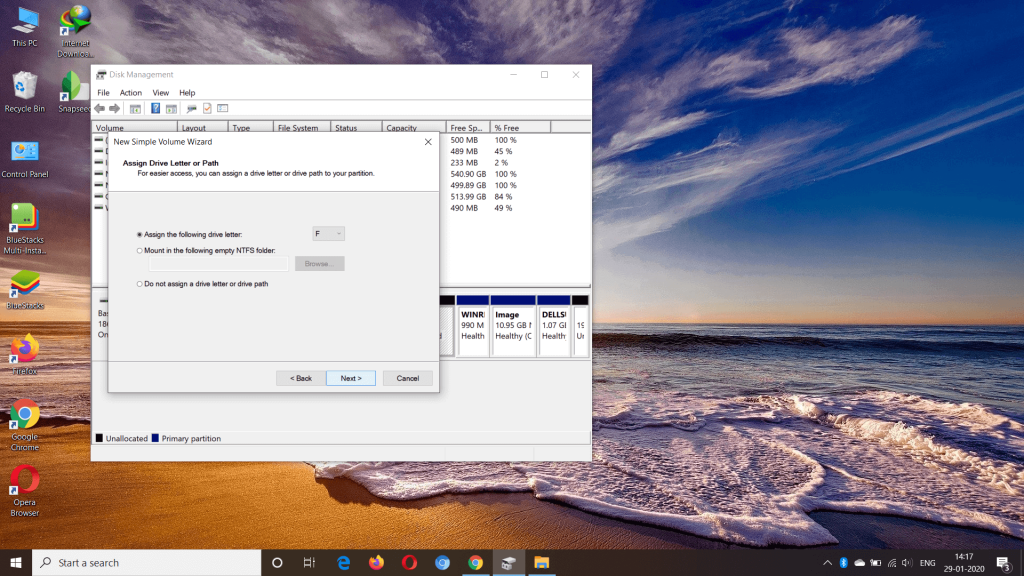 Skapa partitioner på Windows
Skapa partitioner på WindowsSteg 7: Klicka på Nästa
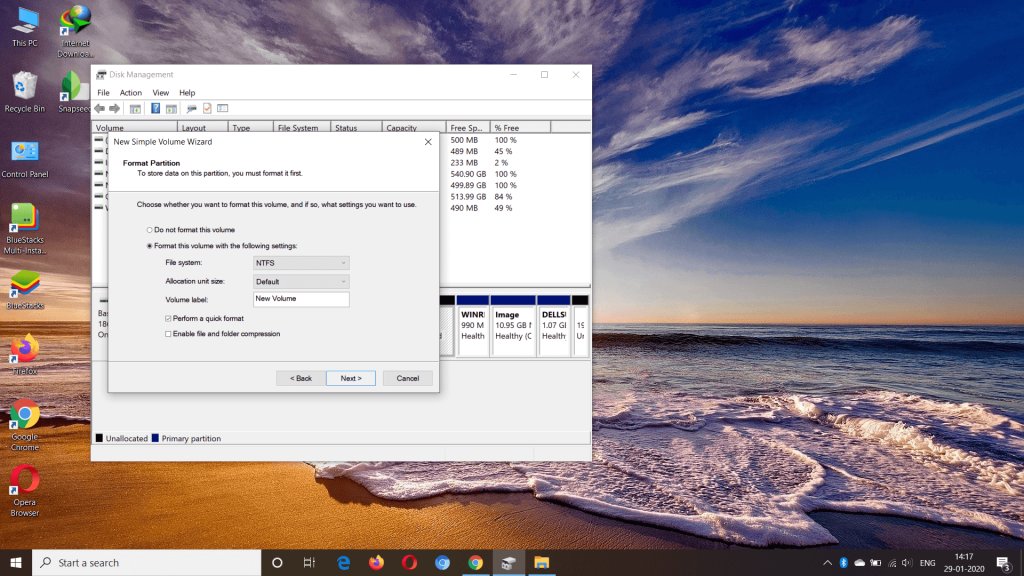 filsystem
filsystemSteg 8: Klicka på Gjort.
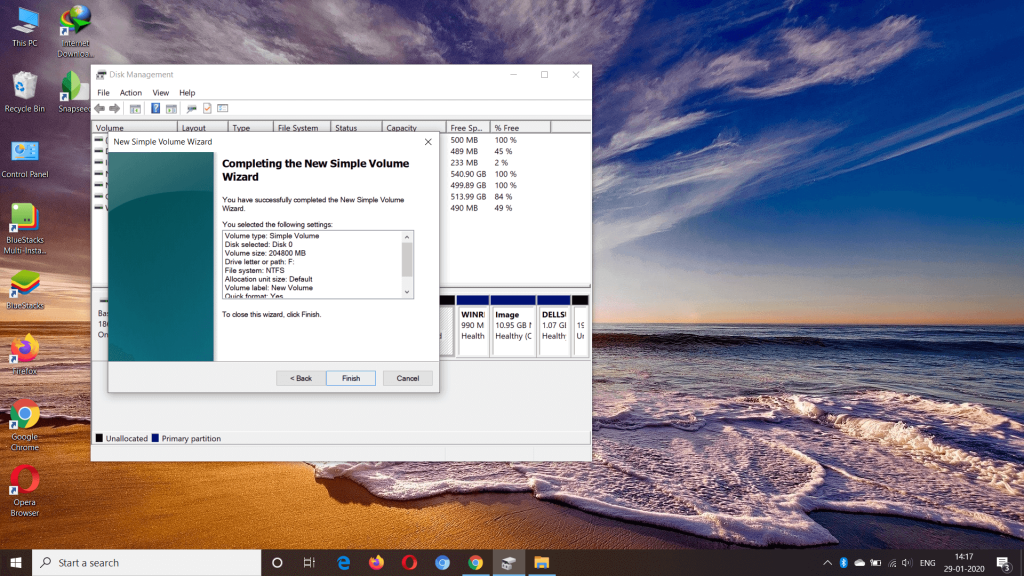 Gjort
GjortDu får din nya systempartition
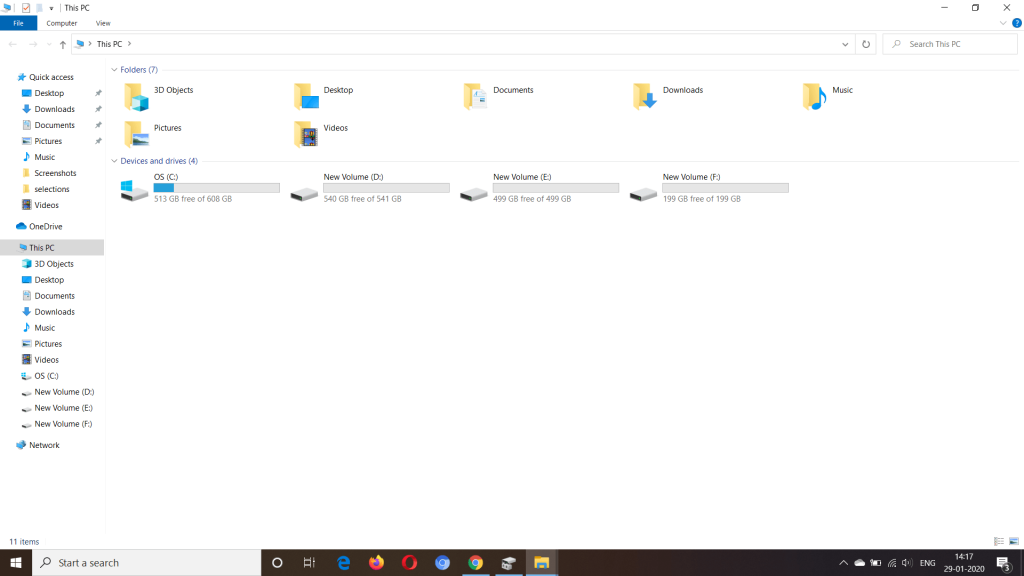 Skapa partitioner på Windows
Skapa partitioner på WindowsVi hoppas att den här artikeln handlar om “Hur man skapar partitioner i Windows 10 utan programvara?” Mycket användbart för dig. Om den här artikeln är användbar för dig på något sätt, vänligen dela den på sociala medier. .
