Hur man skapar en startbar macOS Big Sur USB-installationsenhet
Obs: I nästa ämne du kommer att läsa kommer du att lära dig om: Hur man skapar en startbar macOS Big Sur USB-installationsenhet
Det finns alla möjliga anledningar till varför du kanske vill skapa en startbar macOS Big Sur USB-installationsenhet. Till exempel, om du ofta måste utföra macOS-uppdateringar eller rena installationer på flera Mac-datorer, kan en startbar installationsenhet göra din uppgift ganska enkel. För att inte tala om, det kan också vara praktiskt om du vill nedgradera från macOS 12 Monterey beta och gå tillbaka till den stabila versionen av macOS Big Sur. Med det sagt, låt mig visa dig hur du skapar en macOS startbar installationsenhet.
Hur man skapar en startbar macOS Big Sur USB-installationsenhet (2021)
Först och främst, se till att du har ett USB-minne med minst 16 GB lagringsutrymme. En USB-enhet med en USB-C-kontakt bör vara det föredragna valet när varje modern Mac kommer med USB-C. Både vad gäller hastighet och effektivitet är SanDisks flashenheter förstklassiga. Du kan köpa Sandisk 64GB Ultra Flair för $11 och Sandisk 64GB Ultra Dual Drive Luxe för $13,89 på Amazon.
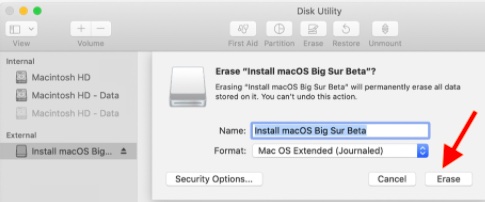
Varnas för att du måste radera din enhet och formatera den som Mac OS Extended (Journaled). Du kan göra det i programmet Diskverktyg som finns i mappen Applications -> Utilities. Använd tabellen nedan för att lära dig hur du skapar en startbar macOS Big Sur USB-installationsenhet.
Ladda ner macOS Big Sur Installer-programvara
Ett annat väsentligt krav är macOS Big Sur installationsprogram programvara som du kan ladda ner från Mac App Store.
- Starta Mac App Store och sök efter macOS Big Sur.
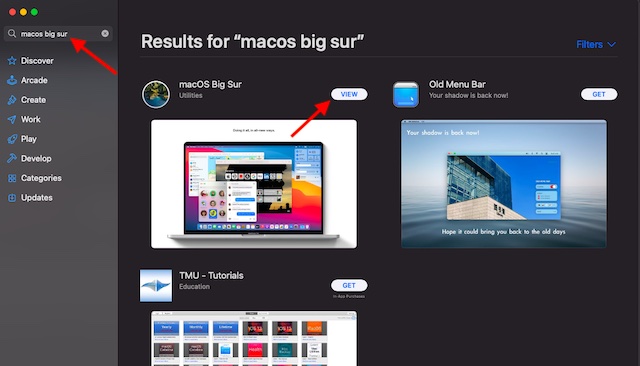
2. Klicka nu på knappen “Förstå” knapp.
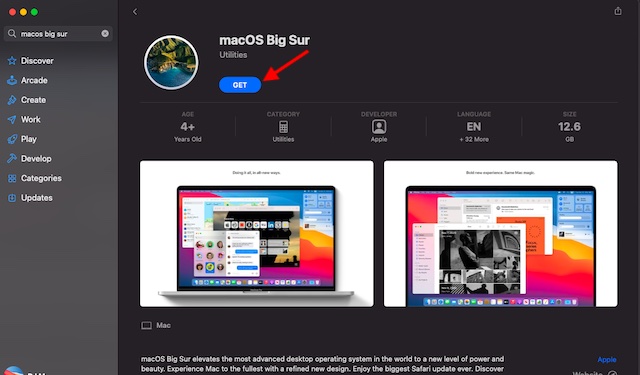
3. Nästa, Mjukvaruuppdateringar Systeminställningar öppnas. Klicka på knappen “Ladda ner“För att börja ladda ner installationsprogrammet för macOS Big Sur.
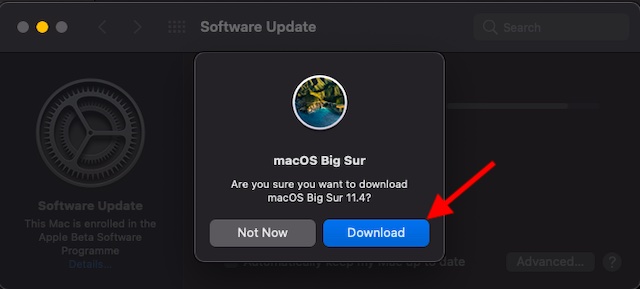
När nedladdningen är klar och installationsprogrammet startar, se till att inte klicka på knappen Fortsätt. Du kan avsluta installationsprogrammet genom att trycka på kortkommandot Kommando + Q. Gå sedan till mappen Program för att kontrollera “Installera macOS Big Sur” program som du kan använda för att skapa en startbar enhet.
Använd terminalen för att skapa en startbar macOS Big Sur-enhet
Terminal gör det enkelt att förvandla en extern enhet till ett startbart macOS-installationsprogram. Så även om du inte är bekant med det, kan du få jobbet gjort med lätthet.
1. För att komma igång, anslut US-enheten till din Mac. Det bör noteras att i den här handledningen använde jag “Drive” som namnet på den externa enheten. Du kan ändra “Drive” till ditt enhetsnamn för enkel användning. Starta sedan Slutet (Applikationer -> Verktyg -> Terminal). Du kan använda Spotlight för att starta den snabbt.
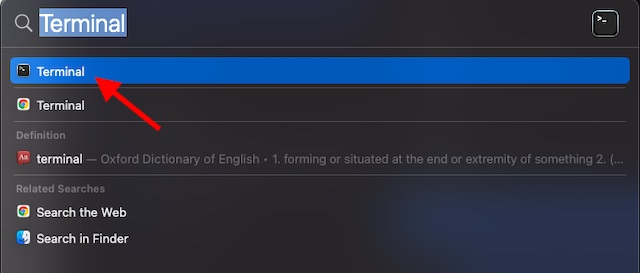
2. Nu, välj och kopiera följande kommando:
sudo /Applications/Install macOS Big Sur.app/Contents/Resources/createinstallmedia --volume /Volumes/Drive -- /Applications/Install macOS Big Sur.app
3. Nästa, klistra in den kopierade koden i Terminal på din Mac. Garanterad förändring “Förare” till din USB-enhets namn. Tryck sedan på Kom tillbaka Nyckel.
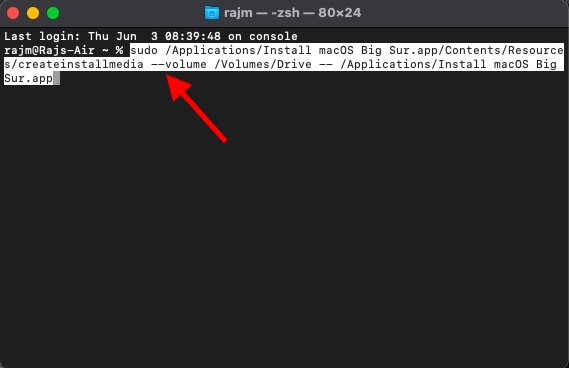
4. Om du tillfrågas anger du ditt systemlösenord och trycker på Kom tillbaka. Terminalen kan varna dig om att din externa USB-enhet kommer att raderas. Du måste skriva “Y” och tryck på Tillbaka för att fortsätta.
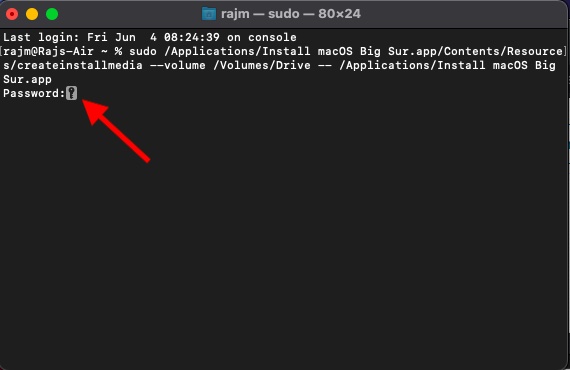
5. Nu kan en varning dyka upp som säger: “Terminal vill komma åt filer på en flyttbar enhet.” Klicka på “JA“I popup-fönstret.
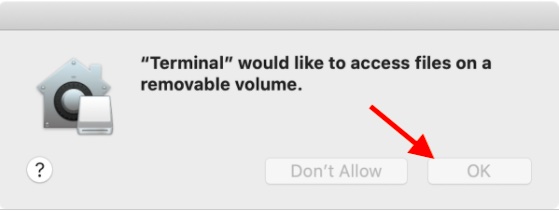
Terminal raderar din USB-enhet och kopierar sedan Big Sur-installationsfilen till din enhet. Hela processen kan ta några minuter. Slutligen bör du se ett meddelande om att din enhet är redo att användas i Terminal. Du kan också använda Terminal för att skapa en macOS Big Sur ISO-fil om du vill.
Hur man startar macOS Big Sur från en USB-installationsenhet
När du har skapat en startbar macOS Big Sur-installationsenhet kan du enkelt starta upp din Mac från den. Vi är nu mycket nära att nedgradera från macOS 12 beta till macOS 11 Big Sur. Följ stegen nedan:
- Se till att den externa enheten är ansluten till din Mac. Starta sedan om din Mac och håll ned Alternativ / alt Nyckel. Du måste trycka på nedknappen när Apple-logotypen först visas på skärmen och tills Startup Manager öppnas.
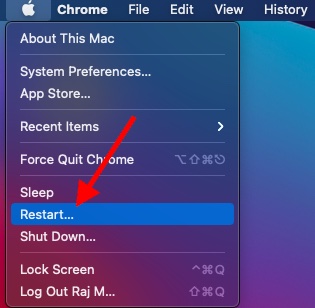
2. När Boot Manager visas, välj din externa enhet. Din Mac kommer nu att starta upp Återställningslägeoch ett fönster med fyra alternativ visas.
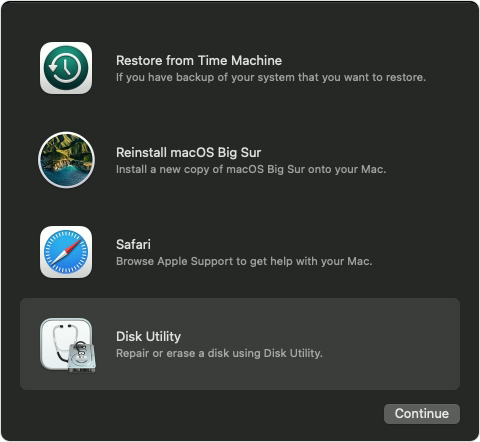
3. För att installera Big Sur och behålla data intakt, välj Installera macOS Big Sur. Men om du vill börja om och radera data, gå till “Diskverktyg“Och installera sedan macOS Big Sur.
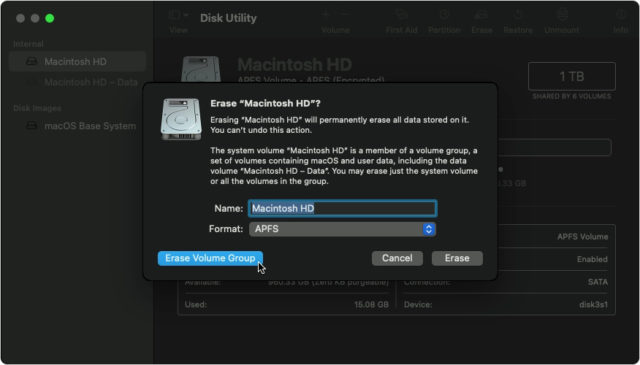
Om du går till Diskverktyg formaterar du hårddisken och avslutar sedan programmet. Det tar dig tillbaka till fönstret för återställningsläge, där du kan utföra installationen av operativsystemet.
Uppdatera macOS Install Drive
Ibland kan du behöva uppdatera installationsenheten för att använda den för att rengöra installationen av macOS Big Sur på din Mac.
- Din anslutning extern enhet Och efter det starta om din Mac och behåll Alternativknapp medan Mac-datorn startar upp (när du ser Apple-logotypen på skärmen).
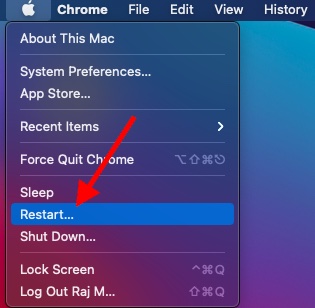
2. Därefter bör din Mac visas Start-up direktör med tillgängliga startenheter. Klicka nu på den externa enheten och tryck på Retur. Då visas en popup med innehållet: “En mjukvaruuppdatering krävs för att använda den här startbara skivan. Du kan uppdatera nu eller välja en annan startdiskett”. Klick Uppdatering knapp.
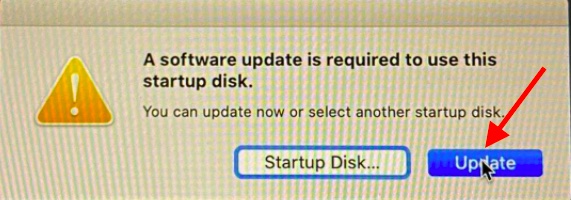
När uppdateringen börjar köras kommer din macOS-enhet att starta om. Tänk på att uppdateringen tar några minuter att slutföra.
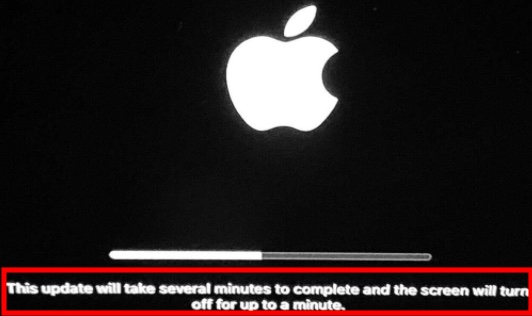
Ändra Mac-säkerhetsinställningar för att använda en extern startdiskett
macOS kommer med en säkerhetsinställning för att inte tillåta externa startbara diskar. Om det är aktiverat måste du ändra säkerhetsinställningarna för att tillåta uppstart från en extern USB eller flyttbar mediaenhet.
1. För att komma igång, starta om din Mac. Håll sedan ned Kommando + BILLIGT under uppstartsprocessen för att sätta din Mac i återställningsläge.
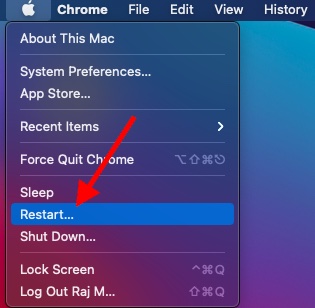
2. Din Mac bör nu starta med macOS-verktygsfönstret. Klicka på knappen “Verktyg“Och välj”Starta säkerhetsverktyget“.
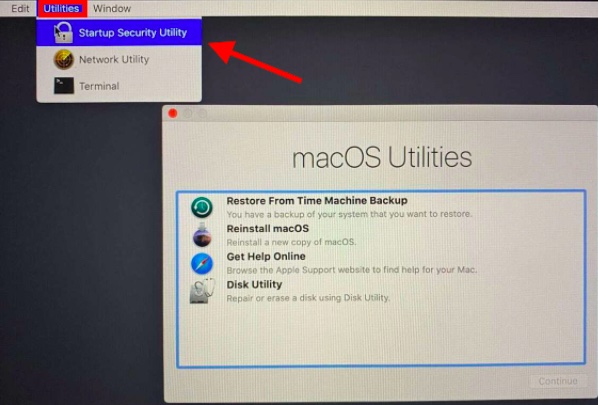
3. Därefter visas en varning med innehållet: “Behöver bekräftelse. Du måste autentisera dig som administratör för att ändra startsäkerhetsinställningarna”. Klicka sedan “Ange macOS-lösenordet“, och ange användarnamn och lösenord.
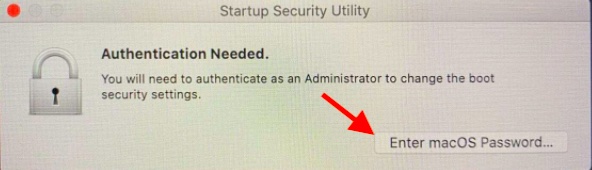
4. I avsnittet Tillåten startmedia väljer du knappen för “Tillåt uppstart från externa eller flyttbara media“. Starta sedan om din Mac och följ stegen ovan för att starta från USB-enheten.
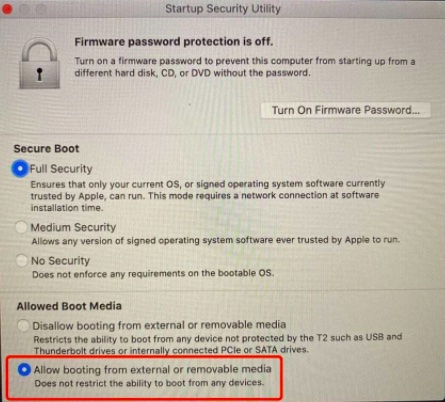
Skapa och använd en startbar macOS USB-installationsenhet
Tja, det är allt! Så det är så du kan skapa och använda en startbar macOS Big Sur USB-installationsenhet. Samma process fungerar även för äldre generationsversioner av macOS. Med en startbar USB-installationsenhet till ditt förfogande är det enkelt att rensa upp din macOS-installation på din Mac. Om du måste göra uppdateringar eller rena OS-installationer oftare än inte, borde det här vara rätt väg att gå.
Förresten, har du någon feedback eller relaterade frågor? Om så är fallet, dela det i kommentarsfältet nedan.
