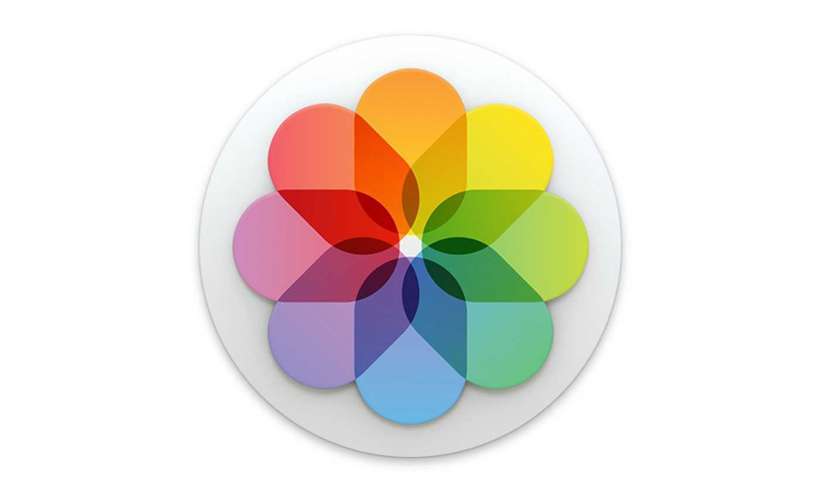
Att organisera dina foton i album kan vara en lång och mödosam process, särskilt om du har tusentals och åter tusentals bilder att organisera. Lyckligtvis har Photos-appen för Mac ett verktyg som kan vara användbart för denna uppgift – Smart Albums. I grund och botten låter detta verktyg dig automatiskt gruppera dina foton efter vissa kriterier i album. Tyvärr, och av okända skäl, synkroniseras inte smarta album med iCloud, så du kommer inte att kunna skapa ett smart album på din Mac och sedan visa det på din iPhone. Ändå är det en fantastisk funktion för att kategorisera dina foton, och om det behövs kan du alltid kopiera innehållet i ett smart album till ett vanligt album och få det synkroniserat med iCloud. Så här skapar du ett smart album på din Mac:
- Öppna albumet Foton på din Mac och välj Nytt smart album i rullgardinsmenyn Arkiv.
- Ange nu ett namn för ditt album och börja skapa dina kriterier genom att klicka i rutan till vänster (den kommer att visa Foton som standard). En rullgardinsmeny öppnas med massor av alternativ – Taget datum, nyckelord, person, foto, bländare bland annat. Om du till exempel har bilder blandade från olika kameror kan du skapa ett smart album som innehåller alla foton som tagits av en viss kameramodell. I det här exemplet kommer jag att skapa ett album som innehåller alla min sons videor som spelades in innan han var 1 år gammal, så det första kriteriet jag anger är Datum taget.
- Nu väljer jag ett villkor, i det här fallet kommer “var innan” att fungera, men som du kan se finns det många alternativ. När du har angett ditt villkor anger du bara ett datum eller ett datumintervall.
- Klicka på “+” till höger om villkoret för att lägga till fler kriterier (när du har mer än ett villkor visas ett nytt alternativ högst upp som frågar om du vill uppfylla något eller alla kriterier. villkor eller inte) . Därefter lade jag till “Person is Fisher” och “Foto är video.” Vissa av dessa villkor är bara användbara om ditt foto redan har ett nyckelord, en titel eller en beskrivning specificerad.
- När du har lagt till dina villkor klickar du på OK för att skapa albumet. Du kommer att se det visas under Album till vänster i fönstret. Om du vill lägga till fler villkor eller ta bort dem, högerklicka bara på albumet och klicka på Redigera smart album.
Det är allt för att ha det. Som du kan se finns det många kriterier och villkor som du kan ställa in för att begränsa till en specifik uppsättning bilder för ditt album. Problemet är dock att du bara kan ställa in albumet så att det inkluderar något eller alla villkor, så du kan till exempel inte ge “ELLER”-villkoren som en liknande person ELLER ord. lås är samma och liknande . Om du vill lägga till allt innehåll i ditt smarta album till ett album som ska synkroniseras med iCloud (så att du kan se det på andra enheter), välj bara alla foton i det, högerklicka på dem och välj Lägg till i nytt album.
