När du funderar på att skapa digitala former är Google Forms det första som ofta kommer till minnet. Lättillgängligt på nätet föredrar mobilanvändare samma applikation. Tyvärr har Google Forms ingen dedicerad Android- eller iOS-applikation som den är nu. Du måste skapa formuläret via den mobila webbläsaren du väljer Google Forms webbplats.
När du öppnar webbplatsen Google Forms loggar du in på ditt Google-konto. Gränssnittet välkomnar dig med en ny form som har en fråga och titel. Du kan sedan lägga till fler frågor av olika slag, ändra teman, se svar och mer allt via webbplatsen i en mobil webbläsare.
Så låt oss undersöka hur man skapar formulär och använder olika element i Google Forms på mobil.
Lägg till blankettnamn
Om du skickar ett formulär utan titel och beskrivning, kommer mottagaren inte att veta vad formuläret handlar om. Så det är alltid tillrådligt att lägga till en titel och en liten beskrivning för den.
För att lägga till en titel klickar du på formen utan namn med namnet och börjar skriva din titel. För detaljer, klicka på rutan för formulärbeskrivning och lägg till den information som behövs.
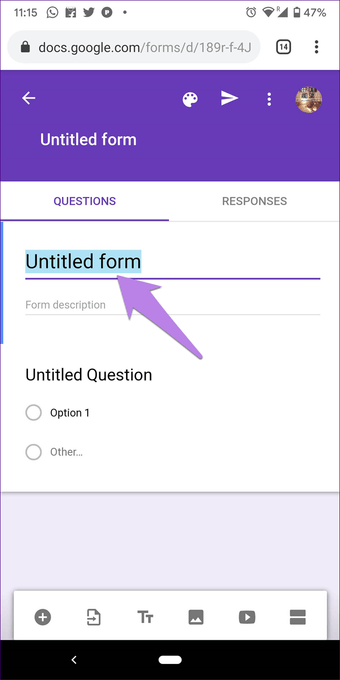
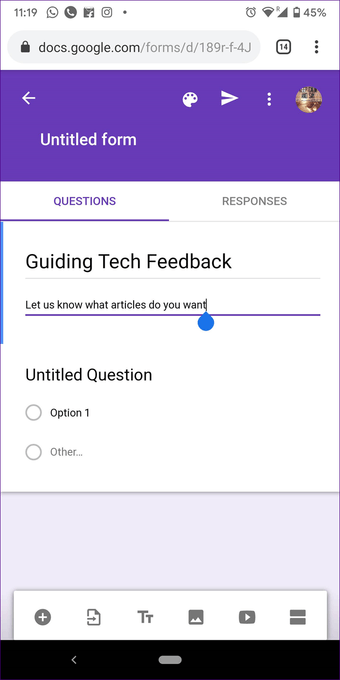
När du skapar en ny form läggs titelrutan till automatiskt. Om du vill lägga till fler titlar trycker du på titelikonen i nedre fältet. Den har två T, en liten och en stor.
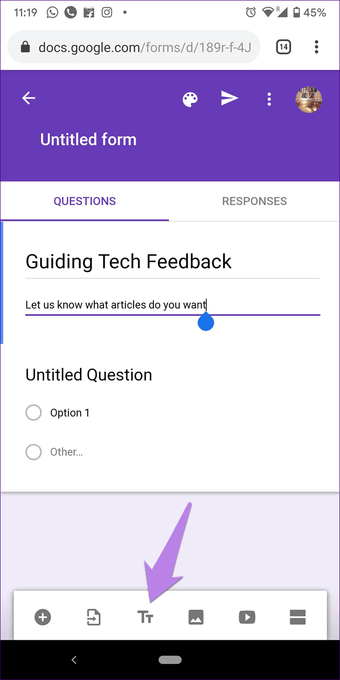
Lägg till fråga
För att lägga till en fråga till din form klickar du på ikonen Lägg till i verktygsfältet längst ner. Om du gör det läggs en ny flervalsfråga till ditt formulär. Skriv din fråga i rutan där det står fråga. Lägg till dina alternativ genom att trycka på alternativ 1 följt av alternativet Lägg till för att lägga till fler svar.
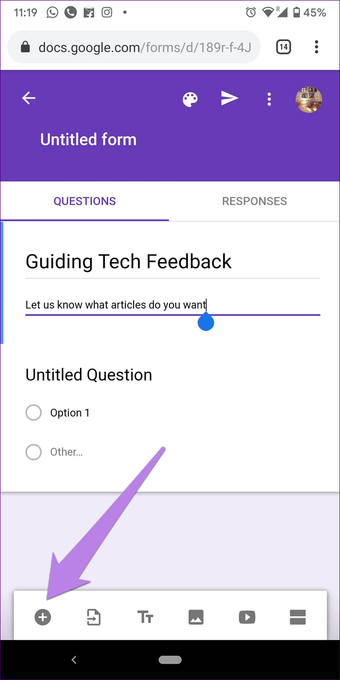
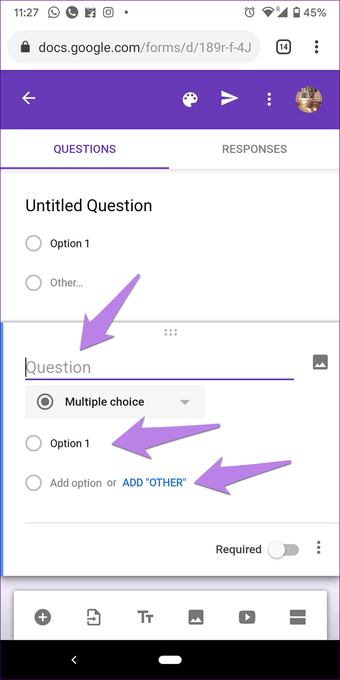
Ändra frågetypen
Som standard läggs flervalsfrågor till när du lägger till nya frågor. För att ändra typ av fråga, tryck på rullgardinsmenyn Flera val och välj önskad fråga i listan. Du kan välja mellan korta svar, kryssrutor, ladda upp filer, datum, tider och mer.
Notera: Ibland uppdateras typ av fråga automatiskt när du skriver frågan beroende på texten som var, vad, varför etc.

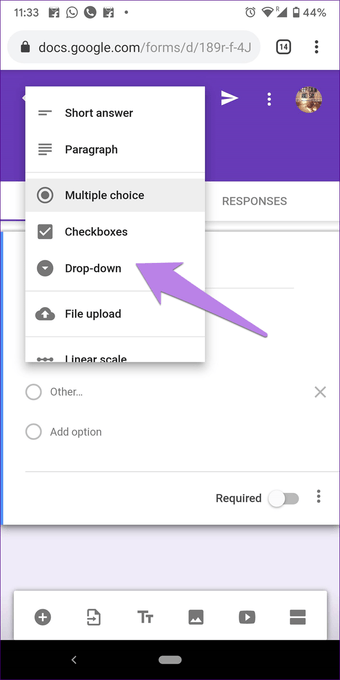
Redigera fråga
Om du vill redigera en befintlig fråga trycker du på var som helst för att aktivera skrivrutan. Skriv sedan en ny fråga eller alternativ.
Skapa obligatoriska frågor
När du fyller i formuläret bör du vara uppmärksam på några frågor som måste besvaras. Om du inte svarar på det skickas inte formuläret. Du kan också uppnå samma sak på Googles formulär. För att göra detta, aktivera omkopplaren för det obligatoriska alternativet under varje fråga. När den är aktiverad ser mottagaren en röd asterisk (*) bredvid frågan.

Ordna om föremål
För att ändra positionen för alla frågor, aktivera först frågan genom att trycka på den. Håll den sedan överst (området har en sexpunktsikon) och dra den till önskad position.
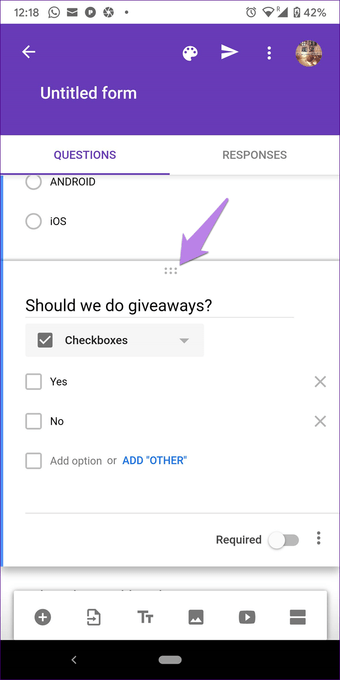
Ange bilder och videor i formuläret
Du kan infoga en bild antingen som ett fristående objekt i alla frågor eller lägga till den som ett svar. Det senare stöds endast för frågor om flervals- eller kryssrutor. För detta trycker du på bildikonen bredvid alternativen.
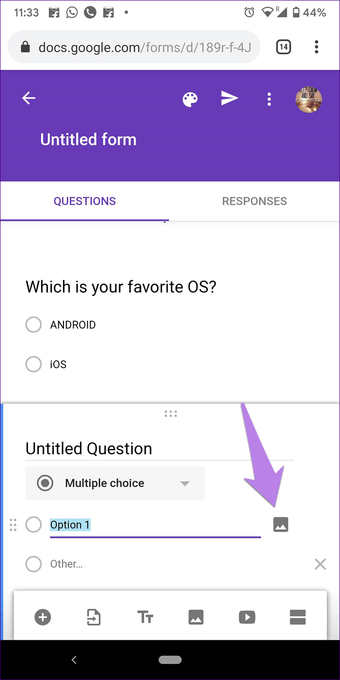
För att infoga en bild i alla frågor, tryck på bildikonen i nedre fältet. Lägg till titeln på bilden i rutan. Tryck på trepunktsikonen på bilden för att räta ut, ändra eller ta bort den.
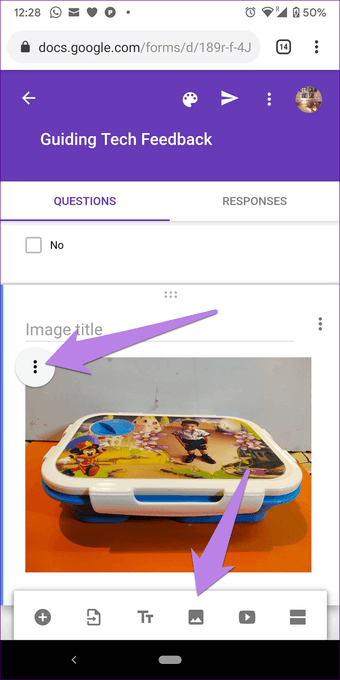

På samma sätt tillåter formulär du också att lägga till YouTube-videor till dem. För detta klickar du på YouTube-ikonen längst ner.
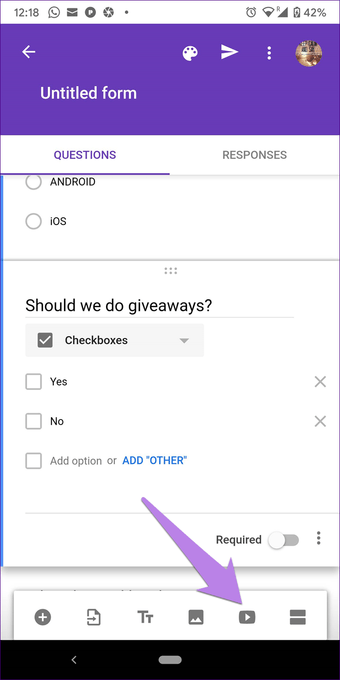
Lägg till avsnitt
För att ordna ditt formulär på ett överlägset sätt kan du lägga till ett avsnitt till det. Sedan kan du gruppera dina frågor under olika avsnitt. Avsnittet hjälper också till att lägga till villkorad logik till ditt formulär. För att lägga till ett avsnitt klickar du på ikonen Lägg till avsnitt längst ner.
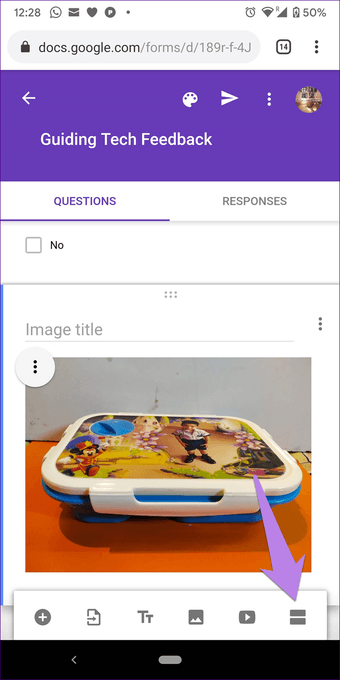
Duplicera och ta bort frågor eller avsnitt
Om det finns två liknande frågor med en liten skillnad kan du duplicera frågan och ändra den istället för att börja från början. För detta, tryck på frågan och tryck sedan på trepunktsikonen. Välj Duplicate från det. På samma sätt, för att radera en fråga helt, tryck på Radera.


Hoppas på det bästa
I likhet med Google Forms är inte ens Microsoft Forms tillgängliga som mobilapplikationer. Båda har specialfunktioner som vill ha en speciell applikation för dem. För närvarande måste någon öppna Drive-applikationen för att se befintliga formulär. Det skulle vara bättre om formuläret har en speciell applikation. Vi hoppas verkligen att Google gör något.
Nästa: Google Drive-lagringskvot består av många saker. Läs nästa inlägg för att ta reda på vad som räknas i din Google Drive-lagring och vad som inte gör det.
