Infografik är ett enkelt och intressant sätt att förvandla dina idéer till extraordinära källor med visuellt innehåll. Denna illustration gör inte bara dina sidor rika på medier, utan hjälper också verkligen att minska studsnivån, vilket i slutändan kan öka din Google-ranking. Det här inlägget visar hur du skapar infografik utan att kräva särskild designfärdighet eller programvara.
Varför använda infografik?
Infografik gör ditt innehåll mycket enkelt att dela och uppmärksamma information som besökare kan läsa. Infografik kan stödja dina SEO-ansträngningar, öka användarnas engagemang, minska studien och öka social delning på inlägg.
Det finns många fantastiska infografiska verktyg online
Tidigare behövde du verktyg som Photoshop för att skapa din egen infographic. Tack vare drag-and-drop-explosionen, webbläsarbaserade designverktyg är det inte längre ett problem.
Det finns många fantastiska infographic tillverkare av DIY, med några av de bästa valen:
Med det kommer vi att fokusera på ett verktyg specifikt för denna självstudie – Canva. Canva är kanske det mest kända online-designverktyget, och det gör det också mycket enkelt att skapa infografik (liksom annat visuellt innehåll).
Så här gör du …
Hur man skapar infografik med Canva
Duk är ett gratis verktyg med en stor databas med bilder och illustrationer som kan användas gratis. Med denna plattform kan du designa och ladda ner infografik i olika filstorlekar och format (PDF, PNG, JPG). Canva erbjuder till och med ett förbyggt infographic bibliotek som sträcker sig från presentationsstil och datatyper.
För att skapa en infographic måste du först registrera dig hos Canva genom att skapa ett gratis konto. Du kan registrera dig via din e-post eller med ett Google- eller Facebook-konto. När du har kommit in är det dags att lära sig att skapa infografik …
1. Välj en infographic mall
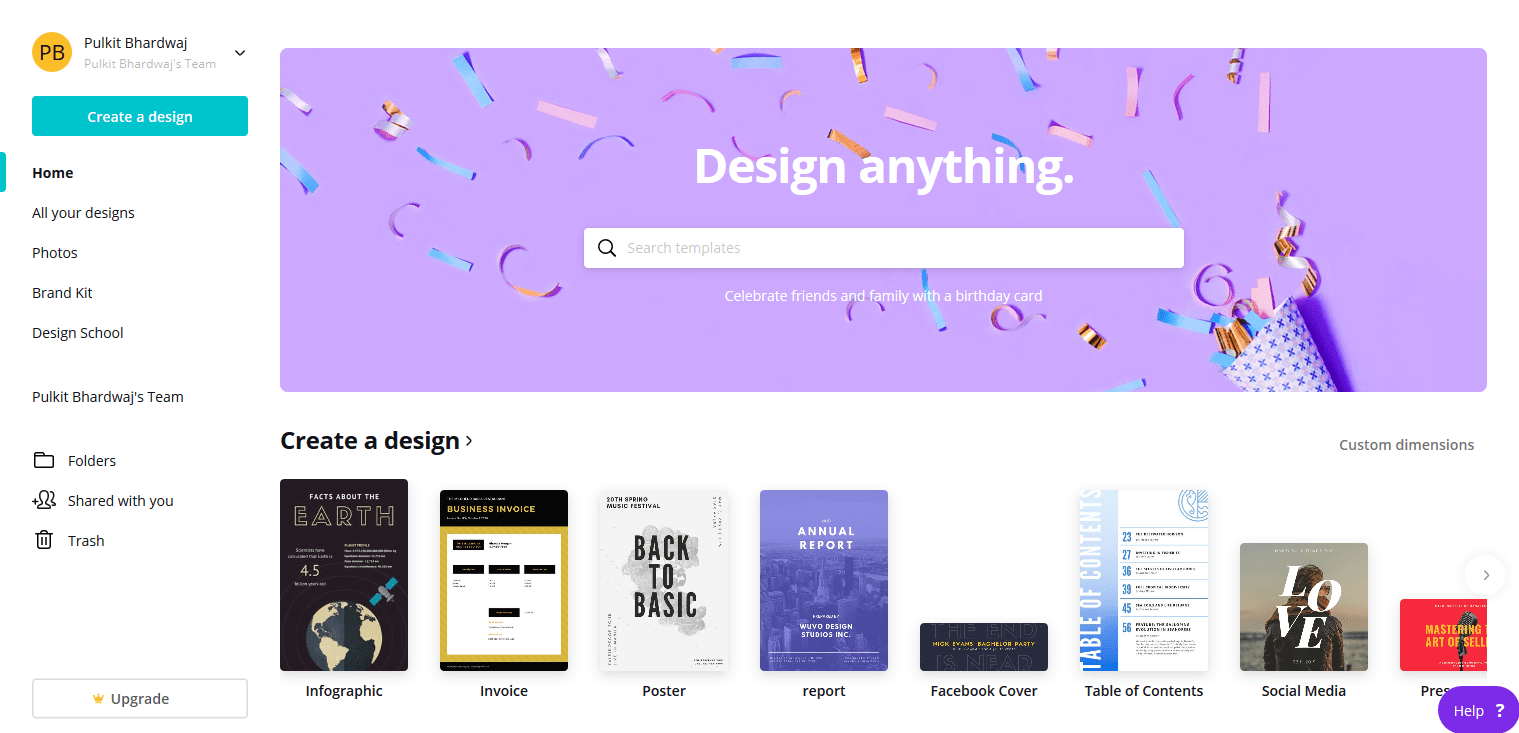
När du har angett redaktören väljer du måtten på din slutliga bild. Du kan välja en anpassad storlek eller välja en av de förlagda mallarna. Leta efter “Infographics” på hemsidan. Standardstorleken för infografik är 800 x 2 000 px.
2. Välj din designstil
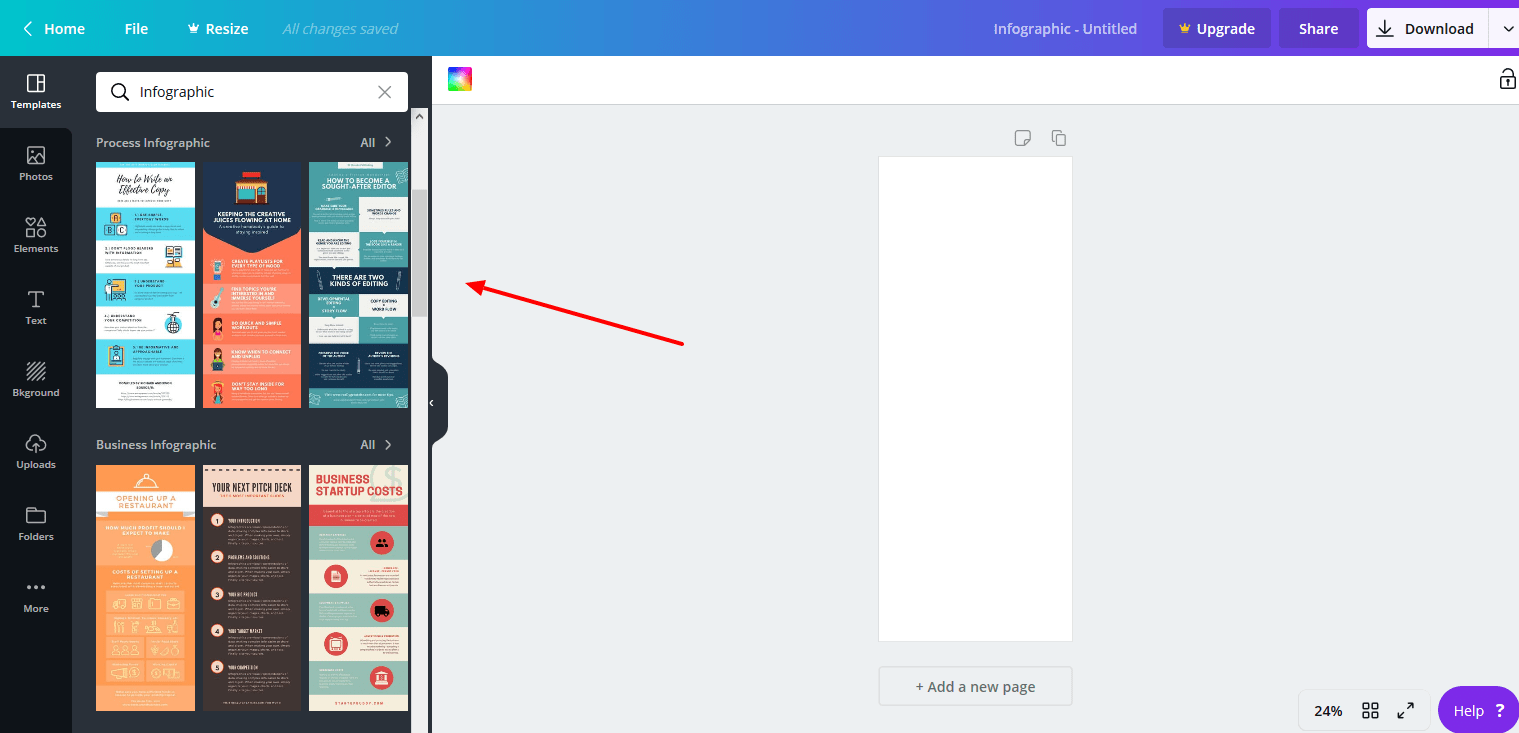
När du har valt rätt storlek för ditt projekt, utfärdade Canva en lista med layoutalternativ som kommer att fungera som din infografiska bas. Det finns hundratals mönster att välja mellan, men de första 50 mönster är vanligtvis de mest anpassningsbara.
Canva erbjuder gratis och premium designmallar, men de flesta i denna kategori är gratis att använda. Varje mall har olika alternativ baserat på vilken typ av data som visas, de visuella bilderna och den specifika nisch avsedd för designen.
Med några få sökningar tenderar du att hitta den perfekta mallen. Du behöver inte börja från början.
3. Anpassa bakgrunden och välj ett teckensnitt
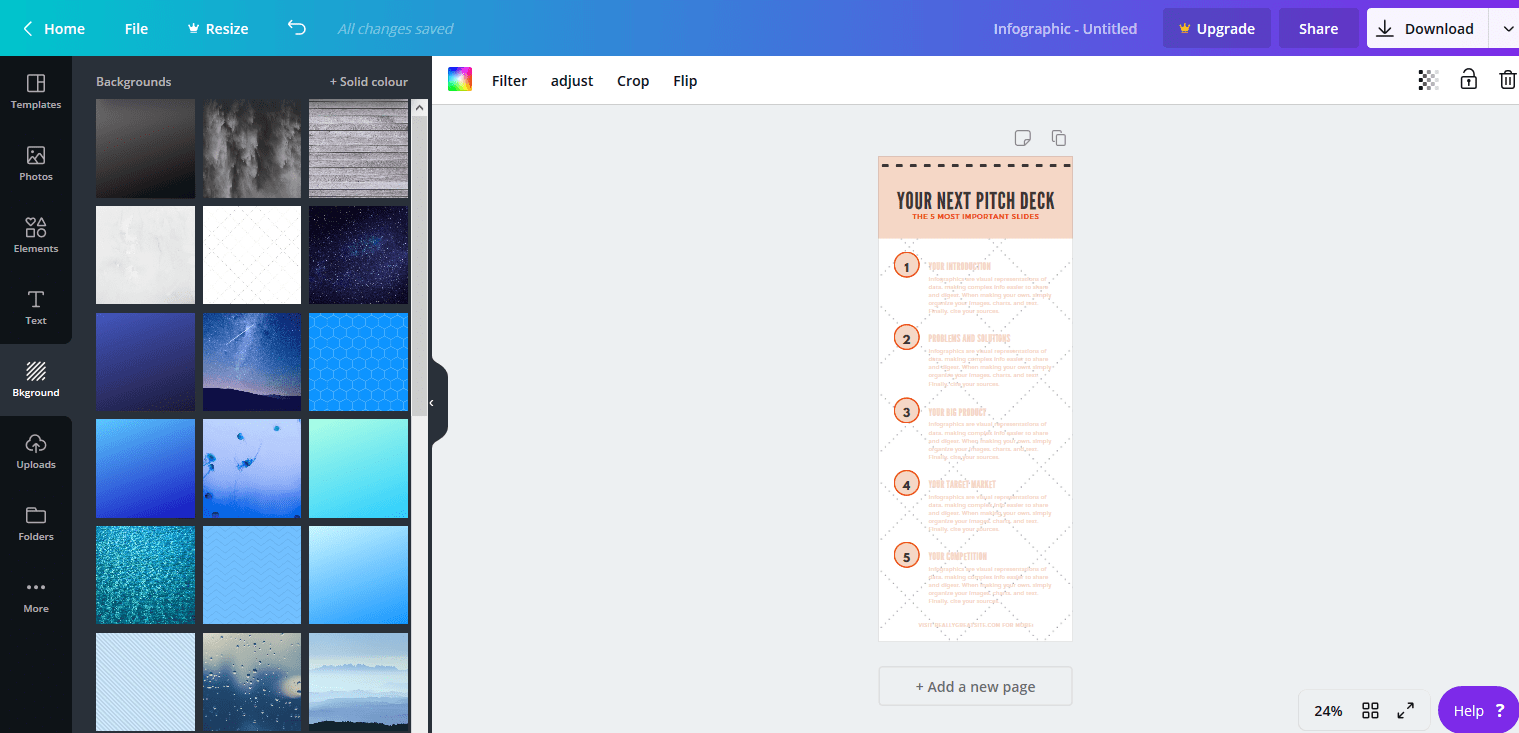
Nu när du har valt en fantastisk mall är det dags att välja en intressant bakgrund. Canva erbjuder unika infographic skinn gratis, och du kan välja från ett bibliotek med olika mönster, färger och designelement.
För att ändra bakgrunden, klicka på bakgrundsikonen i den vänstra sidofältet. Bakgrundsalternativ sorteras efter färg och inkluderar allt från solida färger och makrofotografering, till unika skisser och minimalistiska mönster. Välj en som är i linje med ditt märke.
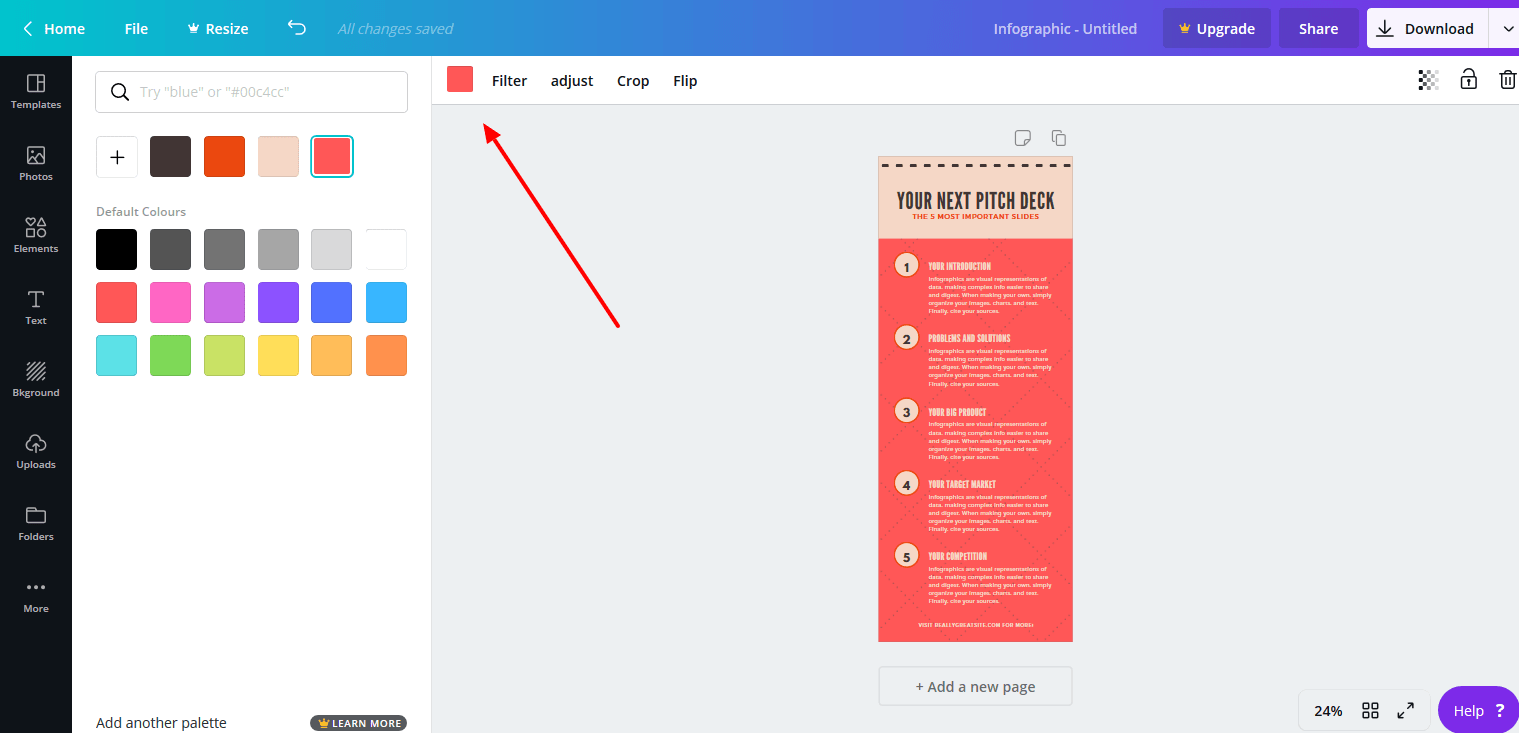
För infografin som du ser här har jag valt en design från kategorin “Utbildning”.
Att ändra färgpaletten är enkelt. Klicka bara på duken och klicka sedan på rutan med flera färger högst upp i designutrymmet. Använd sökrutan som visas för att hitta olika relevanta färgscheman.
Canva erbjuder 20+ olika filter som du kan använda på foton som du hittar i Canva eller bilder som du laddar upp från dina personliga besparingar. Du kan justera ljusstyrka, kontrast, X-process och mättnad för att få sofistikerade bilder som matchar stilen på din webbplats.
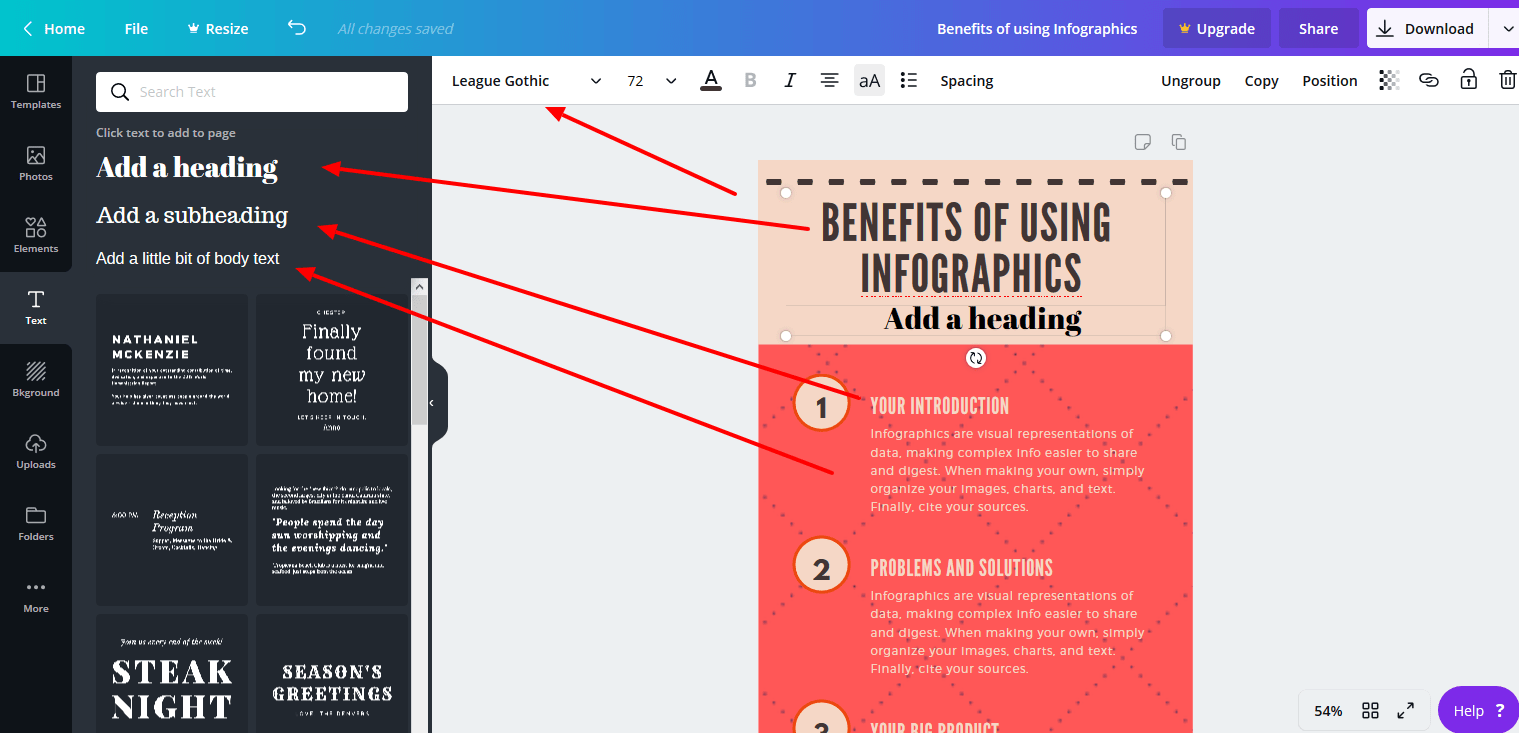
Lägg till eller ändra teckensnitt i din grafik genom att välja textikonen till vänster. Dra och släpp den typ av text du vill ha på duken, ta bort demoinnehåll och börja skriva.
Det finns tusentals teckensnitt att välja mellan i Canva. Välj teckensnitt som passar ditt märke och ditt infografiska innehåll. Använd standardtextredigeringsfunktionen för att fylla i dina infografiska detaljer.
Eftersom typografi kan anpassas dramatiskt kan användningen av vissa teckensnitt påverka din infografiska mall. Se till att du är uppmärksam på innehållets läsbarhet.
4. Lägg till grafiska element
Canvas enkla att lägga till grafiska element är det främsta skälet till att vi beslutade att välja Canva för vår ”hur man skapar infografik” guide. Infografik är mycket effektiv eftersom de använder starka bilder för att förmedla viktiga datapunkter. Se till att du väljer relevanta bilder för att representera din information.
Canva har kategoriserat sina grafiska element i “bilder”, “rutnät”, “diagram”, “ram”, “form”, “illustration” och “ikon”. Under fliken “element” hittar du ikoner för nästan varje nisch. För att ge dig en känsla av variation har vi skapat vår infographic med flera element tillgängliga på Canva.
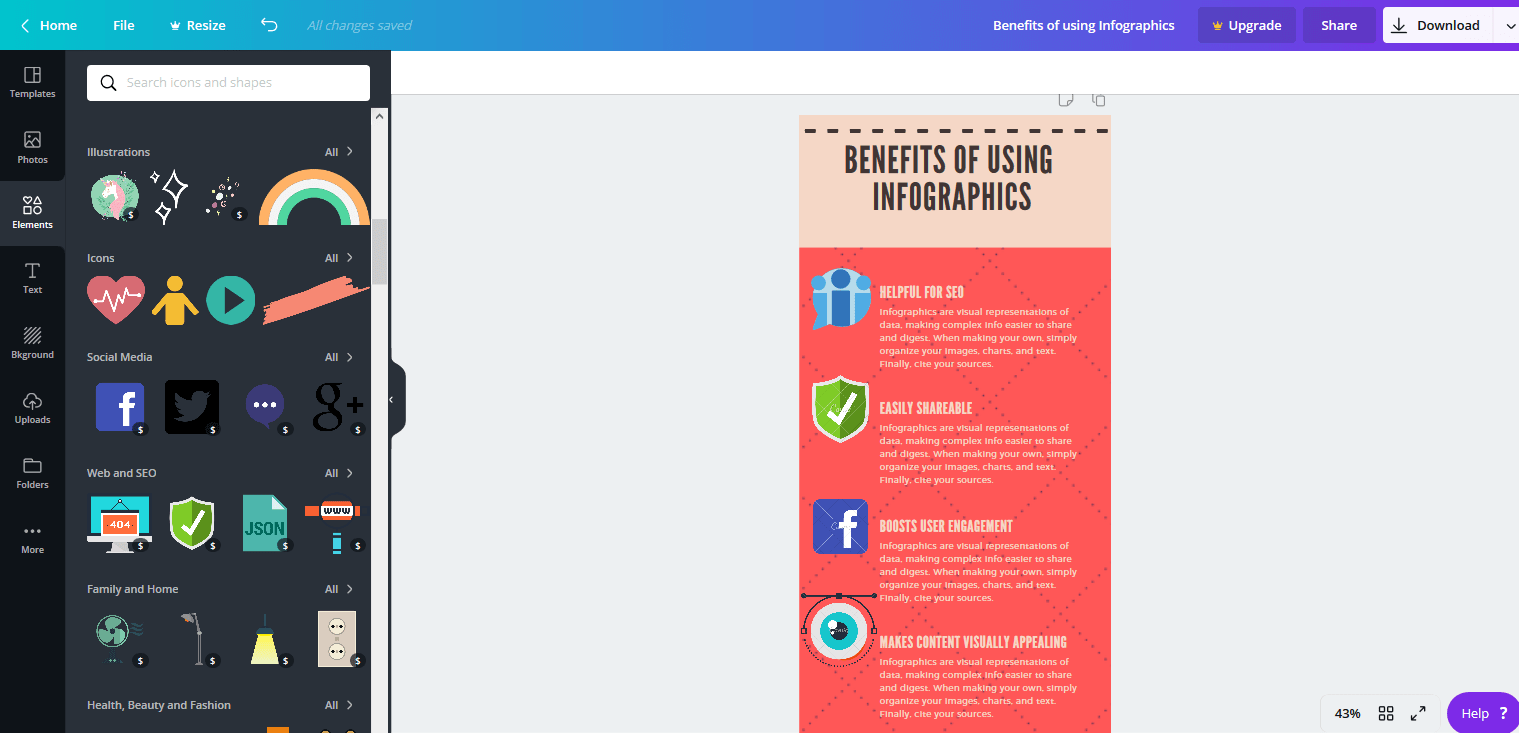
För att välja ett element, dubbelklicka på önskad typ. Du hittar flera tillgängliga stilalternativ för varje typ (“rutnät”, “ikon”, etc.). Dra och släpp elementen du gillar och ändra storleken för att passa din design genom att dra vinkeln.
Om du letar efter något specifikt använder du sökrutan för att filtrera resultat.
5. Ladda ner din fil
När du väljer den perfekta designen för din infographic klickar du på nedladdningsknappen för att ta fram en lista över filtyper.
Intill knappen finns ett delningsalternativ. Canva låter dig dela infografik direkt till sociala medieplattformar som Facebook och Twitter.
Du kan till och med använda inbäddningsverktyget för att lägga till infografik i gästposter och öka användarnas engagemang. Dela ditt innehåll är ett viktigt steg för att skapa varumärkesmedvetenhet.
Slutsats
Har du frågor om hur man använder Canva för att skapa infografik? Fråga i kommentaravsnittet!
