Obs: I nästa ämne du kommer att läsa kommer du att lära dig om: Hur man skapar kortkommandon i macOS Monterey på Mac
Om du kan göra en uppgift med ett snabbt klick eller två, behöver du inte gräva i inställningar eller hoppa mellan appar. Naturligtvis måste du lägga lite tid på att skapa genvägen. Men när du väl har gjort det är det lätt att göra vissa uppgifter. Det är denna aspekt som har gjort Siri Shortcuts till en superhändig tillgång i iOS, och den är nu tillgänglig på Mac med lanseringen av macOS Monterey. Om du vill använda tidsbesparande hacks, läs vidare för att lära dig hur du skapar kortkommandon i macOS Monterey på Mac.
Bygga genvägar i macOS 12 Monterey på Mac (juni 2021)
Låt oss först lära oss hur kortkommandon fungerar på macOS 12 Monterey eftersom de kommer att göra ditt arbete lite enklare! Vi kommer sedan att förklara hur man skapar, anpassar och tar bort kortkommandon i macOS Monterey. Med det sagt, låt oss dyka in.
Hur fungerar kortkommandon i macOS Monterey på Mac?
Genvägar-appen introducerades i iOS 12 och har blivit en av Apples mest älskade appar på iPhone och iPad. Det öppnar inte bara upp massor av fantastiska anpassningsalternativ, utan det ger också sätt att utföra uppgifter som tidigare krävde jailbreak-justeringar. Vare sig det är att ladda ner en Twitter-video, spela upp en YouTube PiP-video i Safari eller separera ljud från en video, genvägar visar sig vara fördelaktiga för iPhone-användare.
Om du någonsin har provat kortkommandon på iOS, är chansen stor att du kommer att tycka att processen är ganska sömlös på macOS. När allt kommer omkring, att skapa en genväg och använda den för att utföra en tilldelad uppgift är liknande på iPhone, iPad och Mac. Dessutom alla genvägar synkroniseras automatiskt mellan macOS och iOS/iPadOS så att du kan ta full kontroll över dina attacker på alla enheter.
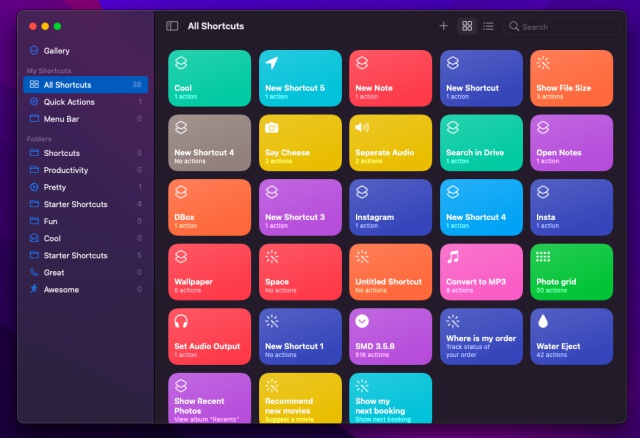
Om vi går tillbaka till jailbreak-processen har genvägar visat sig vara ett solidt vapen i Apples arsenal mot jailbreaking. Cupertino-jätten har förstått att ett bättre sätt att bli av med jailbreak är att tillhandahålla en lika intressant portal för användarna. Istället för att blockera kryphål som jailbreakers aldrig missar en möjlighet att utnyttja, bestämde sig Apple för att ge användarna ett superkraftigt automatiseringsverktyg.
Efter att ha smakat på bekvämligheterna som kommer med att jailbreaka en iPhone och prova de olika hacks Apple har att erbjuda, måste jag säga att den pågående kampen mellan Apple och fängelsebrytarna är fascinerande. Det är trots allt en slutanvändare som jag som skördar alla fördelar!
Kan du lägga till opålitliga kortkommandon till din Mac i macOS Monterey?
Jo det kan du. Även om jag föredrar att använda de praktiska genvägarna som finns i det officiella genvägsbiblioteket, är jag lite mer intresserad av att testa de som finns i det vilda. Många av dem är designade av oberoende kreatörer och öppnar fantastiska möjligheter.
Naturligtvis bör du aldrig misslyckas med att se till att en genväg är säker innan du lägger till den i ditt bibliotek. Det bästa sättet att gå vidare är att se till att ett stort antal användare har föreslagit genvägen.
Hur man skapar kortkommandon i macOS Monterey
- Starta för att komma igång Genvägar app på din Mac. Som vanligt kan du använda Spotlight för att snabbt öppna appen Genvägar om den inte finns i Dock.
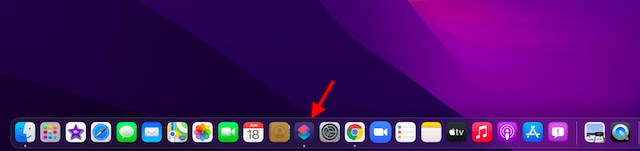
2. Efter att ha öppnat applikationen, klicka på “+”-knappen i det övre högra hörnet för att skapa en ny genväg på din Mac.
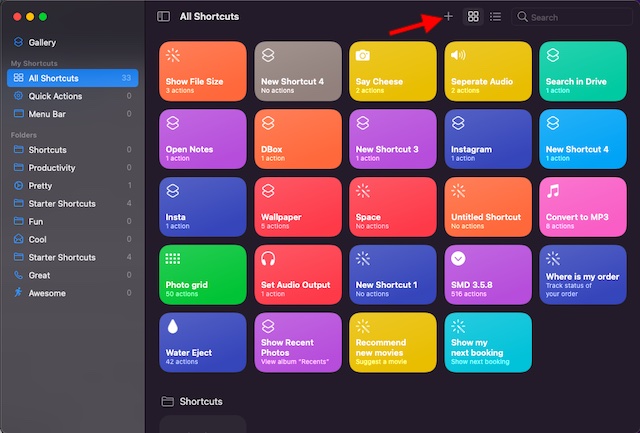
3. Sök sedan efter åtgärder med hjälp av sökfältet uppe till höger och dra genvägsalternativ från sidofältet till den vänstra rutan för att skapa en anpassad genväg. Här kan du blanda och matcha de tillgängliga alternativen för att skapa komplexa anpassade kortkommandon på macOS 12 Monterey.
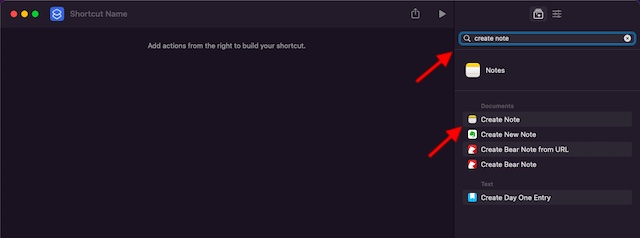
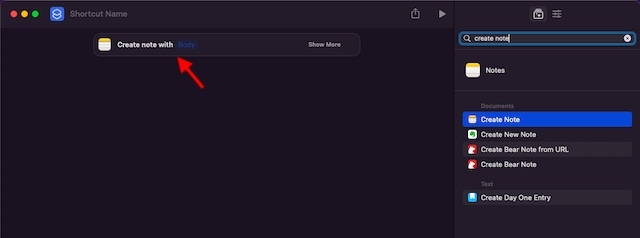
4. Klicka sedan på Genvägsnamn och ange ett lämpligt namn som beskriver den uppgift du ska utföra med denna genväg.
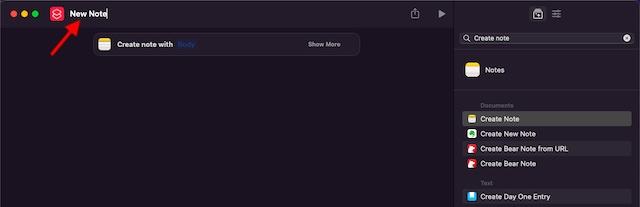
5. Nu, Anpassa utseendet av din genväg. Klicka på genvägsbilden och välj bland flera olika objekt och ikoner för att ge den ett personligt utseende.
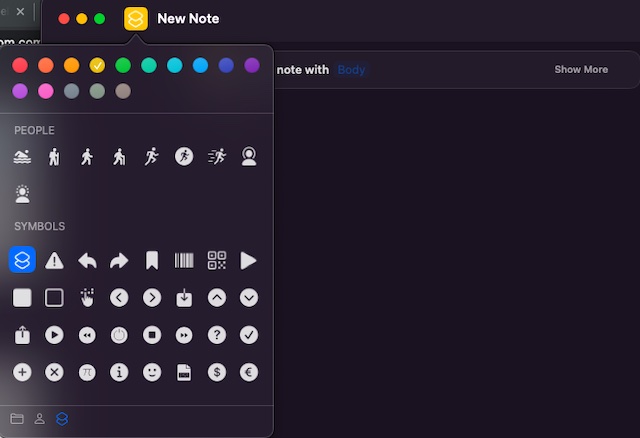
6. När du har anpassat din macOS-genväg perfekt klickar du Kork i det övre vänstra hörnet för att avsluta.
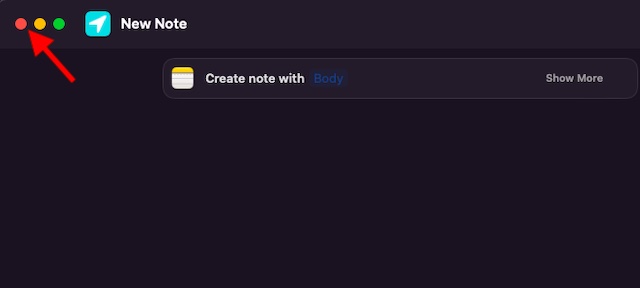
Det är allt! Du har nu skapat en genväg för din Mac. Du kan upprepa samma steg för att skapa mer intressanta genvägar. Och det bästa är att du till och med kan använda Siri för att använda dessa praktiska kortkommandon i macOS Monterey.
Lägg till genvägar i MacOS Monterey-menyraden på Mac
För enklare åtkomst kan du lägga till en genväg i macOS Monterey-menyraden. Så om du behöver göra något kan du komma igång med det direkt utan att öppna appen Genvägar. Det är snyggt, eller hur? För att aktivera den här funktionen, följ stegen nedan:
- Öppna appen Genvägar på din Mac.
2. Gå nu till “Alla genvägar“Från vänster sidofält. Efteråt, dubbelklicka på genvägen du vill se i macOS-menyraden.
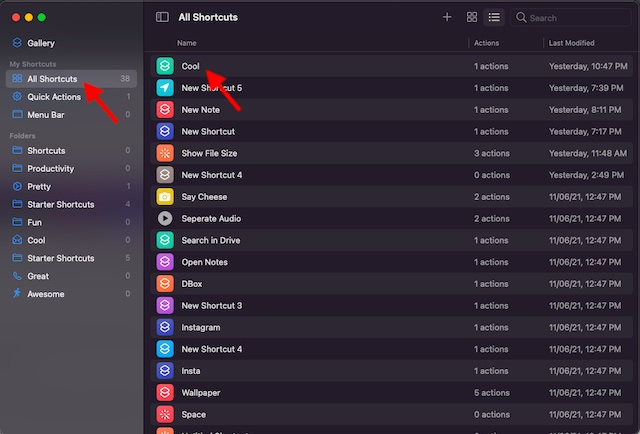
3. Klicka sedan på tre horisontella linjer inställningsikonen i det övre högra hörnet av skärmen.
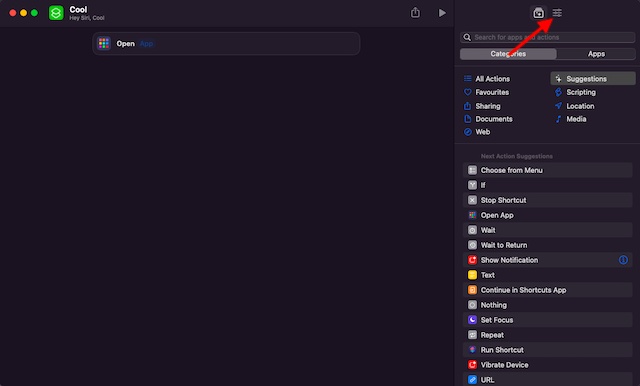
4. Se sedan till att fliken Detaljer är vald. Markera sedan rutan bredvid Alternativet “Behåll i menyraden”.
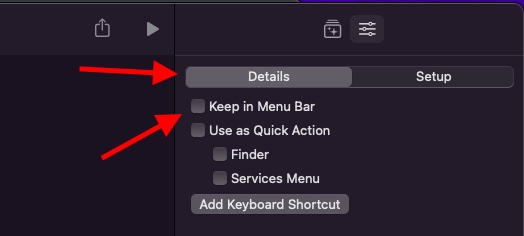
5. Det är allt. Från och med nu kommer den här genvägen att dyka upp i menyraden på din Mac. Om du vill dölja det, gå tillbaka till inställningssidan och avmarkera rutan “Keep in Meu Bar”.
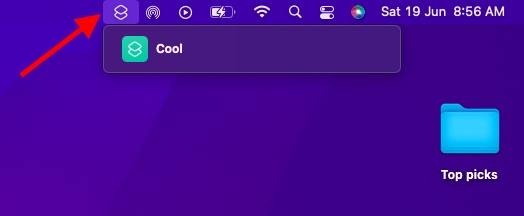
Använd genvägar som snabba åtgärder på Mac
Intressant nog kan du också använda Siri-genvägar som snabba åtgärder på din Mac. För de omedvetna låter Quick Actions (tillgängligt i macOS Mojave och senare) dig skapa arbetsflöden som fungerar i menyn Tjänster, Finder Preview-fönstret och MacBook Pros pekfält.
- Starta appen Genvägar på din macOS 12 Monterey Mac.
2. Klicka nu Alla genvägar i vänster sidofält och sedan dubbelklicka på genvägen du vill redigera.
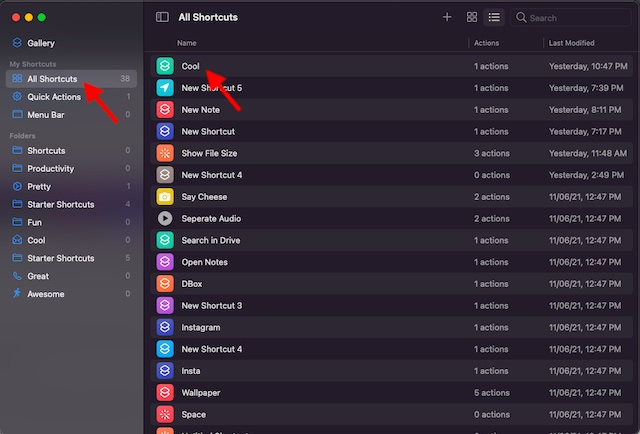
3. Klicka sedan på tre horisontella linjer inställningsikonen i det övre högra hörnet av skärmen.
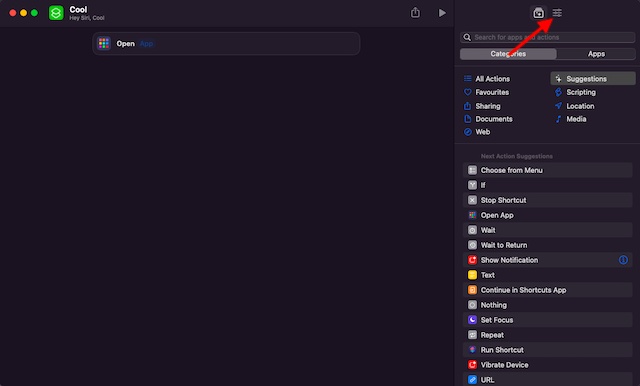
4. Se till att fliken Detaljer är markerad och markera sedan rutan bredvid “Använd som snabbåtgärd“. Anpassa sedan din genväg för att användas som en snabbåtgärd. Noterbart har du också möjligheten fler kortkommandon för att komma åt genvägar på Mac.

Visa en Mac-genväg i Apple Watch och iPhone/iPad Share Sheet
När du har skapat en genväg på din Mac kan du välja att visa den i ett delat ark på din iPhone, iPad eller Apple Watch.
- Öppna appen Genvägar på din Mac och gå till Alla genvägar -> dubbelklicka på genvägen du vill redigera -> ikon för tre horisontella linjer -> Detaljer.
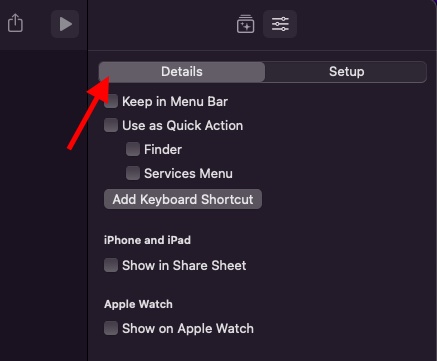
2. Markera nu rutorna bredvid “Visa i Share Sheet“och”Visa på Apple Watch“För att tillhandahålla en Monterey-genväg för macOS 12 på din iPhone och Apple Watch.
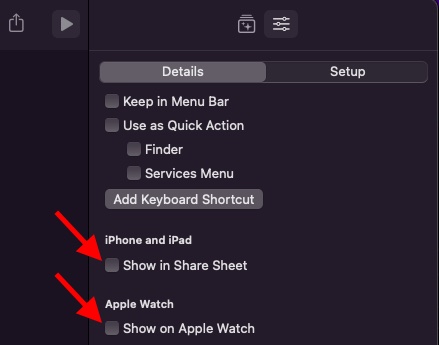
Ta bort genvägar i macOS Monterey
Om du inte vill behålla genvägen längre kan du ta bort den för att se till att ditt genvägsbibliotek inte är rörigt.
- Starta appen Genvägar på din Mac.
2. Nu, på fliken “Alla genvägar”, högerklicka eller kontroll när du klickar på genvägen du vill ta bort.
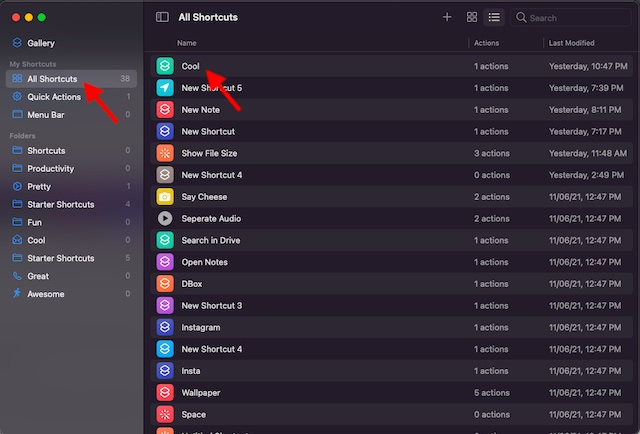
3. Klicka sedan på “Radera“I popup-menyn för att bli av med genvägen. Det är allt. Du kommer inte längre att ha tillgång till denna genväg.
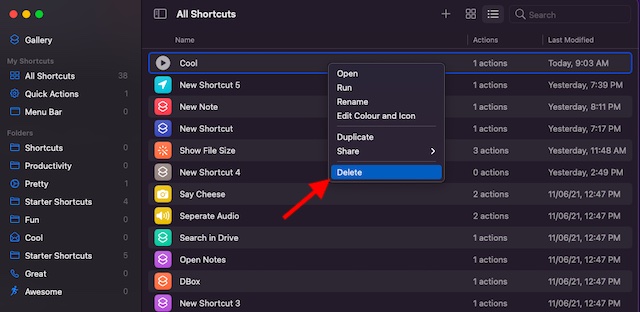
Använd kortkommandon i macOS Monterey för att få saker gjorda snabbare
Tja, det är allt! Jag antar att du nu kan skapa flera genvägar på din Mac som kör macOS 12 Monterey. Som jag nämnde ovan öppnar genvägar dörren till mycket anpassning. Så ju mer du gräver och utforskar möjligheterna, desto fler coola genvägar kan du ta för att förenkla dina dagliga uppgifter. Förresten, vad kan du säga om introduktionen av kortkommandon i macOS Monterey? Var noga med att låta oss veta vad du tycker i kommentarsfältet nedan.
