– Annons –
Om du använder ett kalkylprogram som Microsoft Excel och Google Docs kanske du redan känner till diagrammet. Att skapa ett diagram är ett instruerat sätt att visa en del data på ett kartblad, och diagram som skapats med Microsoft Excel eller andra kalkylarkprogram kan också exporteras som bildfiler för användning någon annanstans. Men om du har mycket data på ett ark och vad du vill hitta är bara en trend, kommer inte alltid att skapa ett diagram hjälpa. Men i den situationen kan du använda minikartor, som inte är lika söta som grafik, men som kan vara användbara i ett antal situationer. Om du vet hur du använder miniatyrbilder och du vet vad de egentligen är kan det vara en bra idé att ersätta de flesta av dem med miniatyrbilder när du gör ditt dagliga arbete.
Innan jag pratar om där Sparkline kan vara användbart, låt mig prata om Sparkline. Tändlinjer liknar diagram i celler, och istället för att visa dig data på rätt sätt kommer grafen att visa informationen i form av linjer eller staplar så att du vet vilken är stor och vilken är liten; upp eller ner etc. Eftersom du bara behöver en cell för att visa trender tar det inte mycket utrymme. Om du till exempel vill visa en ökning och minskning av företagens intäkter under de tolv månaderna från 2000 till 2019 på ett ark, kommer att dedicera enskilda diagram för varje år inte bara förbrukas mycket utrymme utan också skada många saker. Överföring Du kan till och med skriva ut dokument på ett ark om det behövs. Men med minikartor som bara tar upp plats, kan det enkelt skrivas ut på ett papper.
Så låt oss ta reda på hur du kan skapa miniatyrbilder i Microsoft Excel på Google Sheets, som är de två kalkylarkprogrammen som de flesta användare har valt.
Så här kommer jag att skapa ett datasæt som visar företagets intäkter under de 12 månaderna 2015 till 2019.
Då kommer jag att göra två minikartor, ett som visar ökning och minskning, i form av linjebaserade minikort och strålbaserade minikart. Så här är data.
I Microsoft Excel
-
När du har angett data i Microsoft Excel väljer du den cell där du vill att miniatyrerna ska matcha data. Klicka nu ‘Föra in’ och klicka sedan på ‘Linje’ ikonen nedan “Miniatyrdiagram” Ramverk.
-
Välj nu cellen som innehåller informationen som du vill representera med hjälp av Sparklines. Ange bara cellområdet eller skriv den första cellen och den sista cellen med en:“I mitten, som visas på skärmdumpen nedan. Klicka äntligen ‘Ok’.
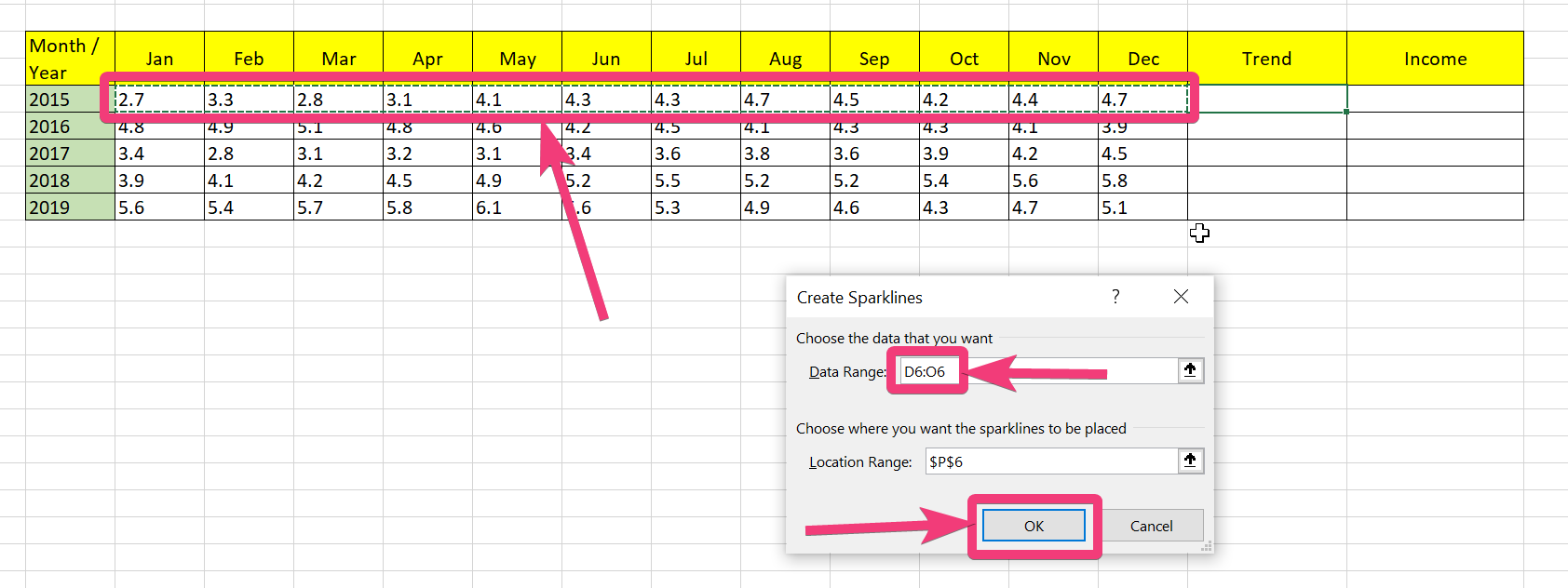 Välj cellen som innehåller data.
Välj cellen som innehåller data.
- Nu kommer ett minikort för den valda mobiltelefonen att visas i den cell du valt. Använd bara den gröna punkten i hörnet av cellen för att tillämpa samma sak på nästa dataset.
 miniatyrdiagram för den valda celluppsättningen
miniatyrdiagram för den valda celluppsättningen
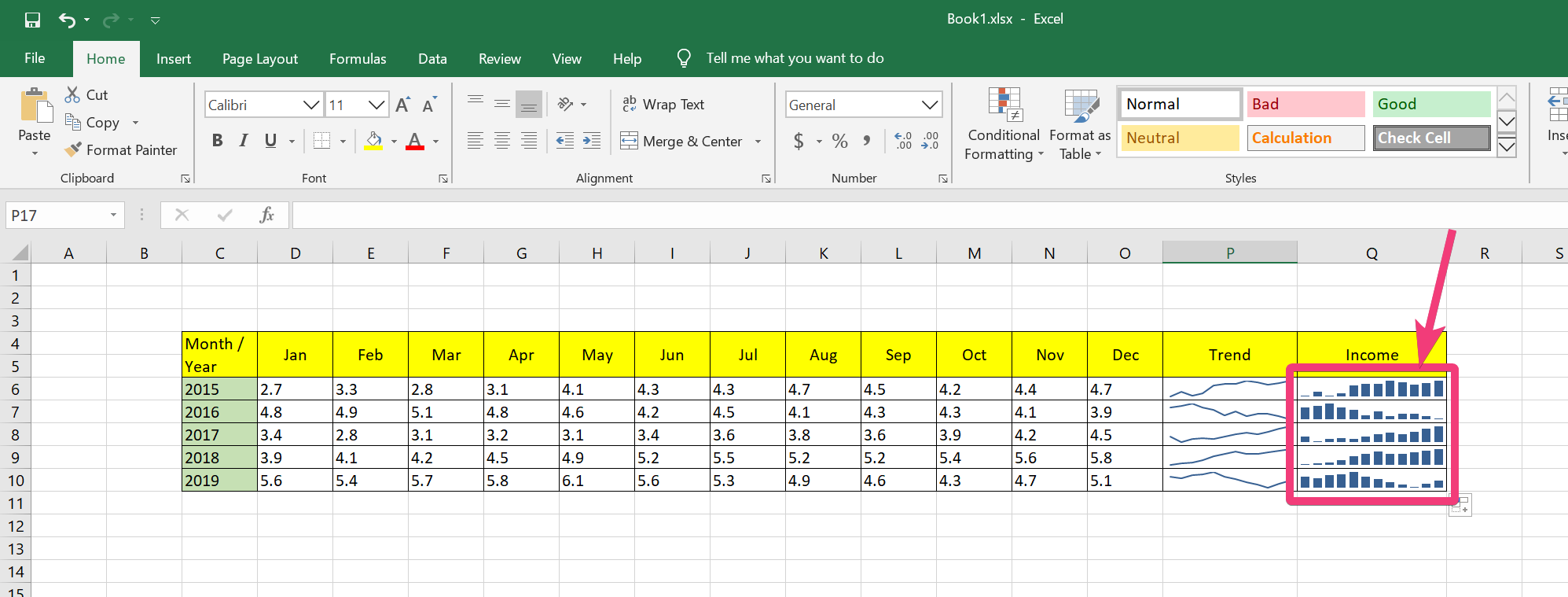 kolonnbaserad sparkline i celler
kolonnbaserad sparkline i celler
 stapeldiagram baserade diagram.
stapeldiagram baserade diagram.
-
Eftersom miniatyrbilder kräver mycket lite utrymme är justeringsalternativen mycket begränsade. Du kan dock ändra linjernas färg och markera de första och sista punkterna, de lägsta och högsta punkterna, etc. genom att välja “Markörens färgner ‘Design’, välj celler som innehåller miniatyrer.
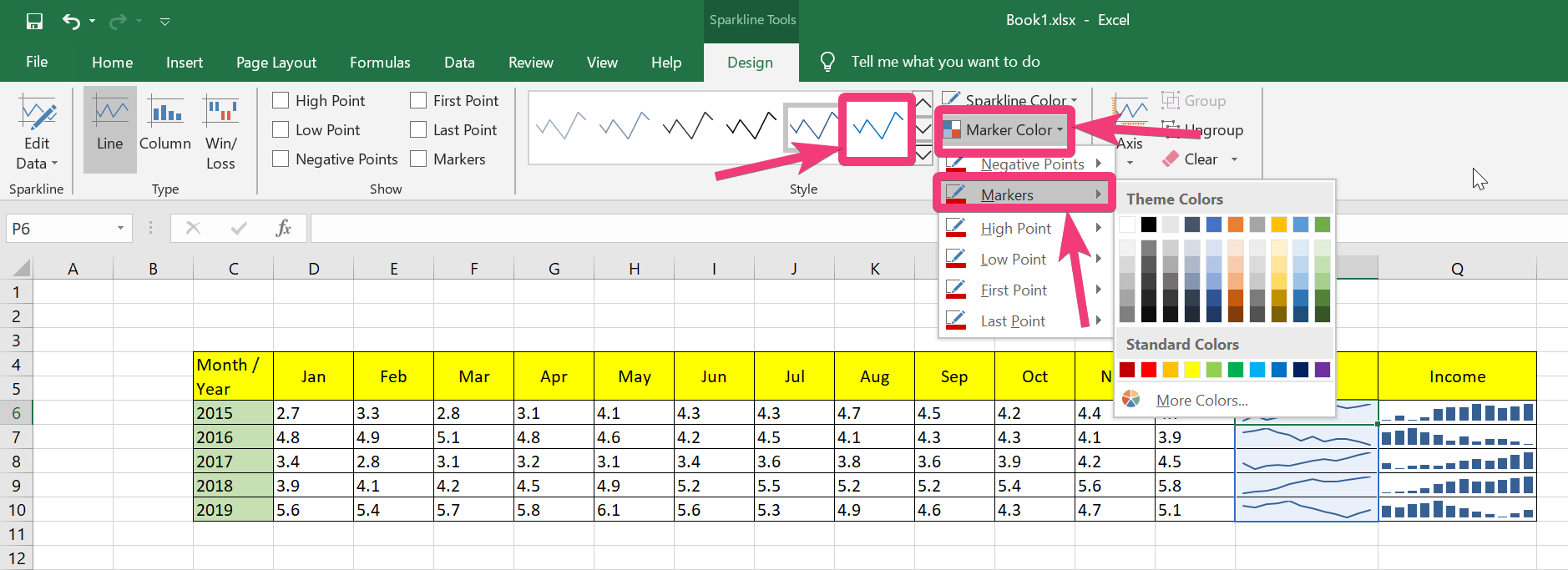 Färgmarkörsfärger i ‘Design’
Färgmarkörsfärger i ‘Design’
På Google-arket
Jag använder bara samma data på Google Sheets. När du har angett datasatsen på ett ark, välj den cell där du vill visa minikartan.
 skapa minikartor på Googles kalkylblad
skapa minikartor på Googles kalkylblad
I formelfältet skriver du bara formeln för att skapa en miniatyrbild. Följande är en allmän formel för att skapa miniatyrer på Google Sheets.
= SPARKLINE (intervall, {“diagramtyp”, “stapel / kolumn / rad”})
Du kan till och med ange ytterligare argument för färg, minimi- och maxvärden etc., men den allmänna formeln som jag ger här kommer att vara mycket viktig för dig.
Nu för mig är formeln för att skapa linjebaserade minikart som följer, och minikort som passar in i den angivna formeln visas också nedan.
= SPARKLINE (D6: O6, {“diagramtyp”, “rad”})
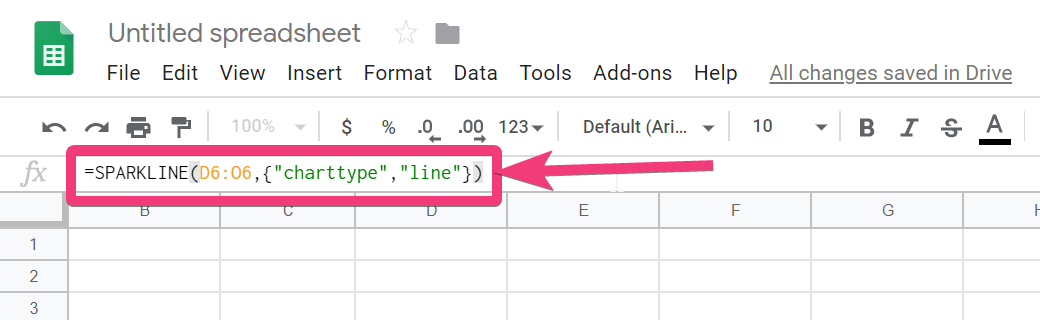 skapa miniatyrbilder baserade på kolumner i Google-ark
skapa miniatyrbilder baserade på kolumner i Google-ark

Å andra sidan, om du vill skapa kolumnbaserad gnistlinje, kommer formeln att vara något annorlunda och motsvarande utgång visas också nedan.
= SPARKLINE (D6: O6, {“diagramtyp”, “kolumn”})
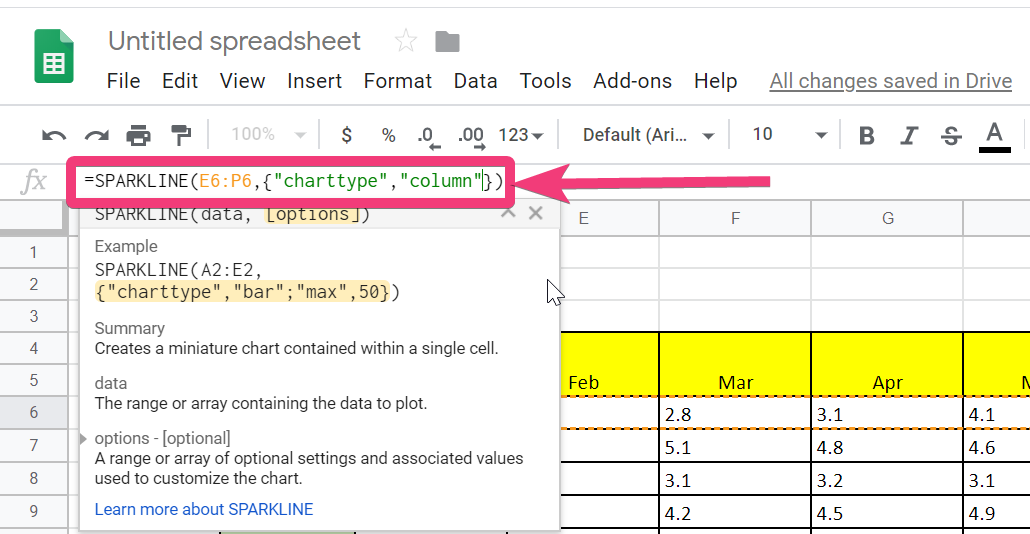 alternativ för inställningar
alternativ för inställningar

Precis som i Microsoft Excel finns det också anpassningsalternativ i Google Sheets, men du måste känna till de argument som är lämpliga för var och en.
Så detta är argumentet som kommer att ändra färgen på linjediagrammet med “färg” -argumentet. Detta är den sista formeln, med samma resultat som det extra “färg” -argumentet.
= SPARKLINE (D6: O6, {“diagramtyp”, “rad”; “färg”, “röd”})
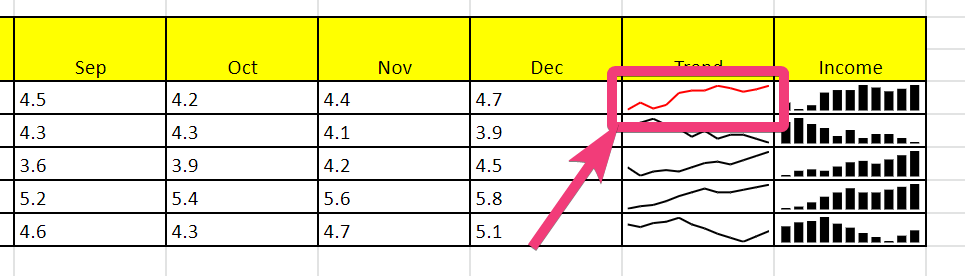 justera gnistrarna på Google Sheets
justera gnistrarna på Google Sheets
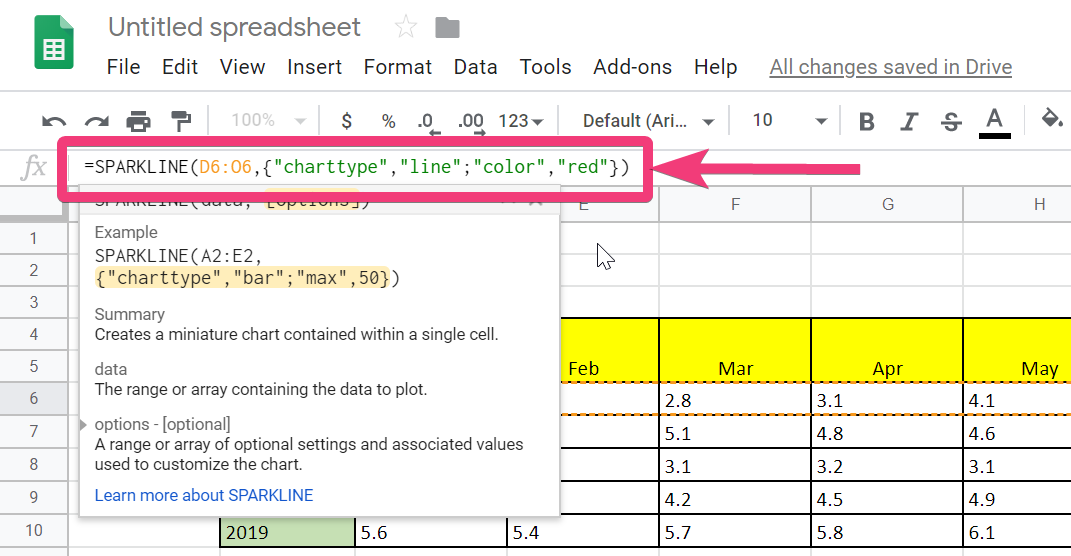
För mer information om argumenten du kan använda för att justera miniatyren i Google Sheets kan du se den här länken. Att använda miniatyrbilder är det bästa och kortaste sättet att grafiskt representera datauppsättningar utan att ta mycket plats.
Har du frågor om miniatyrer? Kommentera gärna samma nedan.
Andra artiklar:
