Obs: I nästa ämne du kommer att läsa kommer du att lära dig om: Hur man skickar iMessage-texteffekter på meddelanden till Mac
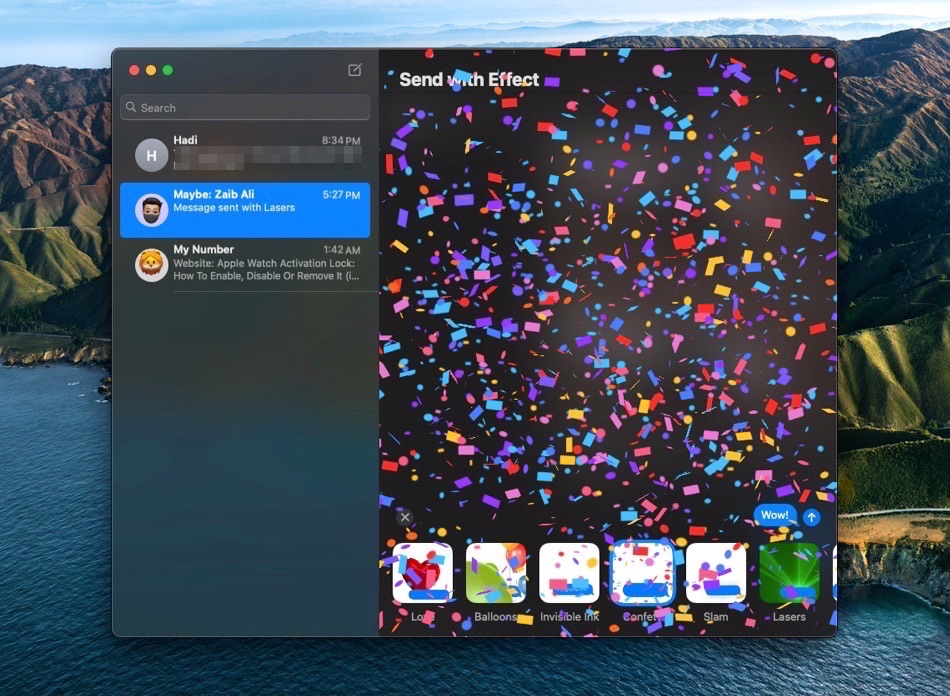
I den här guiden visar vi dig hur du skickar Messages-appens nya iMessage-texteffekter från din Mac. Efter alla dessa år har Apple äntligen tagit med iMessage-texteffekter till Mac. Nu, precis som iOS, kommer macOS Big Sur-användare att kunna skicka och ta emot roliga iMessage-texteffekter på sina datorer.
En bra sak med Apples implementering av texteffekter är att alla effekter som finns tillgängliga på iPhone och iPad har lagts till Mac. Så du kommer att få alternativ som ballonger, konfetti, osynligt bläck, laser och mer. Både bubbeleffekter och helskärmseffekter är tillgängliga för Mac-användare.
Att skicka vissa fraser som Pew Pew, Cheers, Grattis på födelsedagen etc kommer också att utlösa effekter utan att det krävs något extra från användaren. Du kan hitta hela listan över iMessage-utlösarord här.
Att skicka iMessage-texter med texteffekter från Mac är en enkel process och blir superenkel när du vet var du kan hitta alternativet.
Hur man skickar iMessage-texteffekter från en Mac
För att skicka iMessage-texteffekter på meddelanden till Mac, följ helt enkelt stegen nedan.
- Se till att din Mac kör macOS Big Sur eller senare.
- Starta Messages-appen och öppna konversationen du vill skicka iMessage-effekten till.
- Ange ditt meddelande i textfältet och klicka sedan på knappen Verkställ på vänster sida.
- Från menyn klickar du på alternativet Meddelandeeffekter.
- Du kommer nu att få en lista över alla tillgängliga iMessage-effekter du kan skicka. Du kan klicka på valfri effekt för att se en förhandsvisning.
- När du är klar med en effekt klickar du på knappen Skicka.
Här har du det. Så snart du klickar på knappen Skicka kommer ditt meddelande att skickas tillsammans med din valda effektanimering.
Så här kan du skicka Skicka iMessage-texteffekter från en Mac. Om du gillade det här inlägget, vänligen dela det med din familj och vänner så att de också kan dra nytta av den här nya funktionen i macOS Big Sur.
Läs mer: 14 fantastiska iMessage-tricks och tips för att bli expert [iMessage 101]
