Att konvertera e-postmeddelanden till PDF-format kan hjälpa på flera sätt. Säg att du vill spara viktiga e-postmeddelanden permanent. Eller kanske du vill göra några kommentarer innan du delar dem med andra.
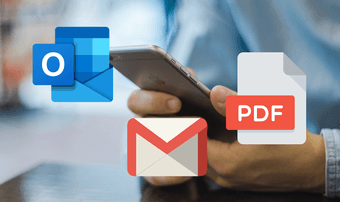
Vad det än är, är det enkelt att konvertera e-post till PDF-format på din iPhone och iPad. Och förmågan att göra det är inte begränsat till inhemska Mail-applikationer.
Om du använder Outlook eller Gmail som standard e-postklient på din iPhone eller iPad, så är det hur du sparar eller skriver ut e-post till PDF-format.
Outlook för iOS
Outlook för iOS är en av de bästa e-postklienterna från tredje part för iPhone och iPad. Den har fullständiga funktioner, har inbyggd kalenderintegration och tillhandahåller även speciellt mörkt läge. Det låter dig också “skriva ut” din e-post till PDF-format.
Du hittar dock inte alternativen Spara som PDF eller Skriv ut till PDF någonstans i applikationen. Men det betyder inte att iOS inte stöder möjligheten att skriva ut till PDF. Detta kräver användning av vissa rörelser, som du ser nedan.
Steg 1: Öppna e-postmeddelandet som du vill konvertera. När du är klar med lastningen klickar du på trepunktsikonen i skärmens övre högra hörn. Följ upp genom att trycka på Print Conversation.
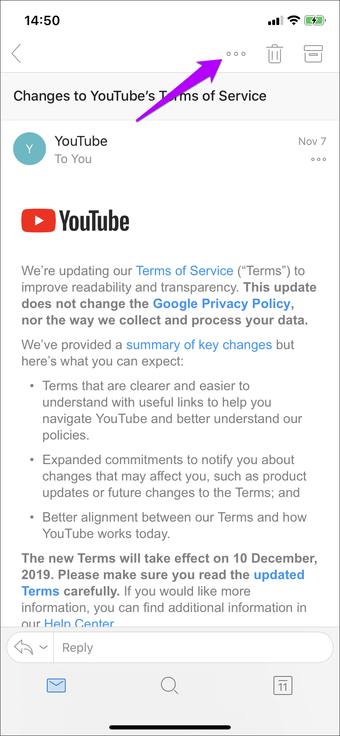
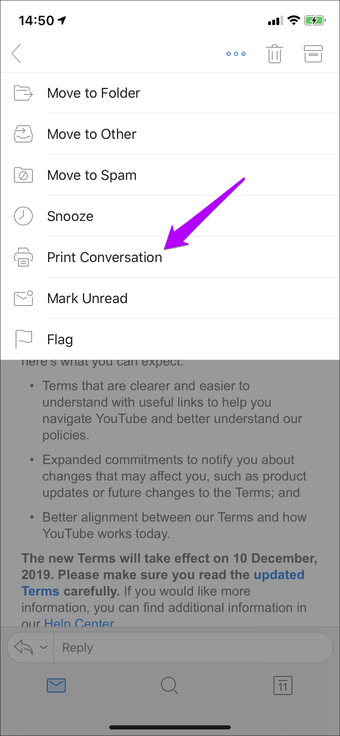
Steg 2: Utför Zoom ut-gesten på miniatyren som genereras på skärmen Skrivaralternativ. Det konverterar e-postmeddelanden till PDF-format omedelbart.
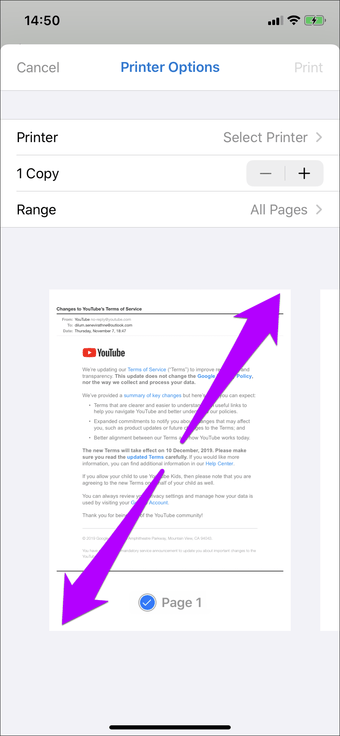
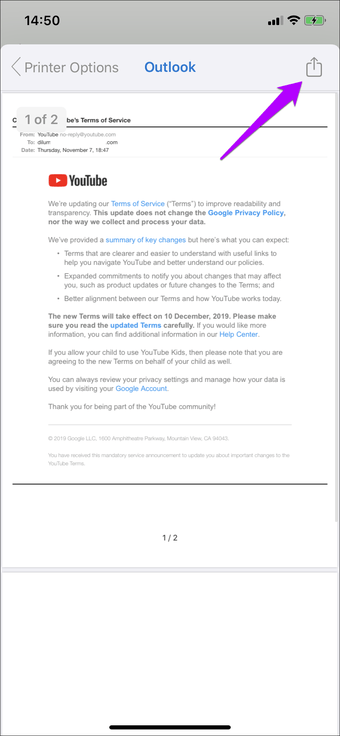
Dricks: Använd alternativet Range för att ange den sida (miniatyrförhandsvisning) som ‘skrivs ut’ till PDF-filen.
Klicka på Dela-ikonen i det övre högra hörnet på förhandsgranskningsskärmen för PDF för att fortsätta.
Steg 3: Dela PDF-filer med tredjepartsprogram eller spara lokalt med alternativet Spara till fil.
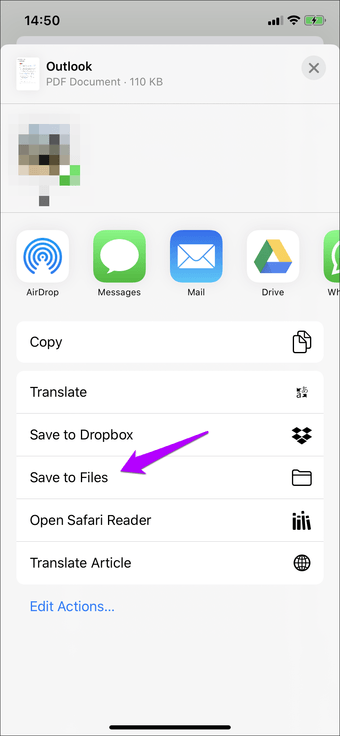
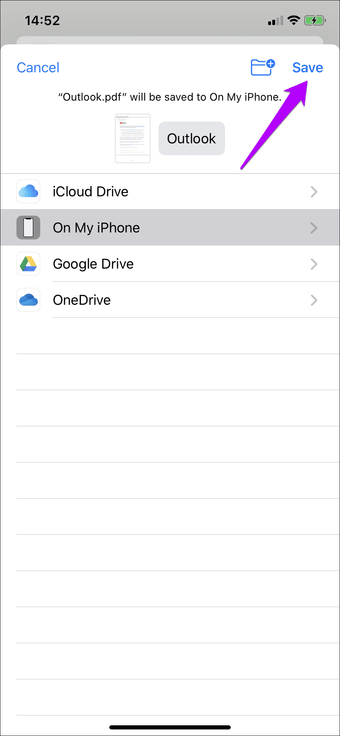
Det rekommenderas att spara lokalt i Files-applikationen eftersom det på det sättet alltid har en lokal kopia av PDF-filen, som du sedan kan dela, kommentera, byta namn på osv. Ganska enkelt. Se vår guide för filapplikationer för tips och tricks om hur du hanterar lokala filer effektivt.
Gmail för iOS
Gmail för iOS är en enastående e-postklient från tredje part för iPhone och iPad. Även om det inte är lika kompatibelt som motsvarigheterna på Android kan du fortfarande ha produktiv tid med att använda den, särskilt på iPad, med stöd för flera kortkommandon. Och som Outlook för iOS kan du enkelt spara eller skriva ut alla e-postmeddelanden till PDF-format.
Steg 1: Öppna e-postmeddelandet du vill spara som en PDF-fil. Klicka sedan på ikonen för tre punkter bredvid ikonen Svara. Klicka på Skriv ut i menyn som visas.
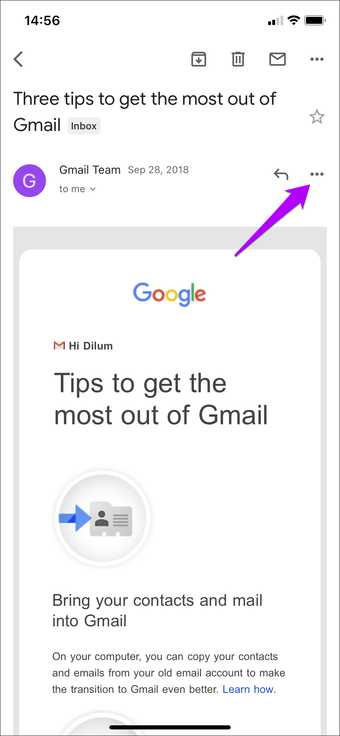
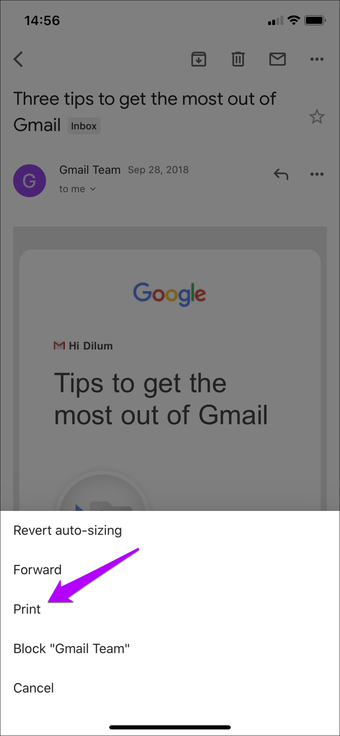
Steg 2: Tryck på AirPrint för att fortsätta. På skärmen Skrivaralternativ flyttar du Zooma ut till vilken miniatyrbild som är registrerad för att konvertera e-postmeddelandet till PDF-format.
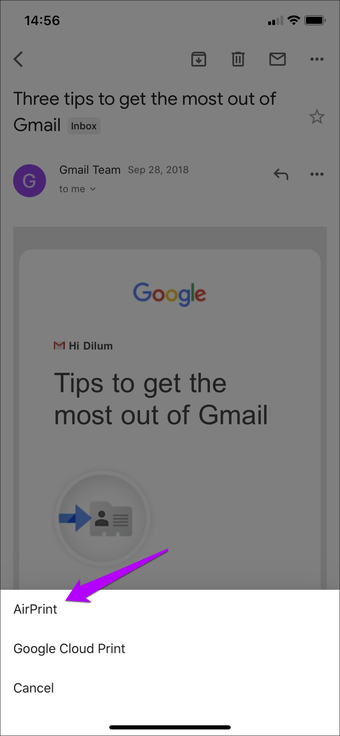
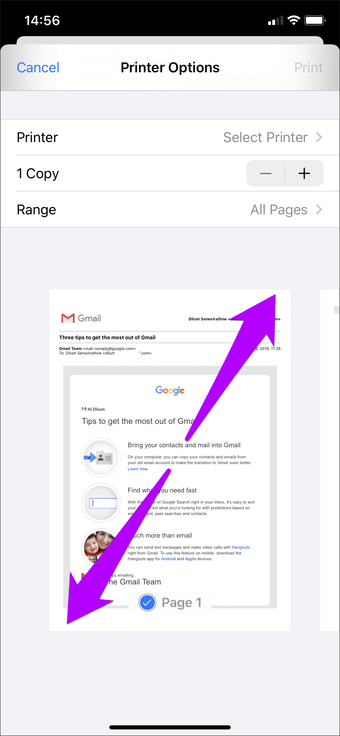
Steg 3: Klicka på Dela-alternativet på förhandsgranskningsskärmen för PDF, dela sedan det konverterade e-postmeddelandet till en tredjepartsapplikation eller spara den i applikationen Files.
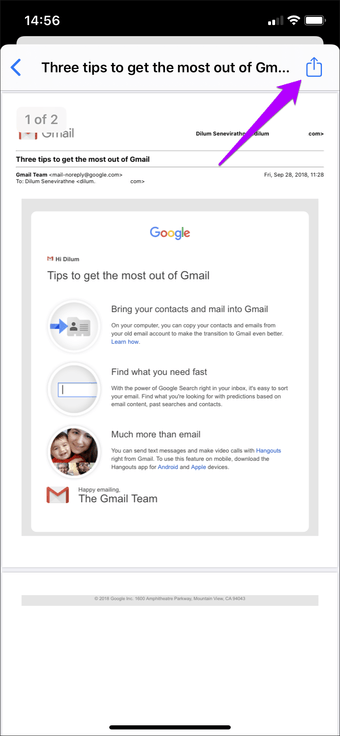
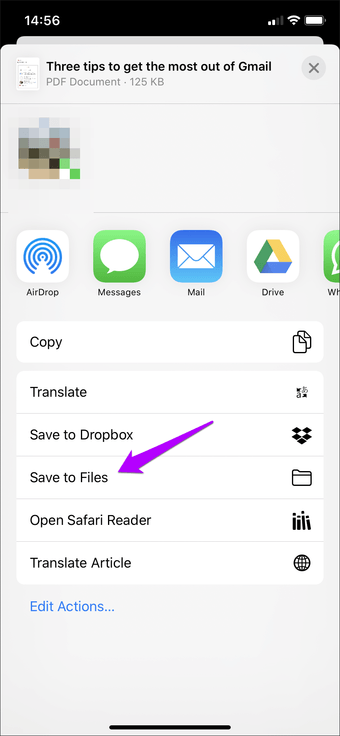
Återigen använder du alternativet Spara till fil för att spara PDF lokalt kommer du att få tillgång till en permanent kopia av filen.
Mailapplikation
Om du insisterar på ursprungliga applikationer är standardprogrammet Mail på din iPhone och iPad en anständig e-postklient. Den är polerad och väloptimerad för att arbeta på din iOS-enhet och har full integration med hela systemets mörka lägesfunktion. Att konvertera alla e-postmeddelanden som du får i Mail-applikationen till PDF-format är mycket enkelt och liknar det du gjorde ovan med Outlook och Gmail.
Steg 1: Öppna e-postmeddelandet och tryck sedan på Svara-ikonen i skärmens nedre högra hörn. Klicka på Skriv ut i menyn som visas.
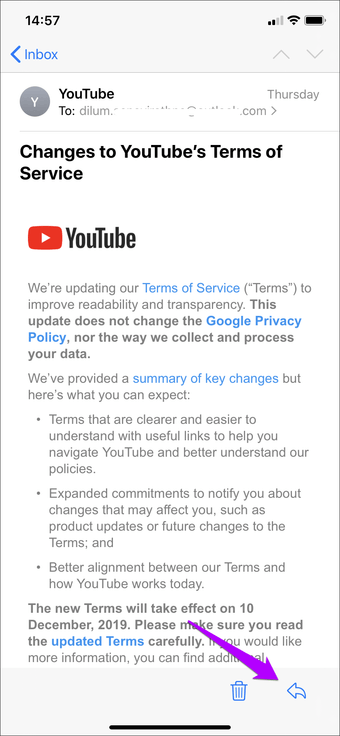
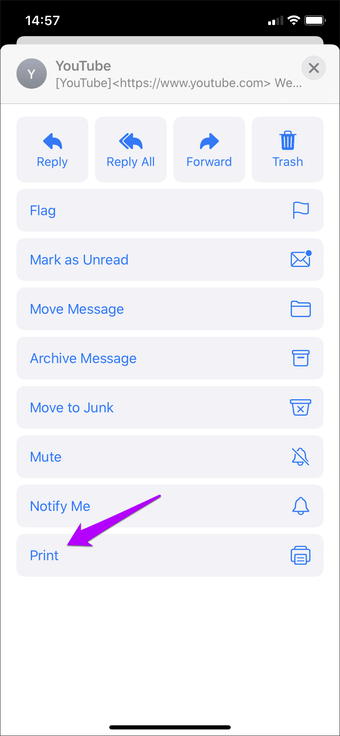
Steg 2: Utför Zoom ut-gest på valfri miniatyrbild på skärmen Utskriftsalternativ. Den måste konvertera e-postmeddelanden till PDF-format automatiskt.
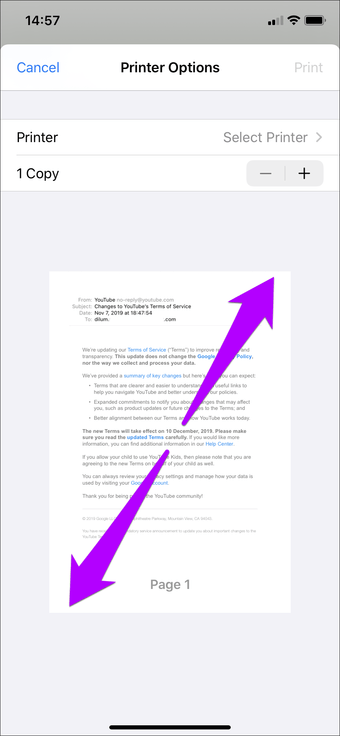
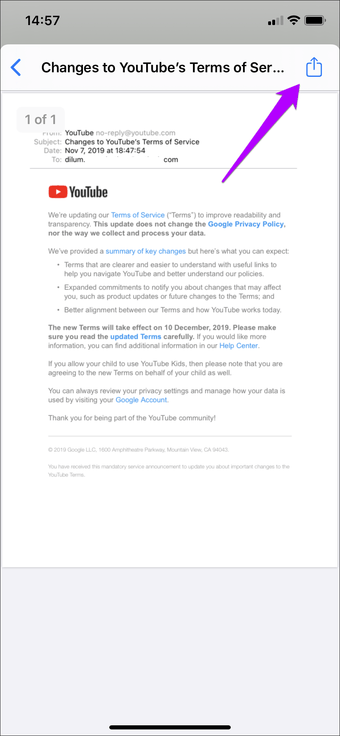
Klicka på Dela-ikonen med förhandsgranskningsfönstret för PDF för att dela PDF direkt eller spara den lokalt. Upprepa proceduren för varandra e-post som du vill konvertera.
E-post i PDF kan vara användbart
Det är mycket enkelt att konvertera e-postmeddelanden till PDF-format när du använder Outlook för iOS, Gmail för iOS eller det ursprungliga e-postprogrammet. Du kan också göra samma sak med andra e-postklienter som du använder, vare sig det är gnistor, luftpost eller Edison Mail, med samma ‘Skriv ut’ gester på skärmen Skrivaralternativ så länge du kan hitta utskriftsalternativen.
Men vad är problemet som Apple döljer ett mycket värdefullt alternativ i form av en gest? Gissa ingen vet. Förhoppningsvis kommer Apple att göra funktionaliteten oklar i framtida iOS-uppdateringar.
Nästa: Vill du konvertera webbsidor som du stöter på som PDF-filer på din iPhone eller iPad? Så här gör du när du använder Chrome för iOS.
