Obs: I nästa ämne du kommer att läsa kommer du att lära dig om: Hur man skriver ut från din iPad (med och utan AirPrint)
iPad är fortfarande en populär bärbar surfplatta. Miljontals användare runt om i världen använder iPads för allt från underhållning och kommunikation till allmän produktivitet. Den senare delen av den professionella iPad-användande arbetsstyrkan berömmer den för dess multitasking-funktioner och intuitiva tillägg som QuickNote. Om du är en del av generationen som får saker gjorda på en iPad, har du förmodligen några dokument liggande på den. Men när det är dags att skriva ut dem använder vi vanligtvis våra datorer. Men vad händer om du vill skriva ut dokument från din iPad? Tack och lov finns det sätt att göra det. Lär dig hur du skriver ut från din iPad i den här artikeln.
Hur man skriver ut från din iPad: En detaljerad guide (2021)
Medan ett enklare sätt att skriva ut från en iPad är Apple AirPrint, kommer vi också att beskriva ytterligare metoder i den här guiden. Använd tabellen nedan för att hoppa till relevant avsnitt.
Vad är Apple AirPrint på iPad och iPhone?
Enklaste sättet att skriva ut filer och media från iPad fortfarande Apple AirPrint. AirPrint är en teknik som tillåter användare att skriva ut vad som helst trådlöst utan att installera några ytterligare drivrutiner eller gå igenom flera inställningsskärmar. AirPrint fungerar med många inbyggda Apple-appar som Mail, Safari, Notes, Maps och till och med Adobe Acrobat, bland många andra.
AirPrint har dock några unika krav och det viktigaste är att du behöver äga en skrivare som stöds. När AirPrint släpptes första gången var endast utvalda HP-skrivare kompatibla. Men allt eftersom tiden gick gjorde många tillverkare sina produkter AirPrint-vänliga. För att ta reda på om din skrivare stöder Apple AirPrint, besök den här listan över AirPrint-enheter som stöds och sök efter din modell. Du kan också hitta en “Works with AirPrint”-dekal på din skrivare.
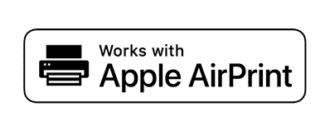
Hur man skriver ut från en iPad med AirPrint
Följande steg visar dig hur du skriver ut från din iPad med AirPrint. Innan vi börjar, se dock till att din iPad och AirPrint-aktiverade skrivare är anslutna till samma Wi-Fi-nätverk. På så sätt kommer iPad automatiskt att upptäcka din kompatibla skrivare. När det är gjort, följ stegen nedan:
1. Öppna filen du vill skriva ut. Vi kommer använda Adobe Acrobat (Gratis) för att skriva ut PDF:en i denna handledning.
2. När du har öppnat filen trycker du på ellips ikon (tre prickar) i det övre högra hörnet.
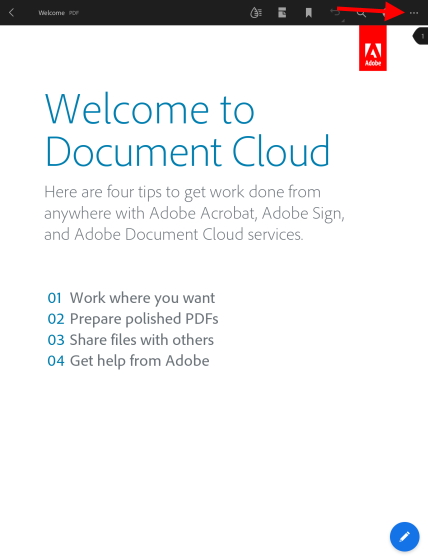
3. Från rullgardinsmenyn letar du upp och trycker på “Skriva ut” knapp.
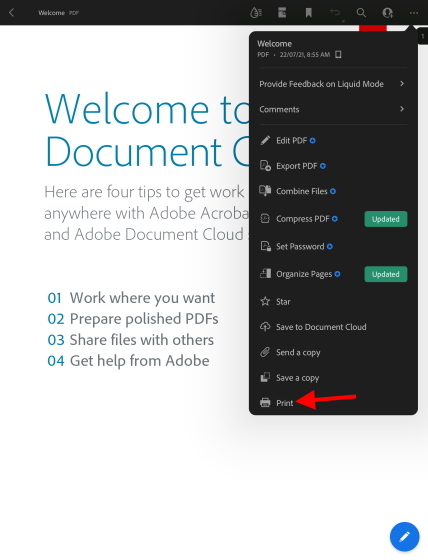
Nu kommer du att se en utskriftsmeny med många tillgängliga alternativ. Som du kan se nedan upptäcktes min AirPrint-kompatibla skrivare och valdes automatiskt på min iPad. För att välja några andra skrivare, tryck på Skrivare och välj den du vill använda. Dessutom kan du göra andra ändringar som antal kopior, färgalternativ, etc.
4. När du är nöjd med dina inställningar, tryck på den blå ikonen “Skriva ut“I det övre högra hörnet.
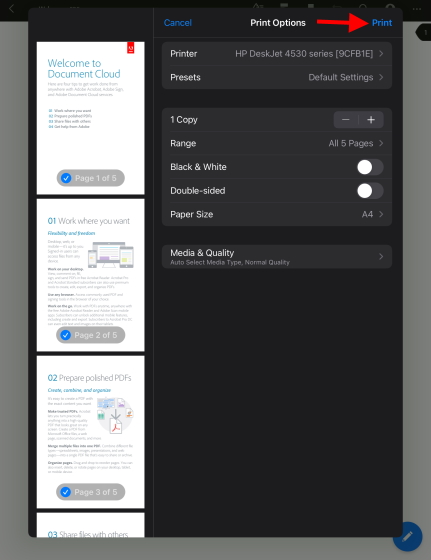
Och det är allt! Dokumentet du valde kommer nu att börja skrivas ut och du kan hämta samma dokument från din skrivare. Som nämnts ovan fungerar detta med de flesta inbyggda appar, inklusive Safari och Foton, så skriv ut alla mediatyper från din iPad.
Hur man skriver ut från din iPad utan Airprint
Metod 1: Använd skrivarens officiella app
Om din skrivare inte stöder Apple AirPrint kan du fortfarande skriva ut dokument och foton från din iPad, men det kommer att kräva lite mer arbete. De flesta stora skrivartillverkare som HP och Canon har appar för iPadOS. De tillåter sina produkter att skriva ut dokument utan AirPrint-stöd. Så om du vet att din skrivare inte har AirPrint, ladda ner dessa appar och använd dem på din iPad.
Eftersom listan över potentiella applikationer är enorm kommer vi inte att lista alla i den här artikeln. För att se om din skrivare har en officiell app, sök i App Store eller läs skrivarens manual. Vi kommer dock att beskriva en av apparna för HP-ägare. Kallas HP Smart (Gratis), appen tillåter skrivare som stöds att skriva ut dokument utan AirPrint.
Så här ställer du in HP Smart App för att skriva ut från iPad
Ladda ner och installera appen och följ sedan stegen nedan för att skriva ut dokument eller foton från din iPad utan AirPrint.
1. Öppna HP Smart appar på din iPad.
2. Tryck på den blå ikonen “Konfigurera en ny skrivare” knapp.
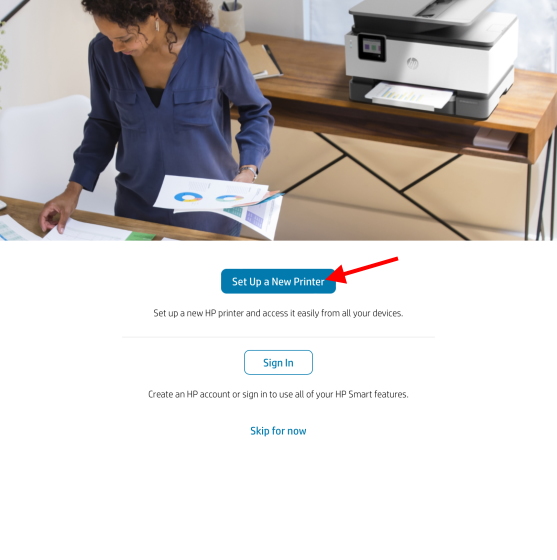
4. På nästa skärm trycker du på JA ge appen behörighet att komma åt ditt Bluetooth- och lokala nätverk för installation.
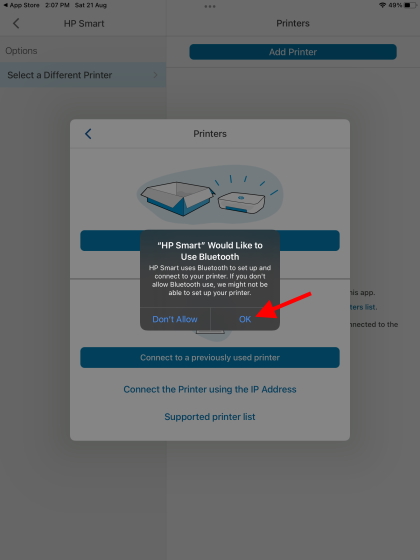
5. Du kommer då att se ditt skrivarnamn i den högra sidofältet. Här, tryck på den en gång för att ställa in skrivarenoch du är redo!
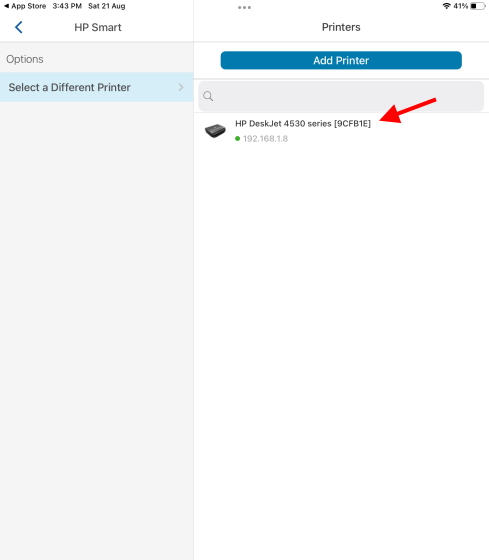
Din HP-skrivare är nu konfigurerad och redo att användas. Fortsätt läsa för att lära dig hur du skriver ut dokument från själva appen.
Skriv ut från iPad med HP Smart App
Första gången du klickar på något alternativ kommer appen att be dig logga in eller registrera dig. Du bör logga in eller skapa ett konto för att fortsätta. När du är inloggad följer du stegen nedan:
1. Öppna HP Smart-appen på din iPad och gå till “Visa & Skriv ut“Från det nedre navigeringsfältet.
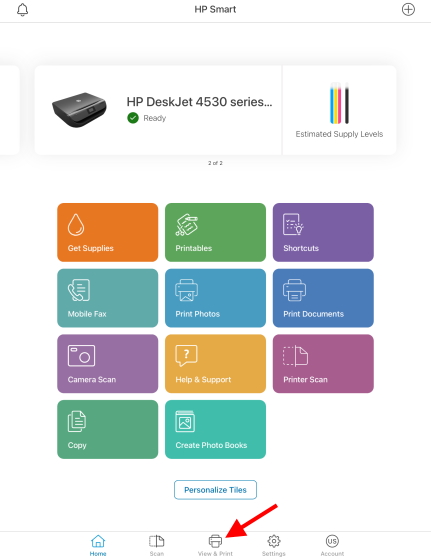
2. Beroende på vilken typ av fil du vill skriva ut väljer du “Alla filer“För att komma åt dokument på din iPad eller”Min bild“Ge bilden. Du kan till och med länka dina andra molnlagringskonton, som Google Drive, Box och andra, för att komma åt dina dokument lagrade online.
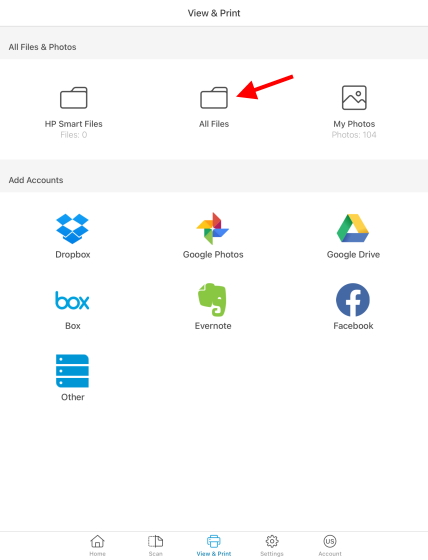
3. Vi kommer att välja alternativet “Alla filer” för denna handledning. När filhanteraren öppnas använder du sidofältet för att navigera till filen du vill skriva ut.
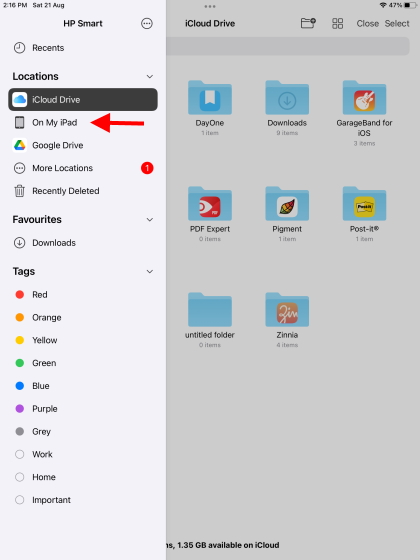
4. Tryck på filen när du har hittat den och öppna den.
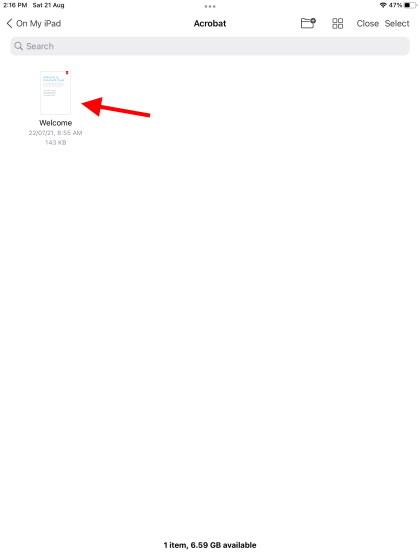
5. Du bör nu se en förhandsgranskning av ditt dokument, tillsammans med Skriv ut, Dela och andra alternativ. Rör “Skriva ut“På botten.
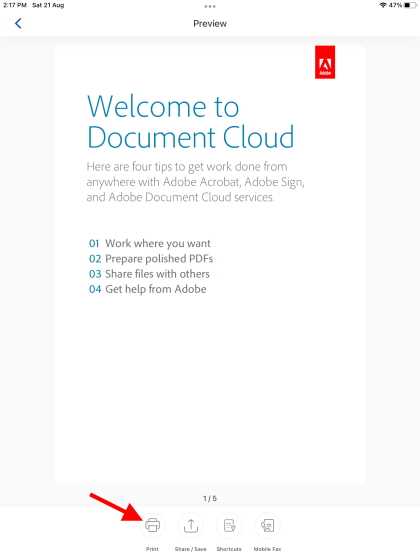
6. Nästa sida kommer att visa dig en lista med alternativ som du kan justera efter eget tycke. Det inkluderar pappersstorlek, färgalternativ, utskriftskvalitet och mer. När du är nöjd med ditt beslut, tryck på den blå ikonen “Skriva ut” knapp.
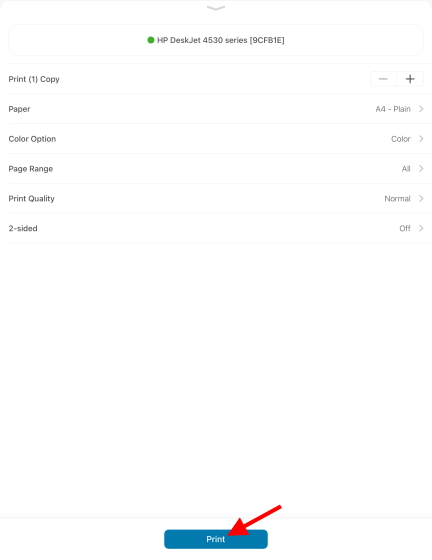
Och Voila! Dina dokument/bilder kommer att börja skrivas ut från din iPad utan att behöva använda AirPrint-teknik.
Alternativ metod: Skriv ut från en app med HP Smart på iPad
Men om du inte vill gå igenom allt detta krångel, lämna HP Smart-appen öppen i bakgrunden. Gå sedan till en app som Safari eller Notes och välj “Skriv ut med HP Smart“Efter att ha klickat på ellipsikonen (tre punkter) högst upp. Det leder dig till samma sida som du såg i steg 6 ovan.
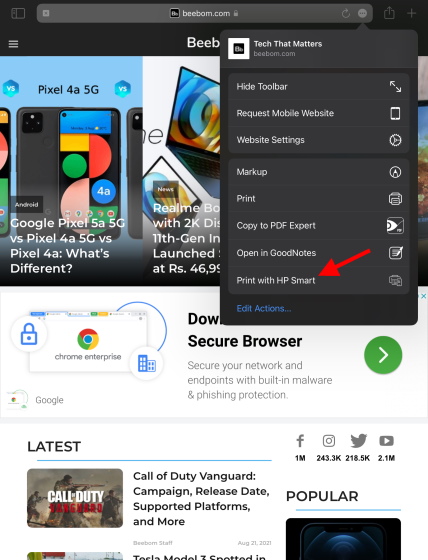
Även om dessa steg är lite tråkiga, är de nödvändiga om du vill skriva ut något utan AirPrint på din iPad. Vi har dock en ytterligare metod om du upptäcker att din skrivare inte har en officiell app.
Metod 2: Använd en tredjepartsapp för att skriva ut från iPad
Om din skrivare inte stöder AirPrint och inte har en officiell app, måste du använda programvara från tredje part för att skriva ut dokument från din iPad. Denna programvara kommer använd din dator och iPad för att skapa en brygga mellan din skrivare. Den kommer att ta emot utskriftsjobb från din iPad på din PC och vidarebefordra dem till din skrivare.
För att använda denna programvara måste alla dina iPads, datorer och skrivare vara anslutna till samma Wi-Fi-nätverk för att dela anslutningen. När du är klar måste du köpa en av programvaran nedan och börja arbeta. Som vi nämnde ovan är de flesta av dem betalda, så var beredd att betala ut lite pengar.
1. Readdle Pro-skrivare
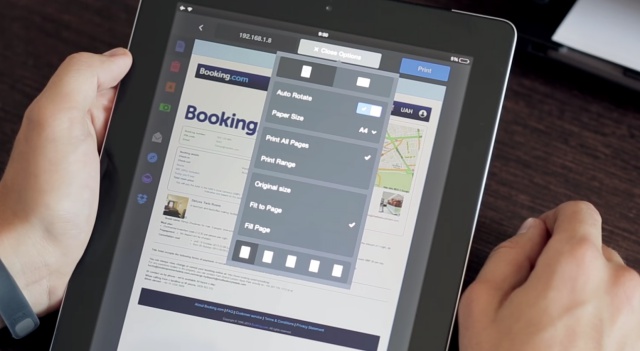
Tillgänglig på iPad gör Printer Pro det enkelt att trådlöst skriva ut dokument från din iPad och iPhone. Du kan skriva ut dokument, e-postmeddelanden, webbsidor och till och med objekt från ditt urklipp. Ansökan Första gången installera en Lite-version för att se om din skrivare fungerar med den.
Ladda ner Printer Pro with Readdle (betald, $6,99)
2. behändig
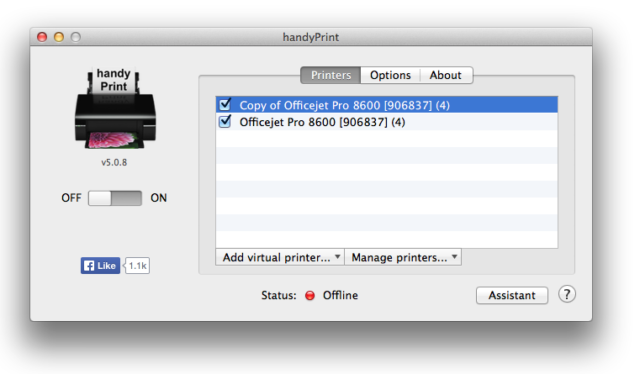
Denna programvara tillåter skrivare utan AirPrint-protokollet att skriva ut från iPads, iPhones och till och med iPods. Och den använder Mac som mellanhand för utskriftsprocessen. Mjukvaran är gratis att ladda ner, men du kan stödja utvecklaren med donationer om du vill.
Handy DownloadPrint för Mac (gratis)
3. Printopia
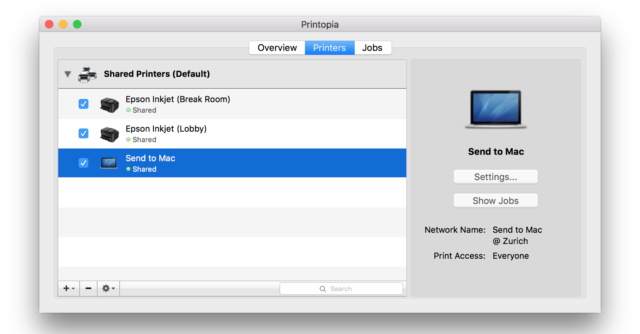
Denna betalda programvara är lite dyr i 19,99 USD, men ger Mac-användare ett smidigt sätt att skriva ut sina favoritdokument på skrivare som inte kommer från AirPrint. Printopa ger dig full kontroll över din skrivare och avancerade inställningar som du kan mixtra med på egen hand. Kolla in 7-dagars provperioden och se om det fungerar för dig.
Ladda ner Printopia för Mac (7 gratis provperiod för dagen, sedan 19,99 $)
Hur man skriver ut från din iPad med en USB-kabel
Denna metod är starkt beroende av om din skrivare stöder direktanslutning till iPad. Du behöver också en USB till lightning-kabel (eller en USB-C-kabel för nya iPad Pro- och Air-modeller) för att ansluta din iPad till skrivaren. För att ta reda på om din skrivare stöder en sådan USB-anslutning, se bruksanvisningen.
När anslutningen har gjorts kommer du att kunna skriva ut vilket dokument eller vilken bild som helst med hjälp av iPads delningsknapp. Välj bara alternativet “Skriv ut” från listan och du bör se din skrivare exakt som stegen ovan.
Alternativ metod: Överför dokument till din PC
Om allt annat misslyckas, eller om ovanstående metoder är för komplicerade, bör du förmodligen skriva ut dokumentet på det klassiska sättet. Vi rekommenderar att du väljer den hög med filer du vill skriva ut och överför dem till din dator. Du kan göra detta genom att skicka filer, ladda upp filer till en molntjänst som Google Drive eller fysiskt ansluta din iPad till din PC.
Det sätt vi föreslår kommer dock att vara mycket enklare och snabbare. Vi rekommenderar att du använder en webbplats som heter Ögonblicksbild, med hjälp av vilken du kan överföra filer över alla dina enheter – oavsett om det är Windows eller Mac. Detta är en webbaserad applikation, helt gratis att använda och lätt. Lär dig hur du överför filer mellan enheter med Snapdrop här.
Skriv ut från din iPad i några enkla steg
Vi hoppas att ovanstående metoder hjälper dig att enkelt skriva ut alla dokument från din iPad. Se till att testa alla metoder för att se vilka som fungerar bäst för ditt arbetsflöde. Efter att ha tagit en paus från din produktiva dag, kolla in dessa bästa iPad-spel för skojs skull. Eller, om du är en filmfantast, lär dig hur du tittar på filmer med vänner på Facetime via den länkade artikeln. Har du förslag på andra metoder vi kan lägga till för att skriva ut från iPad? Låt oss veta i kommentarsfältet nedan!
