Hur man slår ihop diskpartitioner i Windows 10
Även om det är användbart att ha olika partitioner på hårddisken för olika användningsområden, kan du ibland behöva slå ihop dem till en enda sammanhängande enhet. Oavsett din anledning är du här för att du vill slå samman flera partitioner på din dator till en enda enhet, helst utan dataförlust. Så idag kommer vi att visa dig hur du kombinerar (slår samman) flera hårddiskpartitioner till en enda enhet i Windows 10-dator med förinstallerat Windows-verktyg som heter “Disk Management”, ett tredjepartsprogram som heter AOMEI Partition Assistant och genom kommandot linjeverktyget ‘DiskPart’ (kommandotolken eller cmd).
Slå ihop flera hårddiskpartitioner i Windows 10
Windows 10 tillhandahåller ett inbyggt partitionshanteringsverktyg som heter Diskhantering som kan användas för att slå samman eller kombinera flera partitioner. Men du kan också använda verktyg från tredje part och till och med använda kommandotolken (cmd) för att slå samman diskpartitioner i Windows 10. Det finns olika för- och nackdelar för varje metod. , och i det följande kommer vi att berätta exakt vilken metod som är lämplig för vilket ändamål. Så, utan ytterligare fördröjning, låt oss se de olika metoderna med vilka du kan kombinera (sammanfoga) flera partitioner till en enda sammanhängande enhet och utöka en befintlig partition i Windows 10.
Saker att komma ihåg innan du slår samman partitioner i Windows
Du kan enkelt partitionera din hårddisk eller SSD med hjälp av ett inbyggt Windows-verktyg som heter Diskhantering. Den kan utföra grundläggande uppgifter som att radera, formatera och skapa nya enheter, som alla är nödvändiga för att hantera en PC:s lagringsstruktur. Det finns dock ingen egentlig “Sammanfoga”-funktion i Diskhantering. Istället kan man öka storleken på en partition (volym) genom att lägga till oallokerat angränsande utrymme till höger. En annan stor nackdel med verktyget Diskhantering är att du måste ta bort all data i tilläggsutrymmet för att kunna slå samman det med en annan partition.
Förutom Diskhantering kommer vi också att använda ett diskhanteringsverktyg från tredje part för att slå samman eller kombinera två partitioner. De flesta av dessa applikationer låter dig lägga till icke-angränsande oallokerat utrymme för att skapa en stor, sammanhängande volym utan att förlora data. För det mesta har de också bättre användargränssnitt och är lättare att använda för allmänna användare. Det finns många partitionshanteringsprogram tillgängliga för Windows, inklusive EaseUS Partition Master, MiniTool Partition Wizard, Paragon Partition Manager, AOMEI Partition Assistant och andra. En hel del av dem stöder “Sammanfoga”-funktionalitet. Slutligen kommer vi också att lära oss hur man använder kommandoradsverktyget, DiskPart, för att slå samman partitioner på Windows-datorer.
Som sagt, kolla in hur du kan slå samman flera partitioner till en i Windows 10:
Metod 1: Använd diskhantering (dataförlust)
Den här metoden gör att du förlorar data, så gör en fullständig säkerhetskopia av Windows 10 innan du fortsätter med den här metoden.
- Gå till Kontrollpanelen och sök efter “Diskhantering”. Från resultaten klickar du på “Skapa och formatera hårddiskpartition”.
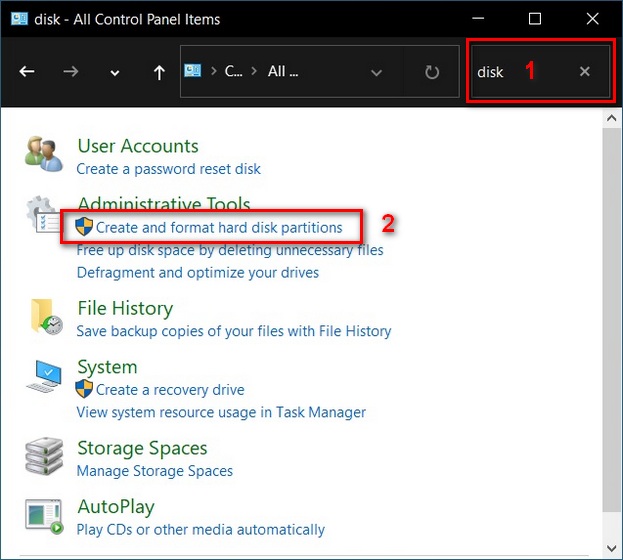
Notera: Du kan också öppna Diskhantering via Kör > diskmgmt.msc.
- Leta upp de två partitionerna du vill slå samman och ta sedan bort partitionen till höger. Till exempel, för att slå samman/kombinera D:- och E:-enheterna i min PC, måste jag först radera E:-enheten. För att göra det, högerklicka på E:-partitionen och välj “Ta bort volym”.
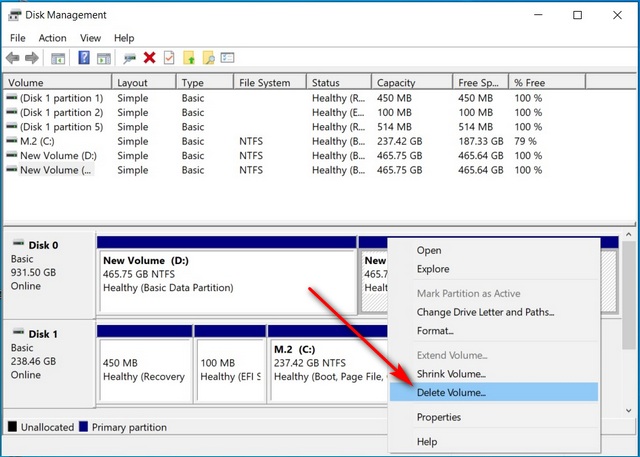
- Du kommer att få en varning om att all data kommer att gå förlorad. Klicka på “Ja” för att fortsätta.
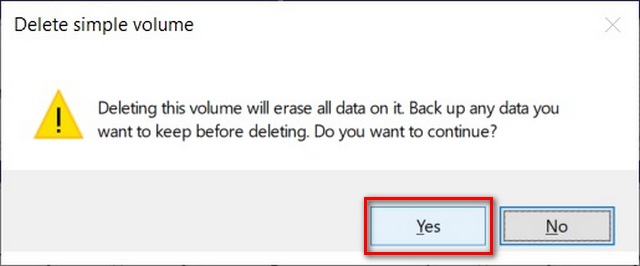
- Högerklicka nu på volym D: och klicka på “Utöka volym”.
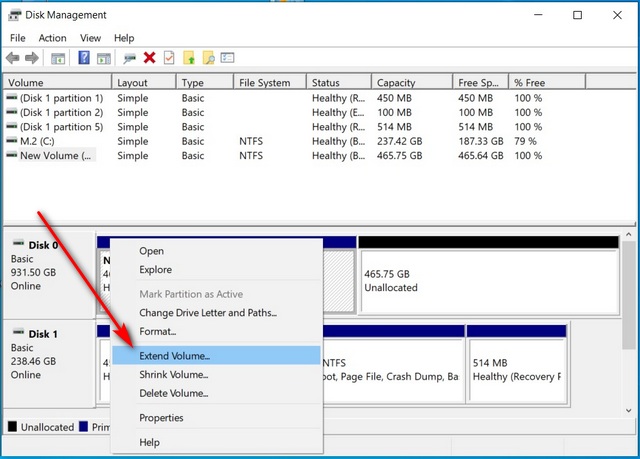
- Du kommer nu att se ‘Extend Volume Wizard’ som låter dig välja hur mycket du vill expandera disken. Klicka på “Nästa” för att starta processen.
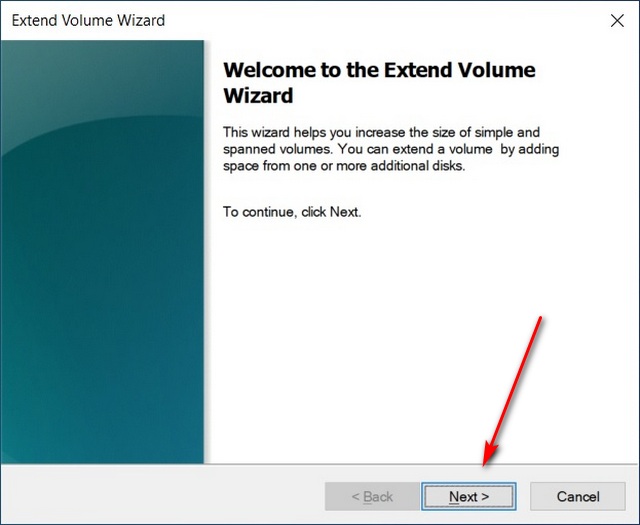
- Acceptera standardalternativen och klicka på “nästa” utan att ändra några värden.
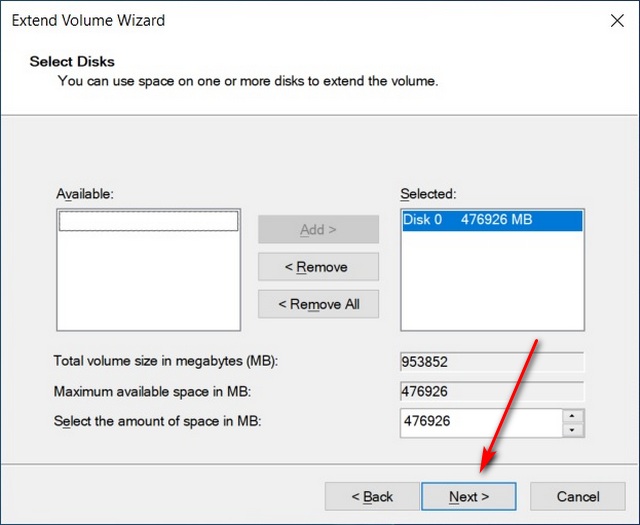
- Klicka slutligen på “Slutför” för att helt slå samman de två partitionerna till en.
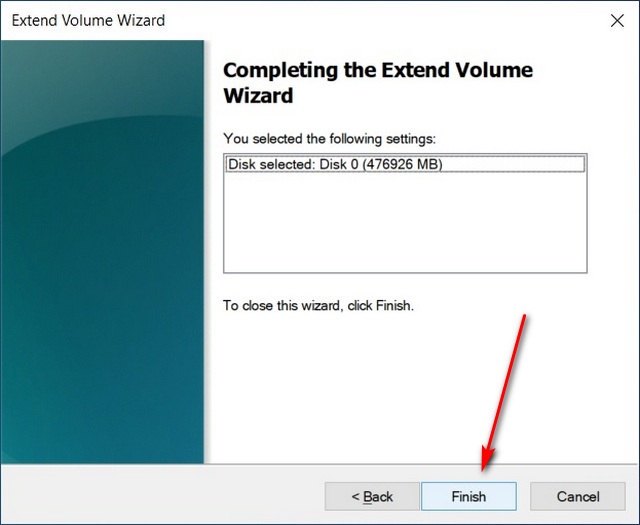
- Som du kan se har jag framgångsrikt slagit samman (kombinerat) D: och E:-partitionerna till en på min Windows 10-dator.
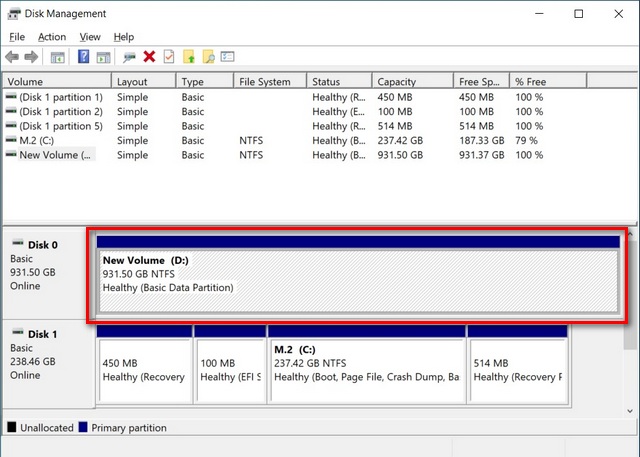
Metod 2: Använd en tredjepartsapp (ingen dataförlust)
Notera: Vi använder AOMEI Partition Support för denna demo, men de flesta av de andra programmen på vår lista, inklusive de som nämns ovan, stöder ‘sammanfoga’-funktionen ‘.
- Först, ladda ner och installera AOMEI Partition Assistant (Fri). Öppna den nu och högerklicka på den partition som du vill öka storleken på. Välj “sammanfoga partition” från popup-menyn.
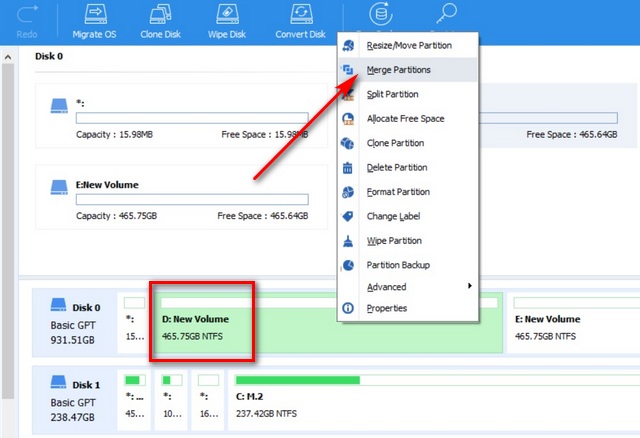
- Välj nu den partition du vill lägga till i den överordnade partitionen [1] och välj volymetikett [2]. Klicka slutligen på ‘OK’.
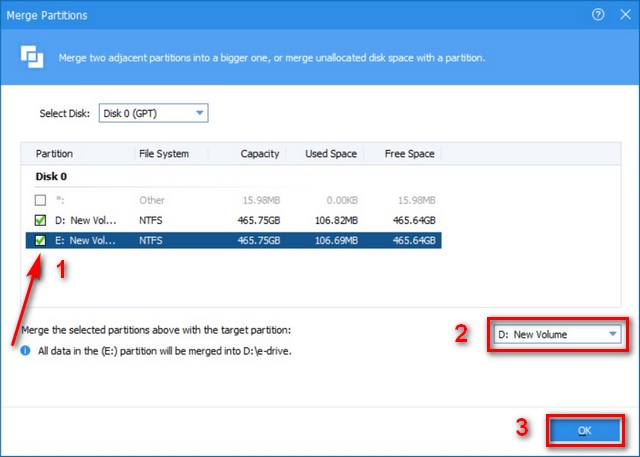
- Nu har du framgångsrikt slagit samman två partitioner i Windows 10 utan att förlora data.
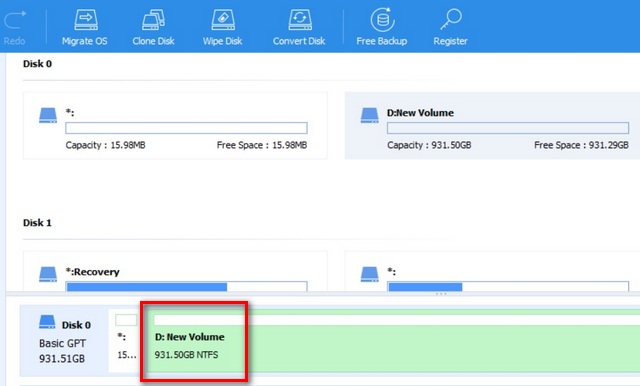
Metod 3: Använda DiskPart (dataförlust)
Du kan också använda kommandoradsverktyget (cmd), DiskPart, för att slå samman två partitioner i Windows 10. Så här gör du:
- Skriv ‘diskpart.exe’ (utan citattecken) i Windows sökfält och tryck på Retur.
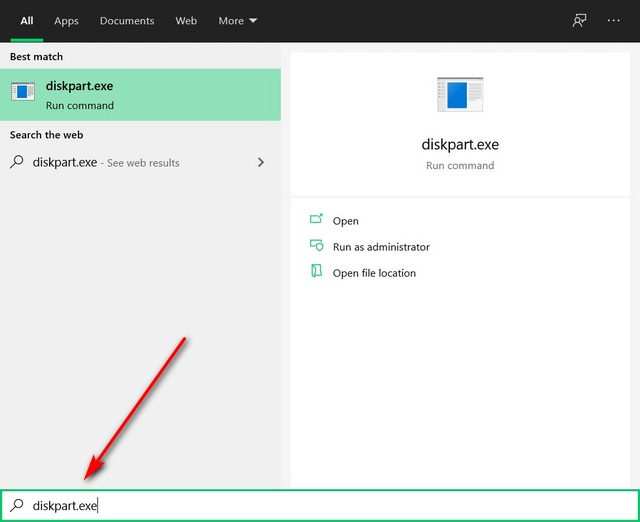
- I kommandoradsfönstret som visas skriver du ‘listvolym’ och trycker på Retur
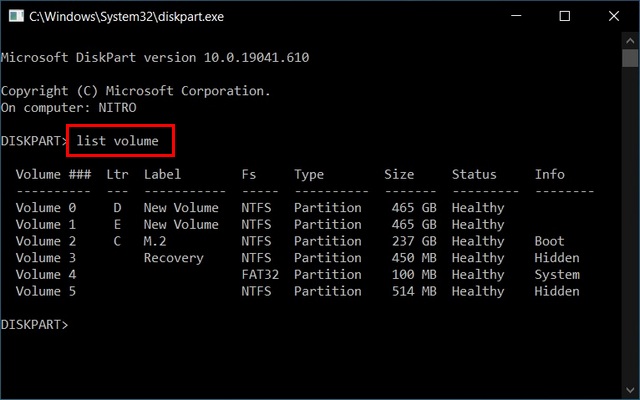
- Skriv nu “välj volym”.
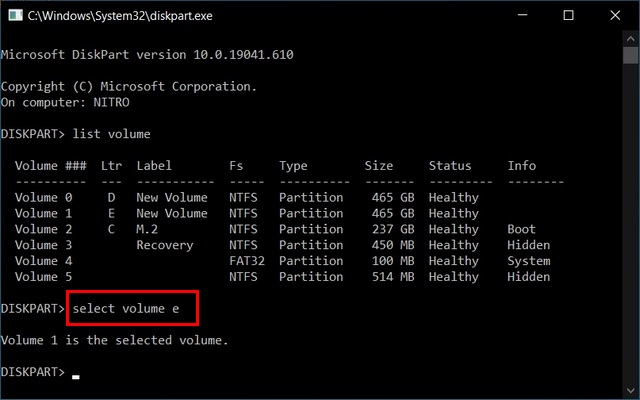
- Skriv ‘radera volym’ för att göra den redo att slås samman.
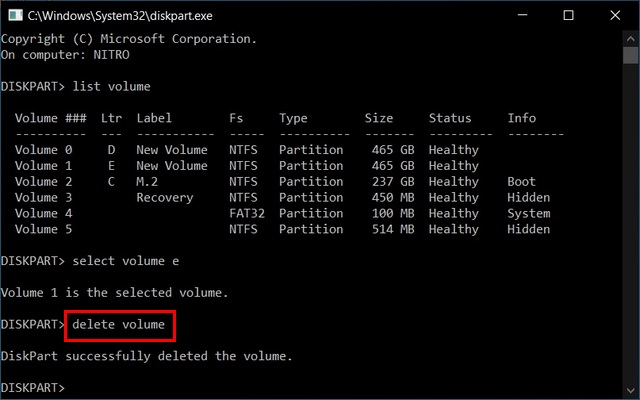
- Välj nu den partition du vill utöka. För att göra det, skriv ‘välj volym
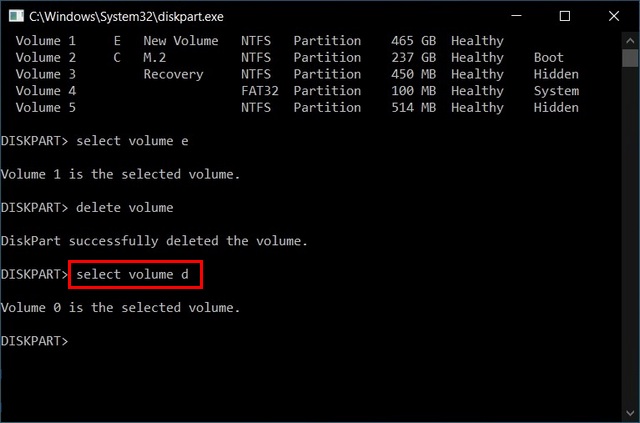
- Skriv slutligen ‘extension’ för att utöka denna partition. Du kommer att få meddelandet “DiskPart har utökat volymen framgångsrikt”.
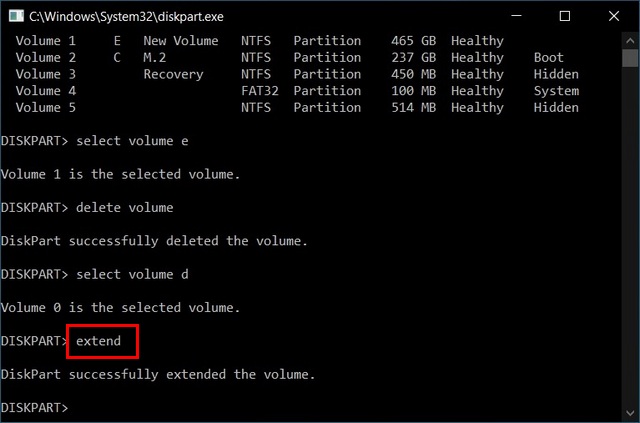
Det är allt. Din D: drive och E: drive är nu en sammanhängande enhet.
Slå enkelt ihop hårddiskpartitioner i Windows 10 Calculator
Nu vet du hur du slår samman eller kombinerar partitioner på Windows 10-datorer med hjälp av det inbyggda verktyget Diskhantering, kommandoraden (DiskPart), samt att använda tredjepartsprogram som AOMEI Partition Assistant utan att förlora data. Under tiden, eftersom du redan är intresserad av partitionshantering, bör du också se hur du konverterar hårddiskpartitionstyp från MBR till GPT. Du bör också kolla in vår detaljerade förklaring av skillnaderna mellan BIOS och UEFI för att få en bättre övergripande förståelse för hur din dator fungerar i bakgrunden.
