I vår jämförelse mellan Android TV och Amazon Fire TV noterade vi att båda enheterna i huvudsak kör Android-operativsystemet. Så vi förväntade oss att castingen skulle vara lika sömlös som den är på enheter som Chromecast, men det är det inte. På Amazon Fire TV Stick fungerar saker lite annorlunda, och du måste ställa in castingsidan manuellt. Och om du speglar från iPhone till Fire TV Stick behöver du en separat app. Så om du vill ha detaljerade instruktioner om hur du castar Android- eller iOS-skärm på Amazon Fire TV Stick, följ då.
Kasta Android- eller iOS-skärm på Amazon Fire TV Stick (2021)
Här har vi täckt stegen för både Android- och iOS-enheter. Du kan kolla in den dedikerade guiden genom att klicka på länken nedan.
Kasta Android-skärmen på Amazon Fire TV Stick till
1. Se först till att både din Android-smarttelefon och Fire TV Stick är anslutna till samma WiFi-nätverk. Efteråt, tryck och håll ned “Hem”-knappen på Fire TV-fjärrkontrollen i några sekunder.

2. Ett litet fönster kommer att dyka upp. Här, gå till “Reflektera“Och öppna den.
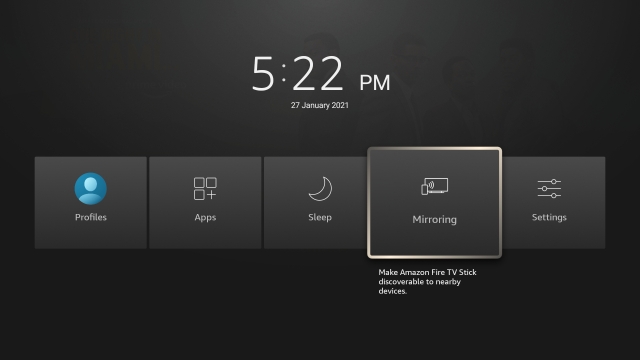
3. Du har nu gått in i speglingsläge och Android-enheter kommer att göra det Fire TV Stick kan hittas i nätverket.
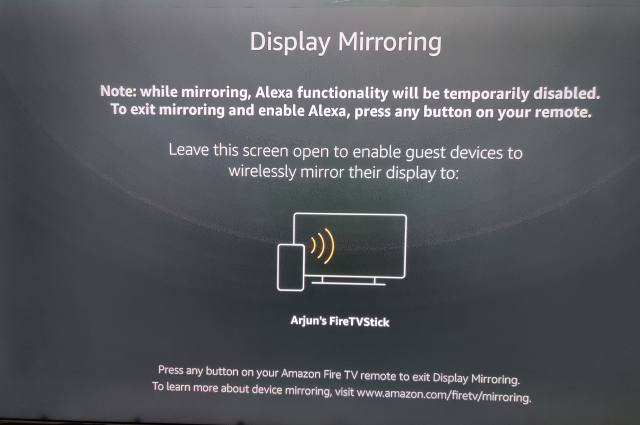
5. Bläddra till din Android-smarttelefon och ta ner panelen Snabbinställningar och sök efter “Cast” eller “Screen Cast” eller “Mirror”. Det kan vara en av dessa. Tryck nu på den och välj din Fire TV Stick.
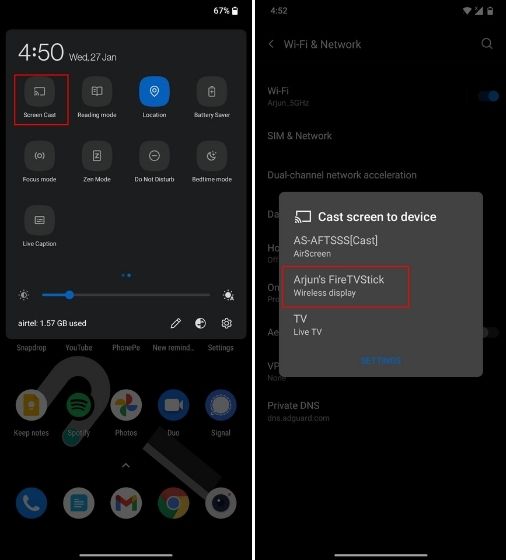
6. Om du inte har “Cast”-rutan, öppna Inställningar och navigera till “Enhetsanslutning och Bluetooth“. Här hittar du “Cast”. Öppna den och välj din Fire TV Stick.
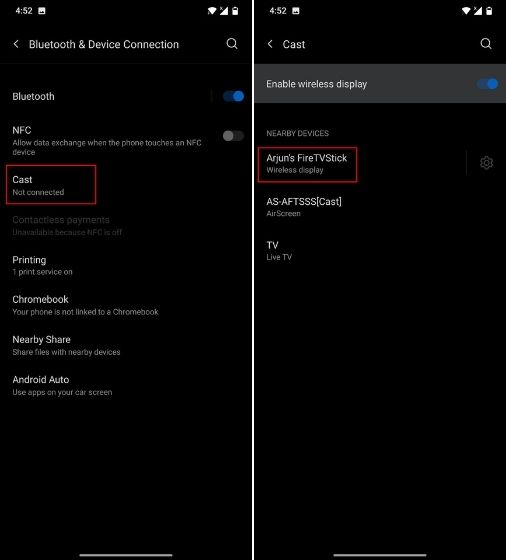
7. Nu, din Android-skärmen kommer att speglas på skärmen. Kom ihåg att den är baserad på WiFis Miracast-teknik och inte använder Chromecast. Som ett resultat blir kvaliteten inte bra och du kommer inte att kunna spela upp innehållet när skärmen är avstängd. Skärmorientering, ljud och in-/utzoomning fungerar dock ganska bra.
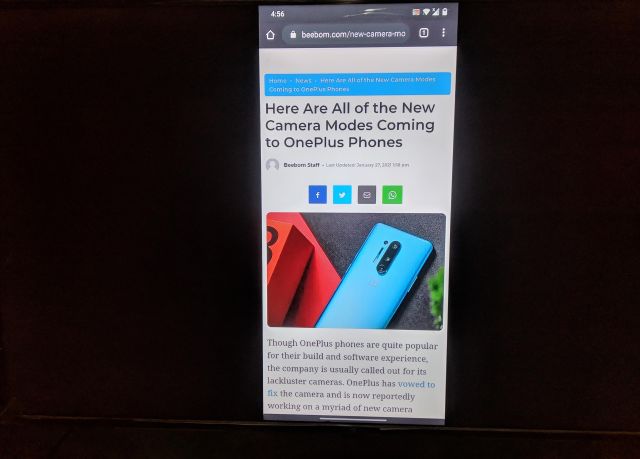
Screen Mirroring iPhone finns på Amazon Fire TV Stick till
Precis som Android-metoden behöver du ett WiFi-nätverk där både din iPhone och Fire TV Stick är anslutna till ett gemensamt nätverk. Dessutom måste du installera appar från tredje part på din Fire TV Stick. Så här går du tillväga.
först. Tryck och håll “Alexa”-knappen på Fire TV-fjärrkontrollen och säg “AirScreen”. Det tar dig direkt till AirScreen-sidan. Klicka här på “Hämta” för att installera appen.
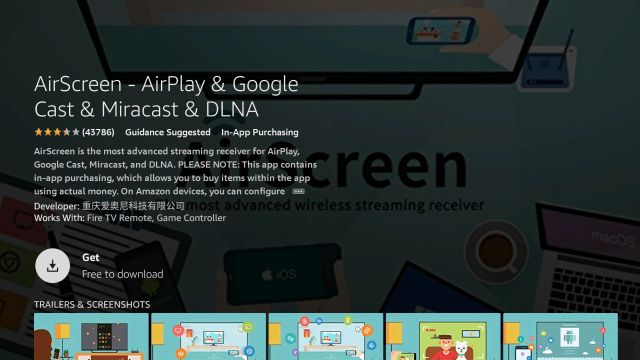
2. När du har installerat, öppna appen och klicka på “Börja“. Inget behov av att konfigurera någonting.
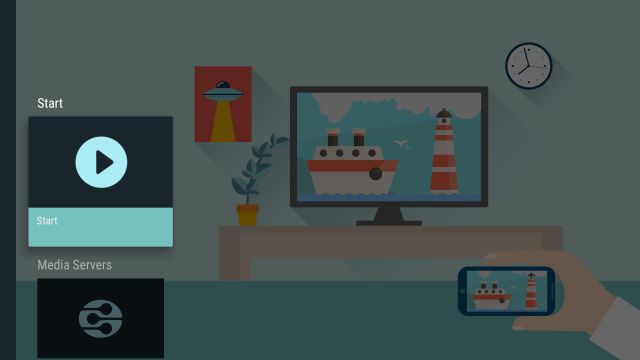
3. Byt nu till din iPhone och öppna Kontrollcenter. Här trycker du på “SkärmspeglingOch det kommer att börja leta efter AirPlay-kompatibla enheter. När den har upptäckt din TV, tryck på “AS-AFT…”.
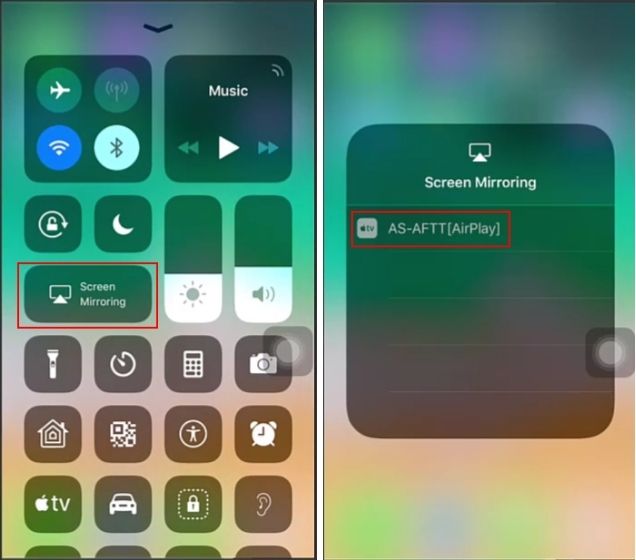
4. Omedelbart kommer din iPhone-skärm att speglas på Fire TV Stick. Det bästa är att kvaliteten på streamen är mycket bättre och i mina tester ja försumbar försening.
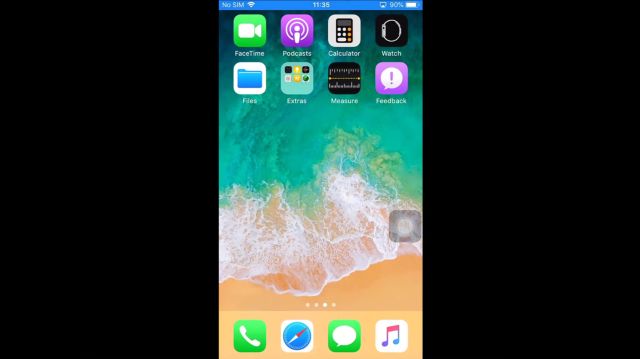
Spegla din smartphone med Fire Stick på enkla sätt
Så det är så du kan spegla din smartphone – både Android och iOS – med Amazon Fire TV Stick. Medan processen för Android-enheter är ganska enkel, måste jag säga att även för iPhones är instruktionerna ganska enkla. Utöver det låter iPhone-metoden dig också kasta Windows, macOS-enheter, Chrome OS på Fire TV Stick för att vinna.
Hur som helst, det är allt från oss. Om du stöter på några problem, låt oss veta det i kommentarsfältet nedan. Glöm inte heller att kolla in våra andra artiklar där vi visar dig hur du kommer åt Google Play Butik på Fire TV, Använd Google Drive på Fire TV etc.
