macOS Big Sur har gjort en omfattande översyn av användargränssnittet till Mac. Den lade till ett kontrollcenter, ett nytt meddelandecenter med omdesignade widgets och mycket mer. Den introducerar också en ny ikondesign för appar. Det är bra, men problemet är att många utvecklare inte har uppdaterat sina appikoner till denna nya design. Det betyder att din Mac kan se inkonsekvent och ganska konstig ut. Lyckligtvis finns det en enkel lösning. Så här ändrar du alla appikoner till Big Sur-stilikoner med Terminal på Mac.
Hur man ändrar appikoner till Big Sur-stilikoner
Det finns många sätt att ändra ikoner på en Mac. Men för en större uppdatering som Big Sur kan det vara tröttsamt att manuellt ändra appikoner, det är därför vi kommer att visa dig en enklare och snabbare att göra detta.
Vi kommer också att täcka andra sätt att ändra appikoner i macOS Big Sur, om du inte vill använda Terminal. Du kan använda innehållsförteckningen nedan för att hoppa till metoden du vill prova.
1. Ändra appikonen till Big Sur-stil med Terminal
Den här första metoden kräver lite ansträngning, men den är gratis och den ändrar nästan alla appikoner till en ny design. Här är vad du behöver göra.
Förutsättningar
Du måste ha NodeJS installerat på din Mac. Om inte kan du ladda ner den från den här länken.
När du är klar med installationen, kontrollera helt enkelt att installationen lyckades korrekt genom att köra följande kommando i Terminal-applikationen.
node -v
Terminal kommer att visa versionen av NodeJS installerad på din dator. Om inte, bör du installera om NodeJS.

Hur man ändrar applikationsikon med terminal
Nu när vi har NodeJS installerat, låt oss börja redigera programikonerna.
- Starta Terminal och använd följande kommando
cd ../..

- Använd nu följande kommando för att gå in i mappen Applications på din Mac
cd Applications/

- Vi kommer nu att installera en riktig Terminal-applikation som kommer att göra resten av vårt arbete. Använd bara följande kommando.
sudo npm i -g iconsur

- Eftersom vi använde ‘sudo’ kommer du att bli tillfrågad om ditt lösenord. Skriv bara in det. Du kommer inte att se några tecken på skärmen; det är normalt. Ange ditt lösenord och tryck på retur/enter-tangenten.

- Du kommer att se en förloppsindikator och ikonen börjar laddas ner och installeras på ditt system.

- När du har installerat, använd bara följande kommando för att ändra appikonen till en Big Sur-stilikon. Ersätt “appnamn” med namnet på appen du vill ändra ikonen för.
sudo iconsur set [app name]
- Till exempel vill jag ändra ikonen för Microsoft Edge, så jag kommer att använda följande kommando. “” som du ser efter “Microsoft” är ett flykttecken. Du måste använda den för applikationer med samma blanksteg, som Microsoft Word, Microsoft Excel, etc.
sudo iconsur set Microsoft Edge.app

- Du bör se några rader med resultat på Terminal som berättar vad din ikon gör. När allt är klart kommer du att se ett meddelande som “Lyckad ikon för /Applications/Microsoft Edge.app”.
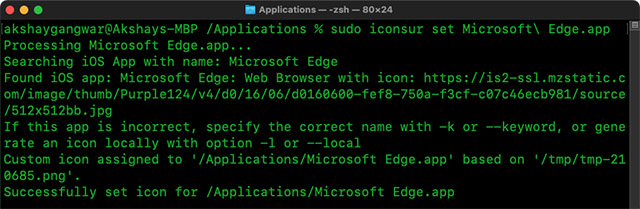
- Ta en titt på före- och efterappikonerna för Microsoft Edge i Launchpad. Som du kan se är den nya ikonen mer i linje med Big Sur-ikonstilen.
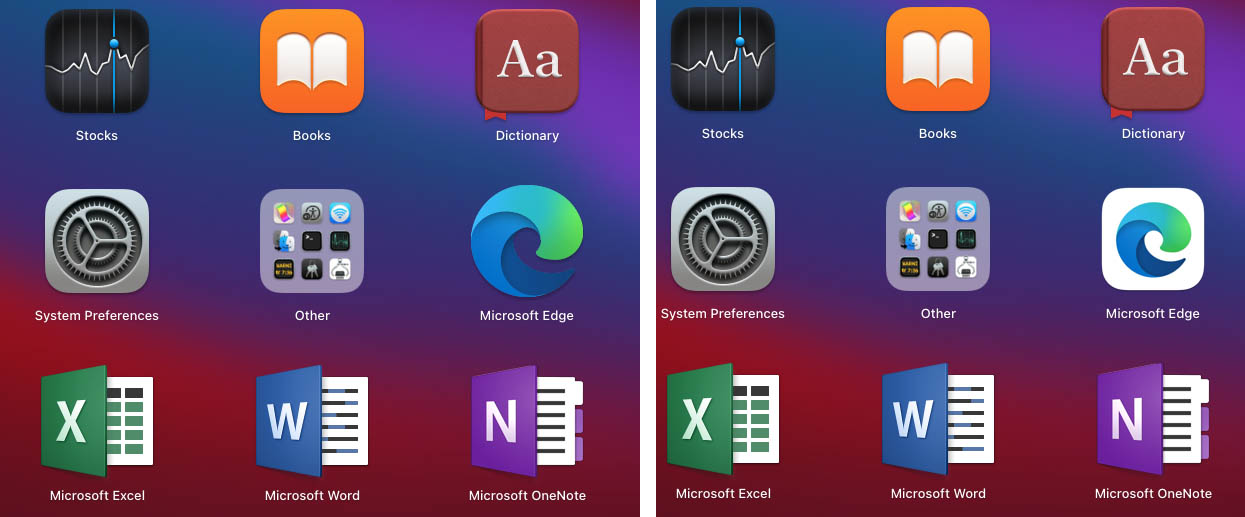 Microsoft Edge-ikoner före (vänster) vs efter (höger)
Microsoft Edge-ikoner före (vänster) vs efter (höger)Du kan upprepa sudo .-ikonuppsättningen [app name] Terminalkommando för så många applikationer du vill.
Notera: Ikoner kan ändras tillbaka efter uppdatering av appen. I så fall kör du bara kommandot iconur igen.
2. Ändra appikoner manuellt med Finder
Om du av någon anledning inte vill använda Terminal, eller om du bara behöver ändra ikonen för en enskild applikation och din ikon känns som överdriven, kan du också ändra ikonen med Finder. Så här gör du.
För att använda den här metoden måste du ha den nya ikonen du vill placera sparad på din Mac någonstans. Jag använder iOS-appikonen för Photoshop här.
- I Finder klickar du på “Program” i sidofältet. Om det inte finns där, tryck bara på ‘kommando + skift + G’, skriv ‘/Applications/’ och tryck på bakåttangenten för att gå in i mappen Applications.
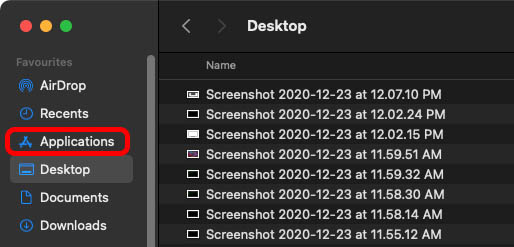
- Högerklicka på appen du vill ändra ikonen för. För det här exemplet kommer jag att använda Adobe Photoshop eftersom jag inte har uppdaterat Photoshop till den senaste versionen. Klicka på “Hämta info” i snabbmenyn.
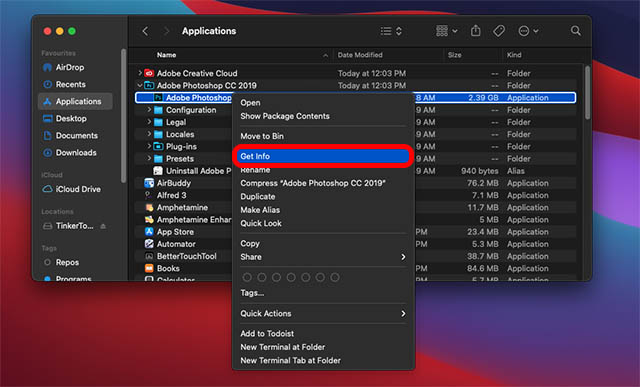
- Öppna ikonen du laddade ner i Förhandsgranska. Tryck på ctrl + A för att välja och ctrl + C för att kopiera.
- Klicka nu på programikonen i fönstret Get Info och tryck på ctrl + V. Du kommer att bli ombedd att ange ditt lösenord vid det här laget. Skriv bara in det och bekräfta ändringen.
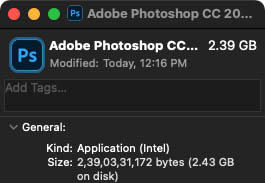
Det var allt, Photoshop använder nu den nya appikonen jag ställt in. Du kan göra detta för i stort sett alla appar på din Mac.
3. Använd ersätt för att ändra ikon
Om du, till skillnad från mig, inte gillar att spela i Terminal-appen, bör du kolla in Relacicon. Den här appen skannar automatiskt alla installerade appar på din Mac och söker på webben efter ikoner för dem. Du kan sedan välja vilka ikoner du vill använda för att ersätta dina gamla appikoner.
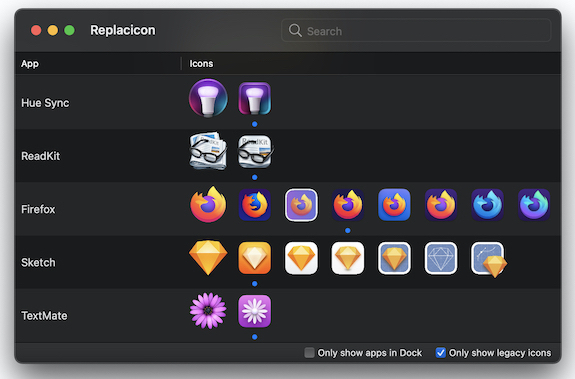
Appen kostar $2,99, så du måste spendera lite pengar här. Det tar dock det manuella arbetet ur vägen och gör det mycket enklare.
Köp Relacicon ($2,99)
Byt enkelt appikoner till Big Sur-stilikoner
Även om jag förväntar mig att de flesta stora utvecklare uppdaterar sina Mac-appikoner för att matcha Apples nya design, kan det ta lite tid. Så du bör hantera allt själv tills det händer och ändra dina appikoner själv. På så sätt kommer din Mac att se renare och mer konsekvent ut.
Vi har inkluderat metoder för dem som inte har något emot att använda Terminal, de som vill göra saker manuellt och till och med ett betalalternativ för dem som letar efter en snabb allt-i-ett-lösning. Förhoppningsvis hjälpte den här artikeln dig att ändra ikonerna på din Mac till de nya Big Sur-stilikonerna. Om du har några tvivel eller om du behöver hjälp, låt oss veta i kommentarsektionen så hjälper vi dig säkert.
