Hur man spelar in en aktiv iPhone-skärm på Windows och MAC
L.ta reda på hur du spelar in din iPhone-skärm på Windows PC och på din Mac med hjälp av tredjepartsverktyg. Så låt oss undersöka de tre bästa metoderna för att spela in aktiva iPhone-skärmar för Windows och Mac.
Tja, om du har en YouTube-kanalrelaterad teknik vet du förmodligen vikten av inspelning av mobiltelefonskärmar. Det är enkelt att spela in en Android-skärm på en dator eftersom det finns mycket programvara för det. Men saker blir svåra när vi måste spela in iPhone-skärmen via Mac eller Windows Windows PC.
Det kan finnas ett antal skäl till varför du kanske vill spela in en skärm, kanske du vill spela in en iPhone-skärm för videoregistreringar eller vill hjälpa en vän som just köpt en ny iPhone. Oavsett anledning finns det flera sätt att spela in iPhone-skärmen via en dator.
I den här artikeln kommer vi att dela några av de bästa metoderna som kan hjälpa dig spela in iPhone-skärmen på Windows och MAC. Så låt oss kontrollera hur du registrerar skärmen på din iPhone Windows eller MAC 2019-dator.
Läs också: 10 bästa videoredigeringsapplikationer för iPhone
Hur man spelar in en aktiv iPhone-skärm på Windows och MAC
Nedan finns de tre bästa metoderna som kan hjälpa dig att spela in skärmen på din iPhone, Windows och MAC-dator.
Läs också: Så här tar du bort känsliga dokument och filer på din MAC säkert
Spela in iPhone-skärmen på MAC
Att spela in iPhone-skärmar på en MAC är ganska enkelt och du behöver inte använda programvara från tredje part. Så låt oss kontrollera hur du spelar in iPhone-skärmar på Mac 2019.
Steg 1 Anslut först din iPhone-enhet till ditt Mac-system med hjälp av en blixtkabel. Du bör se att anslutningen måste vara perfekt och att det inte bör finnas några problem med det.
Steg 2 Nu när din enhet är ansluten till Mac-systemet startar du QuickTime Player på din Mac. I den här applikationen måste du gå till Fil -> Ny filminspelning. Detta kommer nu att lansera en liten inspelningspanel på skärmen.
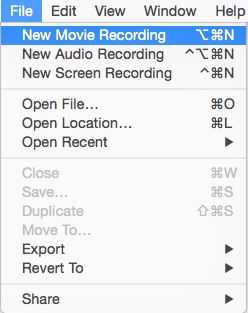 Spela in aktiva iPhone-skärmar för Windows och Mac
Spela in aktiva iPhone-skärmar för Windows och MacSteg 3. Därefter måste du klicka på pilknappen i inspelningspanelen bredvid den röda inspelningsknappen. Om din enhet är ansluten till en Mac, kan du se din enhet listad i listan som visas efter att du har klickat på pilknappen. Välj bara namnet på din enhet som nämns under kameralternativen i listan.
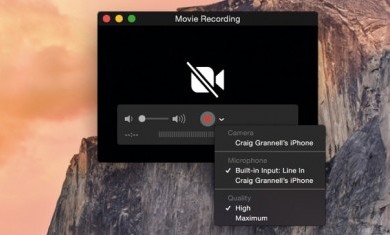 Spela in aktiva iPhone-skärmar för Windows och Mac
Spela in aktiva iPhone-skärmar för Windows och MacSteg 4 Detta återspeglar nu skärmen på din enhet på Mac-skärmen och för att spela in Mac-skärmen måste du klicka på inspelningsknappen. När inspelningen har börjat på din iPhone, kom ihåg att du inte bör koppla bort enheten från Mac om den inte tar bort anslutningen och därför kommer din inspelning att avbrytas.
Läs också: 10 bästa videoredigeringsapplikationer för iPhone
Använda Windows / Mac (trådlös metod):
Steg 1 Installera det datorprogram som heter Lonely Screen på din PC och du kan hitta Windows såväl som Mac-versioner av den här applikationen. När du har installerat applikationen kör du applikationen på ditt PC-system.
Steg 2 Nu på din iPhone måste du starta AirPlay Mirroring-alternativet från enhetens kontrollcenter. Och från sökalternativen måste du välja “Lonely Screen” Detta återspeglar iPhone-skärmen på datorn trådlöst.
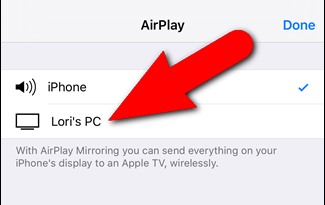 Spela in aktiva iPhone-skärmar för Windows och Mac
Spela in aktiva iPhone-skärmar för Windows och MacSteg 3. Slutligen behöver du bara dra inspelningsknappalternativet från datorskärmen vilket görs genom att klicka på pilen längst ner på skärmen. Om du inte spelade in din iPhone: s spegelskärm klickar du bara på inspelningsknappen därifrån som visas. Du kan också avbryta inspelningen av skärmen genom att klicka på knappen igen och videon som du gjorde sparas automatiskt i den angivna mappen (t.ex. Film / Video).
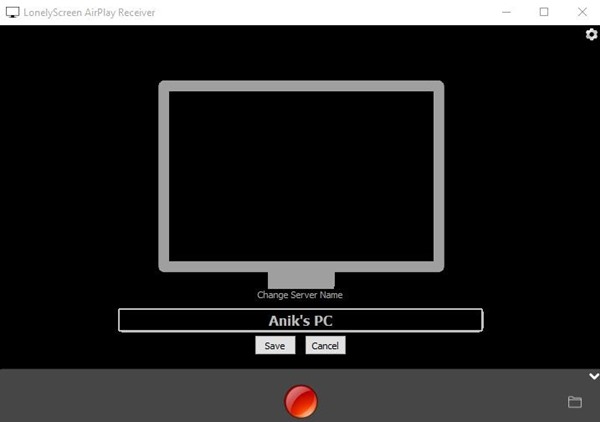 Spela in aktiva iPhone-skärmar för Windows och Mac
Spela in aktiva iPhone-skärmar för Windows och Mac# 3 Använda Apowersoft (Windows)
Tja, Apowersoft är en av de bästa och högst rankade program för videoinspelning och redigering som du kan ha på en PC. Det är enkelt att spela in iPhone-skärmar med Camtasia. Följ några enkla steg nedan för att spela in iPhone-skärmen på en PC.
Steg 1 Först och främst, se till att din iPhone och PC är anslutna till samma WiFi-nätverk.
Steg 2 ladda ner och installera Apowersoft iOS-inspelare på din Windows-dator.
Steg 3. Dra nu upp från botten för att komma åt kontrollcentret. I kontrollcentret trycker du på ‘AirPlay’ om du använder en iOS-enhet innan iOS 10. För iOS 10 och senare, tryck på alternativet ‘Airplay mirroring’ från Control Center.
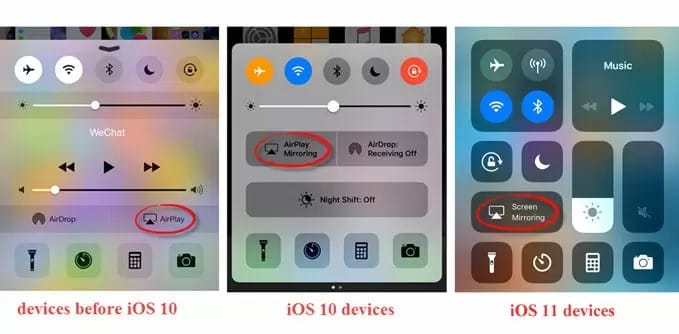 Använda Apowersoft (Windows)
Använda Apowersoft (Windows)Steg 4 När det är klart kommer Airplay att visa dig den speglingsenhet som finns i WiFi-nätverket. Välj enheten och aktivera sedan alternativet ‘Spegling’.
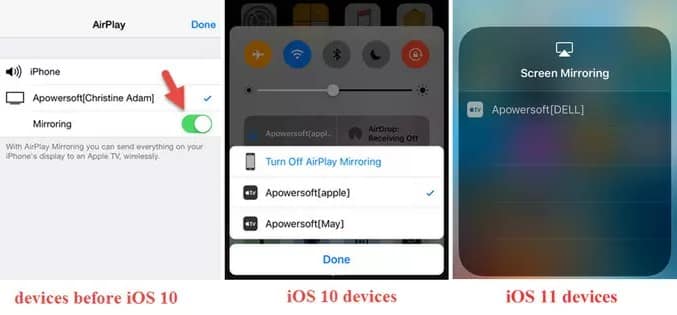 Använda Apowersoft (Windows)
Använda Apowersoft (Windows)Steg 5 För att spela in iPhone-skärmen trycker du på ‘Start Record’ -knappen som visas på bilden nedan.
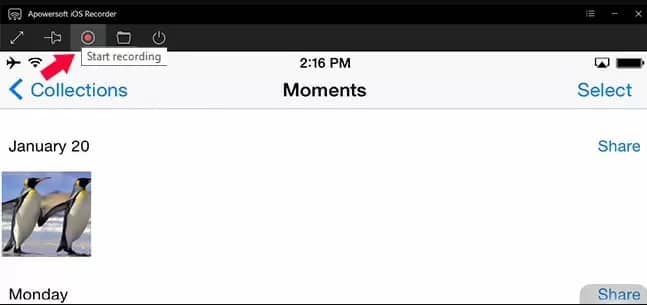 Använda Apowersoft (Windows)
Använda Apowersoft (Windows)Det är det, du är klar! Så här kan du spela in din iPhone-skärm från en dator med hjälp av Apowersoft iOS-inspelaren.
Läs också: Hur man installerar Georestricted-applikationen på en iPhone
Så diskussionen ovan handlar om Hur du spelar in en aktiv iPhone-skärm på Windows och Mac. Nu när du känner till de olika metoderna i denna artikel kan du enkelt spela in iPhone-skärmen med Windows eller Mac. Om du har tvivel om detta, vänligen meddela oss i kommentarrutan nedan.




