Det finns vissa situationer där du snabbt måste spela in din skärm för att förklara en funktion eller påpeka ändringar i ditt arbetsflöde. Och då inser du att du behöver ett skärminspelningsprogram på din Mac eller Windows DATOR. Nåväl, Slack vill sätta stopp för dina problem och lade nyligen till en ny funktion som låter användare enkelt spela in ljud- eller videoklipp med sin app. Dessa klipp kan sedan delas i Slack DM:er och kanaler för produktivt samarbete utan krångel med att schemalägga möten. I den här artikeln kommer vi att titta på hur man spelar in och delar ljud- eller videoklipp i Slack.
Spela in och dela ljud- och videoklipp i Slack (2021)
De längden på Slack ljud- och videoklipp är begränsad till 3 minuter. Som ett resultat låter funktionen dig bara spela in korta ljud- och videomeddelanden, inte något längre som du kan förvänta dig av ett dedikerat videosamtal. Om 3-minuters varaktighet inte räcker för dig kan du alltid använda Slack Huddles för Discord-liknande drop-in ljudchattar. Du kan dela din skärm under en oändlig tid i gruppchatt. Med det sagt, här är stegen för att spela in Slack ljud- och videoklipp.
Spela in ljudspår i Slack på skrivbordet (Windows, Mac och Linux)
1. Öppna Slack på skrivbordet eller webben och hitta de nya ljud- och videoikonerna i det nedre högra hörnet i chattfönstret. Knapparna finns till vänster om knappen ‘Skicka’.
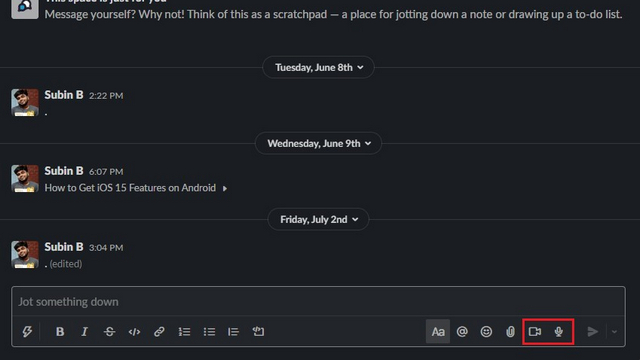
2. För att spela in ett ljudklipp på Slack, klicka på mikrofonikonen och börja tala. Du kommer att se en blå vågform när du spelar in ett ljudklipp. Även om inspelningen inte kan pausas kan du skicka klipp direkt eller lägga till bildtexter efter att ha klickat på den blå bockikonen.
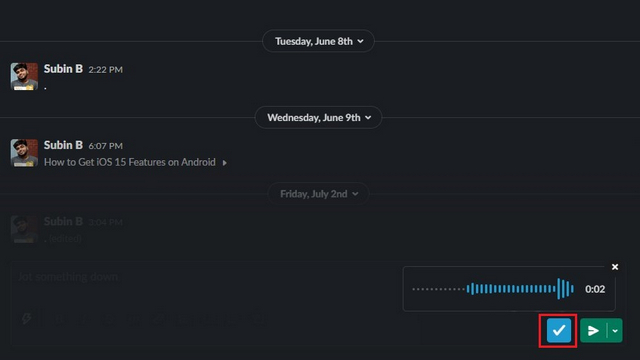
3. Innan du skickar klippet kan du välj uppspelning eller lägg till relevant bildtext. När du är klar klickar du på den gröna “Skicka”-knappen för att dela ljudspåret. Du kan också välja att schemalägga meddelanden i Slack.
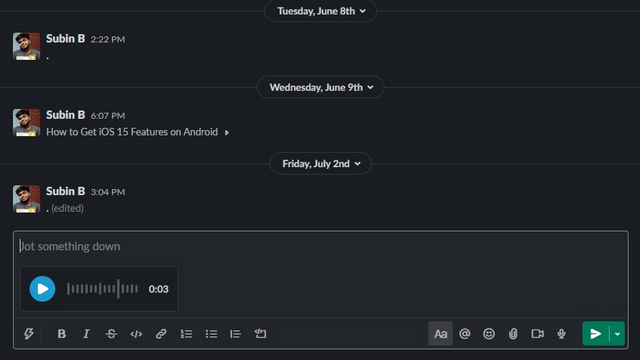
4. Särskilt Slack kommer att tillhandahålla inspelningar för ljudmeddelanden så fort du skickar dem. Det bästa är dock att det kommer med tidsstämplar för enklare navigering.
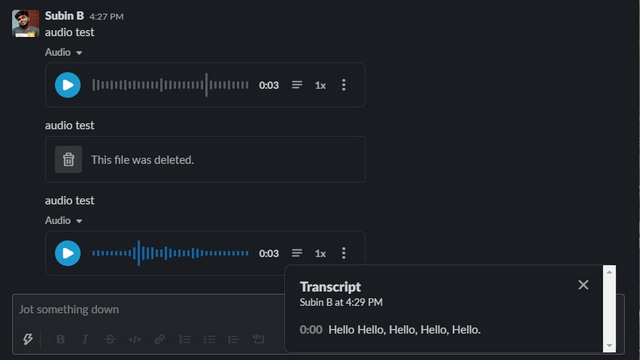
5. Du kan till och med välja öka eller minska uppspelningshastigheten av ljudklippet. Tillgängliga hastighetsalternativ är 0,25x, 0,5x, 0,75x, 1x, 1,25x, 1,5x och 2x.
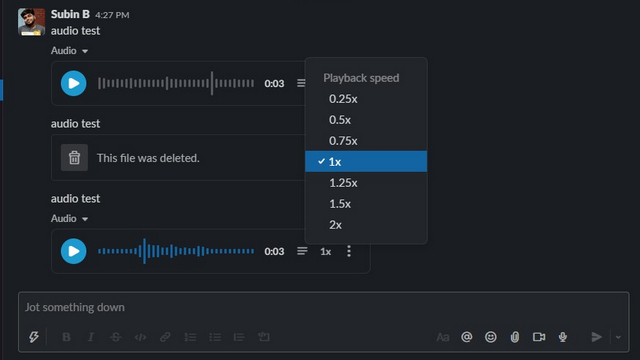
Spela in videor i slack på skrivbordet (Windows, Mac och Linux)
Efter ljudklippen, se hur du kan spela in korta videor i Slack på skrivbordet eller webben. Följ stegen nedan:
1. Klicka på videoikonen i chattrutan för att komma åt inspelningsgränssnittet. Här kan du slå på kameran genom att klicka på din profilbild eller välja att dela skärmen. När du är klar, klicka på knappen “Spela in”. för att börja spela in.
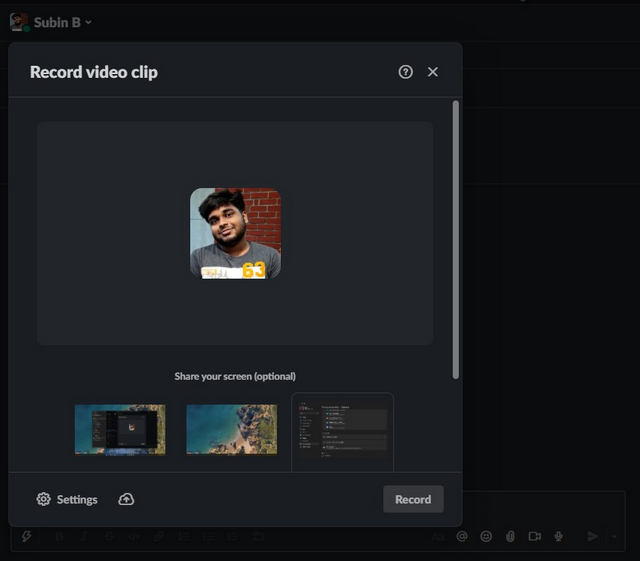
7. Som nämnts ovan kan du spela in klipp med upp till 3 minuter långa. Till skillnad från ljudspår, du har möjlighet att pausa videoklippsinspelning. Tryck på stoppknappen när du är klar.
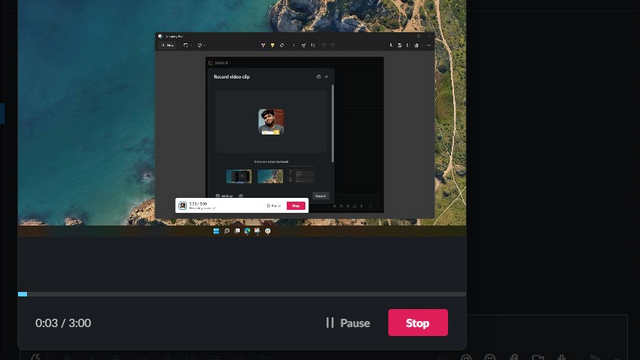
8. Så här förhandsgranskar du ett videoklipp i Slack. Precis som ljudklipp får du också automatisk textning och uppspelningskontroller för videoklipp.
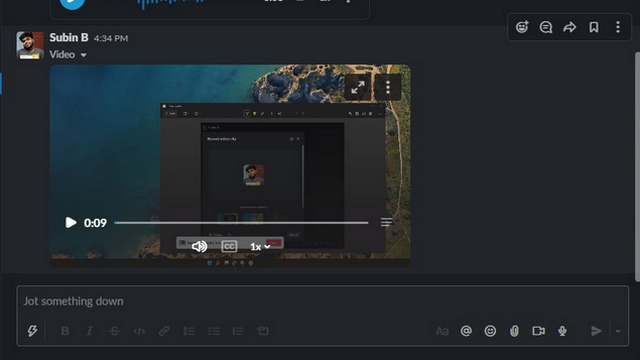
Spela in ljudspår i Slack-mobilappen (Android och iOS)
1. För att spela in ett ljudklipp på Slacks mobilapp på Android eller iOS, leta efter den nya mikrofonikonen. Tryck länge på mikrofonikonen för att spela in ett meddelandepå samma sätt som du spelar in röstanteckningar i andra meddelandeappar.
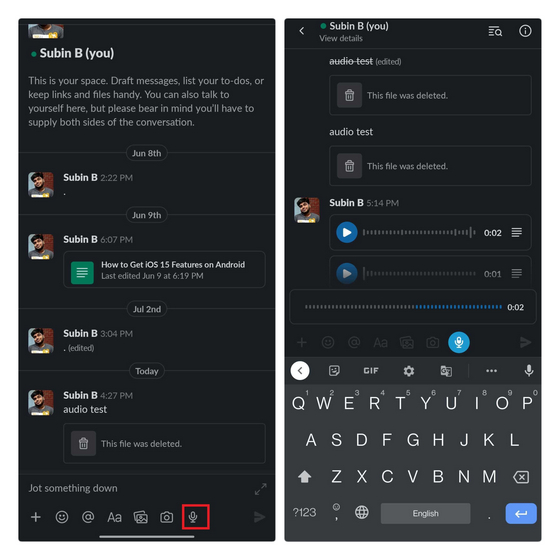
2. När du har spelat in klippet kan du välja att spela upp innan du skickar eller lägga till en bildtext till meddelandet. Tryck på den blå “Skicka”-knappen för att skicka ljudspåret.
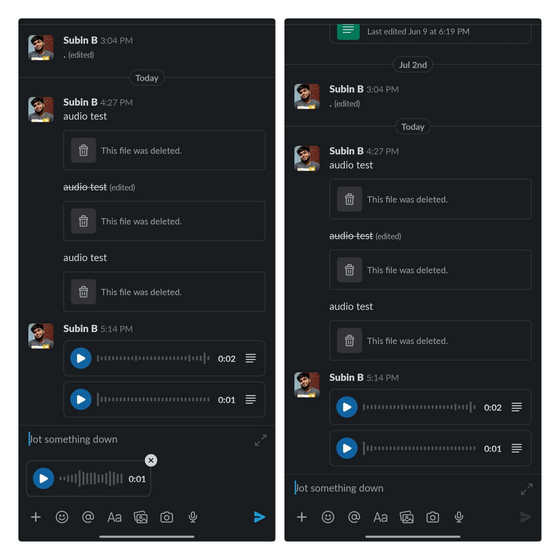
Spela in videor i Slack Mobile App (Android och iOS)
Möjligheten att spela in videoklipp är inte tillgänglig direkt i det nedre verktygsfältet på Slacks mobilapp. Istället måste du följa stegen nedan för att lära dig hur det fungerar.
1. Först behöver du tryck på ‘+’-knappen i det vänstra hörnet av chattrutan och välj alternativet ‘Spela in videoklipp’ för att börja spela in ett kort videoklipp i Slack på mobilen.
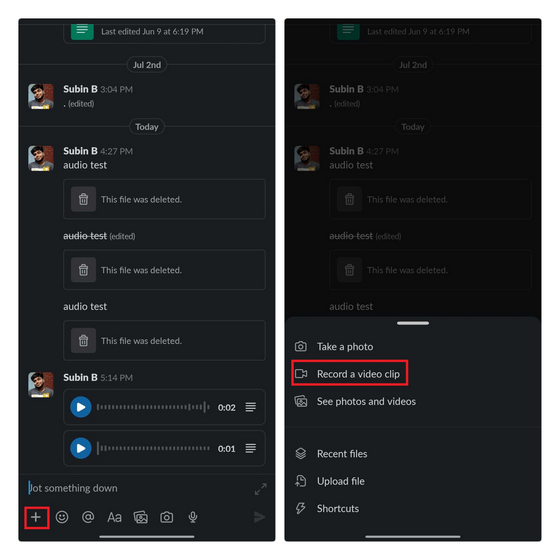
4. När du har spelat in videoklippet, klicka på knappen ‘Bifoga’ och skicka videoklipp till dina lagkamrater på Slack.
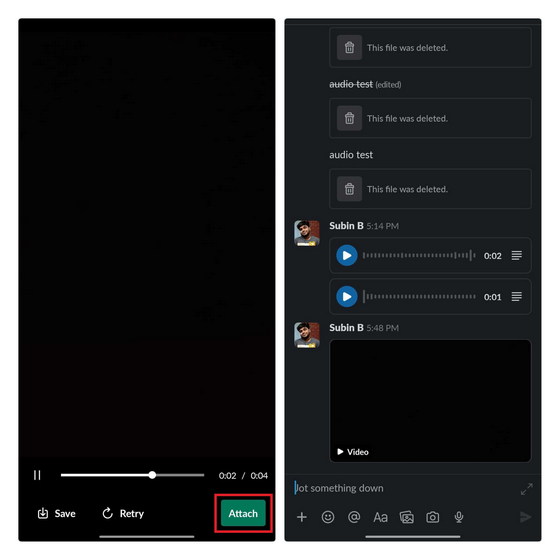
Hoppa över onödiga möten med Slack Audio och Video Clips
Möjligheten att spela in och dela ljud- och videoklipp på Slack ger team flexibiliteten att samarbeta sömlöst utan att behöva arrangera dedikerade möten. Har du testat att använda Slack ljud- och videoklipp? Om du är någon som använder Slack för arbetsrelaterad kommunikation, låt oss veta din upplevelse i kommentarerna efter att ha provat det.
