Screencast-applikationen är fokuserad på att ge användare högkvalitativ video. Ett bra screencasting-verktyg borde vara tillräckligt litet så att det inte drar ner systemet och det ska vara tillräckligt enkelt att använda så att användare inte behöver titta på några tutorials för att börja spela in med det. Om du vill spela in screencast med voice over på macOS har du två alternativ. Du kan spela in ljud separat och lägga till det i video efter produktion, eller så kan du spela in ljud när du spelar in din skärm. Om du vill använda det andra alternativet kommer standardskärminspelningsverktyget på macOS att göra jobbet.
Screencast med voice over
Öppna skärmdumpverktyget på din Mac. Du kan öppna den genom att söka efter den i Spotlight, eller så kan du öppna den från Launchpad. Tricket är att komma åt användargränssnittet och inte bara den snabba skärmdumpfunktionen. När du ser verktygsfältet för skärmdump väljer du det skärmkastningsalternativ som du vill använda.
Med dessa två alternativ kan du spela in hela skärmen eller spela in bara vissa områden.
När du har valt skärmtypstyp klickar du på rullgardinsmenyn Alternativ bredvid den. Du kommer att se en lång lista med objekt som du kan aktivera / inaktivera. Under ‘Mikrofon’ väljer du den mikrofon som du vill använda för att spela in ljud. Efter det kan du börja spela in skärmen och alla ljudingångar som detekteras av mikrofonen spelas in med den.
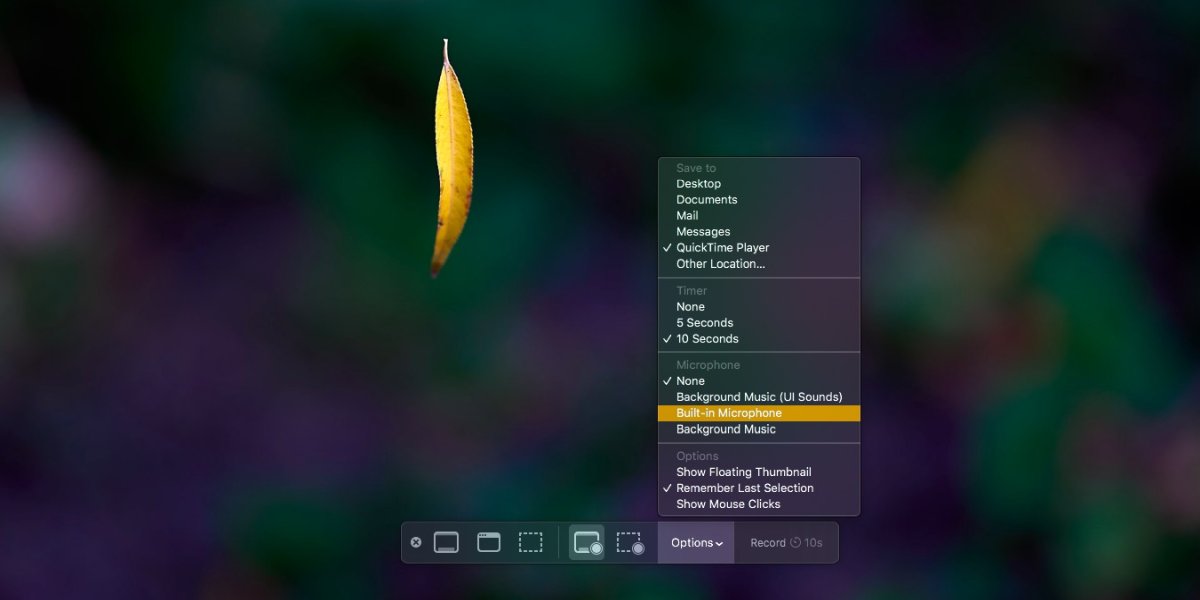
Om du har flera inmatningsenheter som du vill spela in kan du ställa in aggregerade ljudenheter på macOS som i princip kombinerar flera ljudenheter till en.
Den sista filen du får blir mycket större än en fil utan ljud. macOS spelar in skärmen med bästa kvalitet så att du kan vara säker på att ljudkvaliteten blir lika bra och därför blir filerna större. Det kommer dock inte att kompensera för bakgrundsljudet. Det är något du måste ta hand om dig själv. Ljudkvaliteten är hur bra detekterade ljudet komprimeras i videon och vilken bithastighet det har bland annat.
Du bör notera att ett annat alternativ för ljud är ‘Bakgrundsmusik (UI-ljud)’. Om du väljer detta alternativ kommer du att spela in UI-ljudet som du får när du interagerar med ditt system. När du till exempel flyttar filer till papperskorgen på macOS hör du ett visst ljud. Den rösten och andra som gillar den kommer att spelas in när det här alternativet är valt.
