Om du har en Windows-dator kan du inte spela Blu-ray utan hjälp. Windows tar bort Media Center och hämtar support för programvara i Windows 10, vilket gör det svårare att spela skivor på din dator. Istället måste du betala $ 15 för att spela din favoritfilm genom att köpa Windows DVD-spelarapplikationen från Windows Store. Finns det ett sätt att spela Windows 10 Blu-ray-skivor?
Det korta svaret är ja, men du måste göra lite arbete först. Vi visar dig hur du använder en tredjeparts mediaspelare och ett program som kan konvertera filer på en disk till filer som kan spelas på alla mediaspelare.
Använd VLC för att spela Windows 10 Blu-ray-skivor
Detta är en mediaspelare som kan hantera de flesta musik- och videofilformat. Det fungerar på samma sätt som Windows Media Player men med många ytterligare funktioner.
Även om VLC inte är tillgängligt i Microsoft Store, kan du få det gratis från utvecklarens webbplats. Naturligtvis kan VLC inte spela Blu-ray-skivor eller visa vissa Blu-ray-menyer. Du måste installera den först, sedan ladda ner ytterligare två filer och placera dem i en specifik mapp.
Följ stegen nedan för att spela en Windows 10 Blu-ray-skiva med VLC-spelare:
1. Gå till Officiell VLC nedladdningssida att ladda ner VLC och installera det på Windows.
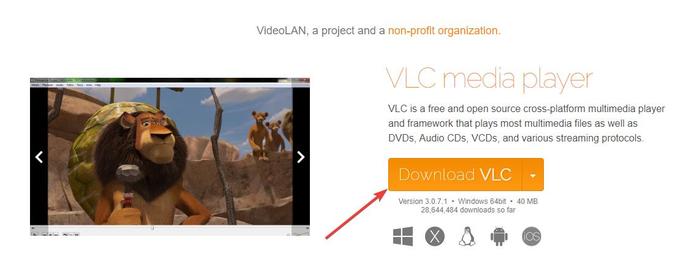
2. Klicka på Slutför för att slutföra installationen.

3. Öppna File Explorer och gå till C: Program Files (ersätt C: med den enhet där Windows är installerat om inte på enhet C)
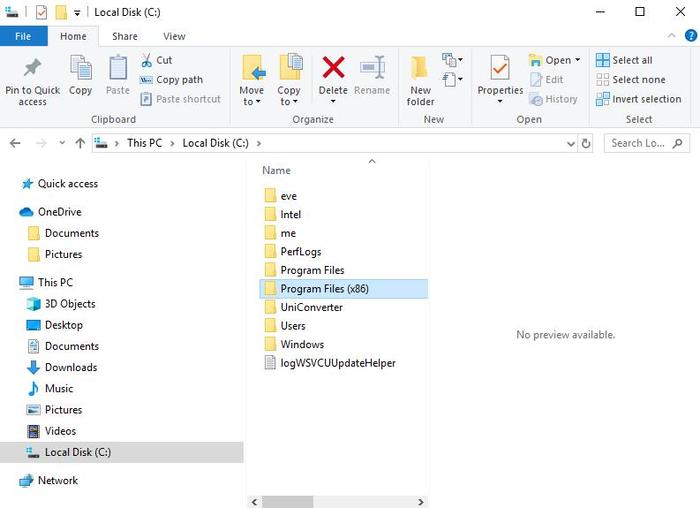
4. Skapa en ny mapp och namnge den “aacs.”
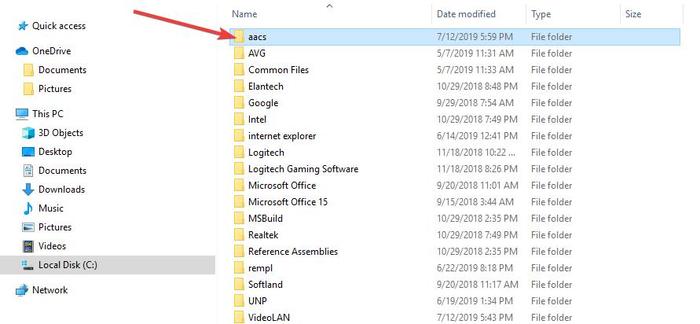
5. Gå till vlc-bluray.whoknowsmy.name och ladda ner “KEYDB.cfg” till mappen du just skapade.
6. Ladda ner på samma webbplats libaacs.dll till din VLC-mapp. Om du inte kan ladda ner den direkt till VLC-katalogen, ladda ner filen till en annan plats och dra den sedan till VLC-katalogen
7. Starta VLC och klicka på “Media -> Open Disc.”
8. Klicka på radialen “Blu-ray”.
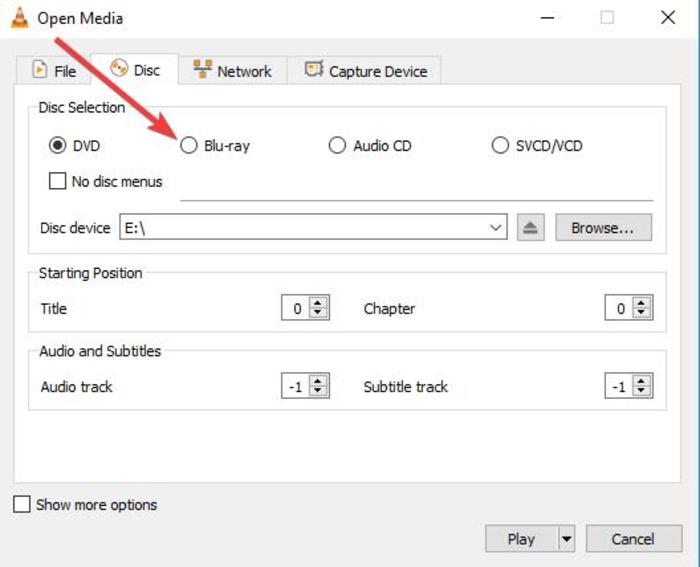
9. Markera rutan bredvid “ingen skivmeny.”
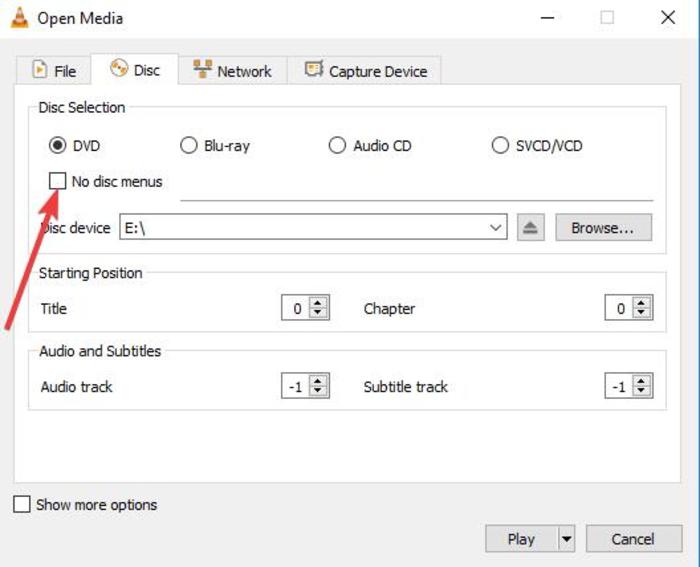
10. Välj din Blu-ray i diskenhetens område.
11. Klicka på “Spela”.

Med VLC-inställningar, nästa gång du vill titta på Blu-ray-skivor, behöver du bara följa steg 8 till 11 för att njuta av din film.
Rippa och konvertera Blu-ray-skivor för Windows 10 att spela
Den andra metoden för att spela Windows 10 Blu-ray-skivor involverar rippning och kodning – en process som kräver konvertering av filer på disken till filer som kan spelas på alla mediaspelare.
När du kopierar och kodar Blu-ray-skivor kopieras information från dessa skivor till din dator, och du kan sedan konvertera den till ett mediefilformat som kan spelas av alla mediaspelare.
Det skadar inte disken, så du kan fortfarande använda den normalt. I vissa jurisdiktioner är det dock olagligt att göra personliga kopior av Blu-ray-skivor. Denna kopia är endast avsedd för personligt bruk, inte för att visa eller distribuera någonting. Få juridisk rådgivning om du inte är säker.
För att kopiera och koda Blu-ray-skivor kan du använda ett program som MakeMKV. Lätt att använda och enkelt konvertera alla dina fysiska skivor till digitala filer. Du kan också titta på konverterade filer på andra enheter med ett program som Plex.
Den enda nackdelen med att använda MakeMKV är att konverteringsprocessen kan ta längre tid om din dator går långsamt. På liknande sätt tar mkv-filer mycket utrymme på hårddisken.
Så här använder du MakeMKV för att kopiera och konvertera Blu-ray-skivor för Windows 10 för att spela:
1. Gå till MakeMKV: s officiella webbplats.
2. Klicka på “MakeMKV 1.14.4 för Windows” för att ladda ner och installera det.

3. Ladda ner, installera och förbered MakeMKV.

4. Öppna MakeMKV och klicka på “File -> Open disc.”

5. Välj din Blu-ray-skiva och klicka på “Ja”.
6. Öppna MakeMKV-avsnittet, klicka på den gröna ikonen och klicka sedan på “Ja”.
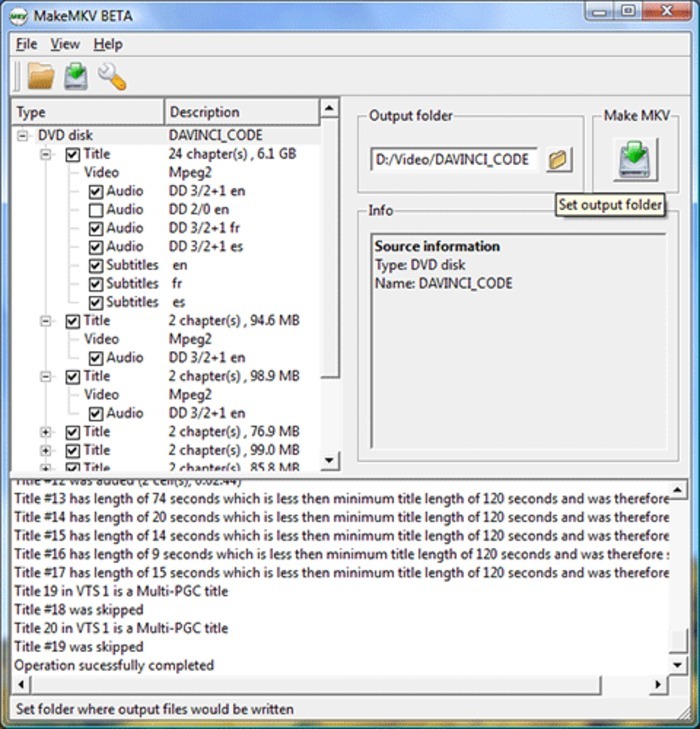
7. Vänta tills konverteringen är klar.

8. Spela MKV-filen som du just skapade i VLC, Plex eller en annan kompatibel spelare
Det kan ta lång tid att använda VLC eller MakeMKV, och det är möjligt att göra misstag, men det är ett gratis sätt att spela Blu-ray-skivor i Windows 10.
Tredjeparts optisk skivspelare
Om din dator har en Blu-ray-skivspelare kan du söka efter skivor märkt CyberLink PowerDVD eller Corel WinDVD bland de diskuppsättningar som medföljer datorn. Du kan också kontrollera bloatware som är förinstallerat för den här applikationen, som har installerats med Blu-ray-uppspelningsfunktioner.
Slutsats
Även om det kommer att bli mycket lättare om Microsoft just har återställt Windows Media Center, är den förändrade vanan ett tyngre inflytande för hur konsumentelektronik kommer att se ut framöver. Tyvärr kanske teknikjätten inte returnerar den, men du kan hitta andra alternativ för att ersätta det Windows Media Center som hjälper dig att indexera rivna filmer och spela dem enkelt.
Bildkredit: MakeMKV
var den här artikeln hjälpsam? Ja Nej
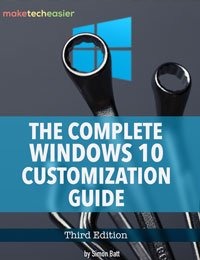
Komplett Windows 10 anpassningsguide
I den här e-boken kommer vi att utforska många alternativ för att helt anpassa Windows 10. I slutet av denna e-bok kommer du att veta hur du skapar din egen Windows 10 och blir en expert Windows 10-användare.
Hämta den nu! Andra e-böcker »
