– Annons –
När vi började använda Windows-datorn lagrades standardmappen för att lagra nedladdningar, dokument, bilder, videor och de andra i den rotpartition du har valt, som vanligtvis är enhet C. Men om du använder en solid-state-enhet för att starta in din dator Windows-dator, med samma enhet för att lagra nedladdningar, dokument och andra personliga filer är inte en bra idé alls. Om du dessutom har begränsat lagringsutrymme på Drive C och lagrar alla personliga filer, nedladdningar och andra element, kommer det att lämna mycket lite utrymme för vissa användbara program som rekommenderas att installeras på enhet C för att göra det öppet snabbare, om det är SSD .
Du kan alltid spara nedladdningar och andra personliga filer på hårddiskpartitionen och du kommer inte att hitta någon skillnad i prestandan för att öppna dessa filer på din dator. Du kan konfigurera de flesta program för att automatiskt spara dokument, bilder och andra personliga filer i den katalog som anges på en annan hårddiskpartition och du kan också ställa in olika mappar för alla dina nedladdningar på olika partitioner, för att inte tala, det kan vara den stressande uppgiften att byta kataloger för varje webbläsare, nedladdningshanterare och andra program. Det skulle vara bra om du kunde få Windows att känna igen olika mappar på andra partitioner för nedladdningar, dokument, bilder, videor och bokstavligen alla andra privata filer. Det är möjligt på en Windows-dator, och jag talar om hur du kan göra det här.
Så, utan ytterligare försening, låt oss börja med hur du kan ställa in standardmappar för nedladdningar, dokument, bilder, videor och andra personliga filer på din Windows-dator.
Regleringsprocess a standardmapp för nedladdningar, dokument och andra personliga filer kommer att vara densamma och därmed visar jag dig hur du kan ställa in mappen för nedladdningar som standard. Du kan följa exakt samma steg om du vill ställa in standardmappen Dokument, Videomapp, Bildermapp och till och med din Desktop-mapp där du har en genväg.
Välj en annan plats för alla dina genvägar på skrivbordet och filer på skrivbordet kan vara användbara om du vill formatera ditt system och vill ha ett skrivbord som kan innehålla några användbara filer som inte påverkas. Det enda som är annorlunda är den mapp som du kommer att använda för varje element. Men bortsett från detta kommer processen att välja standardmapp att vara densamma och jag kommer att diskutera den här nu.
Ändra standardmappen för nedladdningar i Windows 10/7
Steg 1: Högerklicka på din Windows 7 eller Windows 10-dator ‘Nedladdningar’, Nedan ‘Snabb åtkomst’ eller ‘Den här datorn‘Och klicka ‘Fast egendom’.
Steg 2: Klicka nu på ‘Plats’ och vi hittar den faktiska platsen varifrån Nedladdningar sparas som standard på din Windows dators blogg. Klicka bara på “Flytta…Knapp
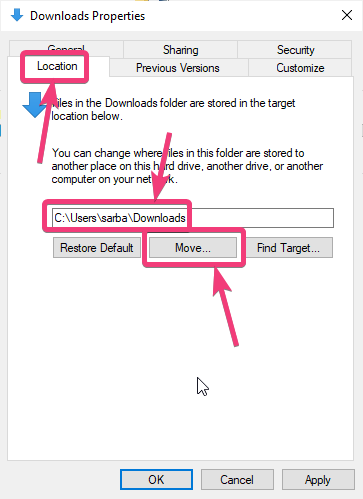 Ändra platsen för standardnedladdningsmappen på Windows 10
Ändra platsen för standardnedladdningsmappen på Windows 10
Steg 3: Navigera till en mapp eller plats du vill välja som Standard nedladdningskatalog och klicka sedan på ‘Välj mapp’.
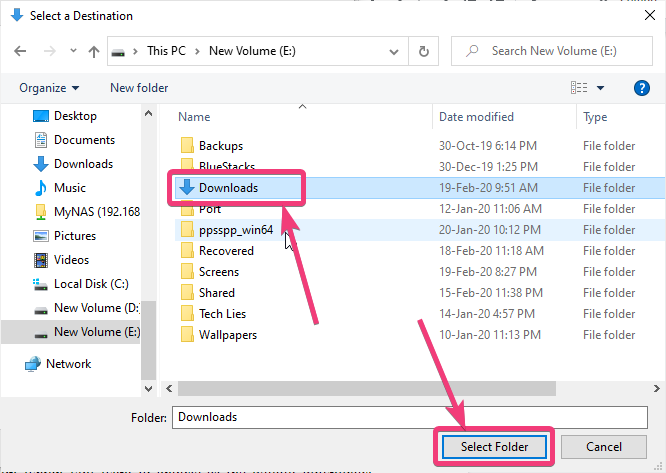 Standard nedladdningskatalog
Standard nedladdningskatalog
Steg 4: Klicka sedan ‘BRA’.
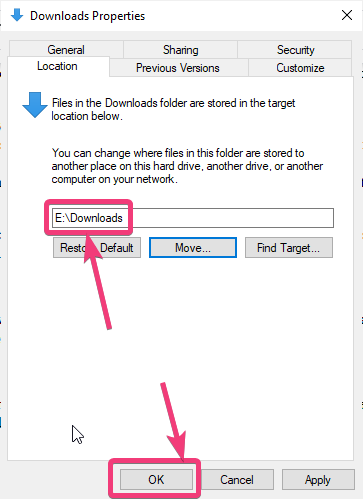 Ladda ner egenskaper
Ladda ner egenskaper
Steg 5: Du kommer också att ges möjlighet att flytta alla objekt i den föregående ‘Nedladdningar’ mappen till den nya nedladdningsmappen. Genom att klicka ‘Ja‘, Filöverföring kommer att ske och den tidigare nedladdningsmappen kommer inte längre att finnas. Men om du dom att överföra objekt från den gamla nedladdningsmappen till den nya nedladdningsmappen kommer den gamla nedladdningsmappen att finnas där som tidigare. Välj bara det alternativ som bäst passar dina behov.
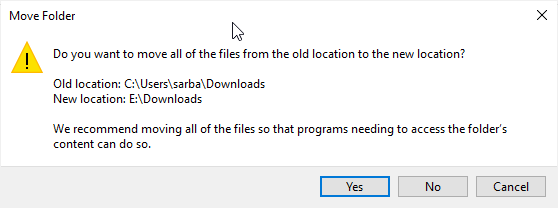 Bekräfta den nya platsen för nedladdningsmappen
Bekräfta den nya platsen för nedladdningsmappen
Steg 6: När du klickar ‘Nedladdningar’ mapp under ‘Snabb åtkomst‘eller’Den här datorn‘Du kommer automatiskt att ledas till den nya mappen Nedladdningar som du har ställt in.
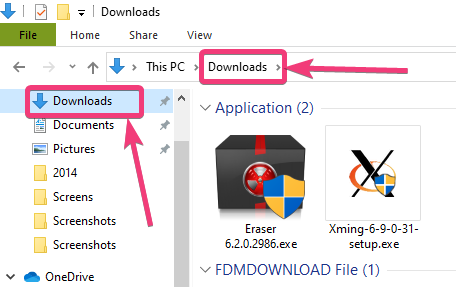 Snabb åtkomst
Snabb åtkomst
På samma sätt kan du också skapa olika mappar för alla dokument, skrivbordsobjekt, bilder, videor, 3D-objekt, musik och andra. När du har ställt in standardhämtningar, dokument, musik, videomappar, kommer varje program som vill spara filen på en av standardplatserna på ditt system att spara filen i den mapp som du har angett.
Detta är en av de viktigaste uppgifterna du måste göra efter att ha installerat en ny Windows-dator. Eftersom de flesta SSD-konsumenter har en begränsad skrivcykel, rekommenderas du inte att använda den för att lagra personliga filer och fortsätta att ändra dem då och då. Eftersom du också kan formatera din dator då och då, bara om du stöter på några problem, kan du använda olika mappar för dokument, nedladdningar och andra personliga element vara det bästa du kan göra för att skydda alla dina filer på din dator. På så sätt kommer filer alltid att vara säkra, även efter att din dator inte startar eller om du installerar ett nytt operativsystem.
Så det är allt om att du kan ställa in standardmappar för nedladdningar, dokument och andra personliga filer på en Windows-dator. Har du en fråga i ditt sinne eller står inför ett problem? Kommentera gärna samma sak nedan.
