Obs: I nästa ämne du kommer att läsa kommer du att lära dig om: Hur man ställer in ett firmwarelösenord på en Mac
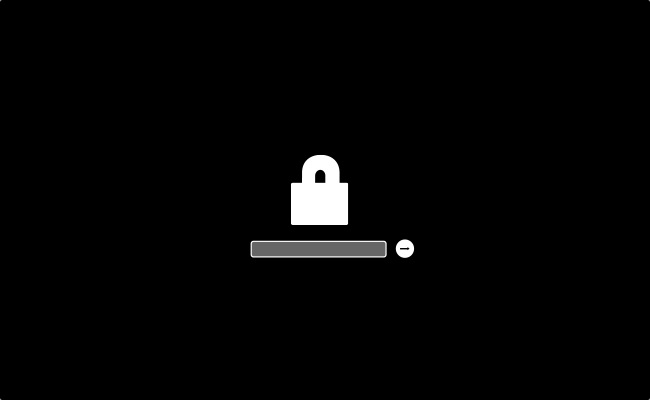
Varje Mac ger användarna möjlighet att ställa in ett firmwarelösenord. Lösenordet för den fasta programvaran är viktigt för användare som inte vill att andra användare av maskinen ska starta sin Mac från någon annan disk än den som anges. Den angivna lagringsenheten för uppstart kan väljas från alternativet Startdiskett.
När Mac-firmwarelösenordet är aktiverat och användaren försöker starta från en annan lagringsenhet än den angivna lagringsenheten, kommer Mac-datorn att fråga efter firmwarelösenordet innan han fortsätter. Firmware-lösenord kommer också att tillfrågas vid uppstart från macOS Recovery.
Så idag ska jag dela med mig av hur ställ in ett firmwarelösenord på en Mac och hur man inaktiverar firmware-lösenordet.
Ställ in ett firmwarelösenord på en Mac
Följ dessa steg för att lägga till ett firmwarelösenord till din Mac.
- Sätt din Mac i macOS Recovery
- I verktygsfönstret klickar du på ‘Verktyg“och välj”Startup Security Utility‘ eller ‘Firmware Password Utility‘.
- Klicka nu på ‘Aktivera Firmware-lösenord‘
- Ange nu firmwarelösenordet och ‘Välj lösenord‘
- Avsluta verktyget, fortsätt Apple-menyn och ‘Omstart‘
- Ange lösenordet för den fasta programvaran när låset och lösenordsfältet visas
Inaktivera firmwarelösenordet
Om du behöver inaktivera firmwarelösenordet, följ de enkla stegen nedan.
- gå’macOS Recovery’. När du startar din Mac anger du lösenordet för den fasta programvaran när du uppmanas.
- I verktygsfönstret klickar du på ‘Verktyg‘ från menyraden.
- Klicka på ‘Startup Security Utility‘ eller ‘Firmware Password Utility‘.
- Klicka nu på ‘Inaktivera firmwarelösenordet‘.
- När du tillfrågas anger du lösenordet för den fasta programvaran.
- Avsluta verktyget, klicka på Apple-menyn och ‘Omstart‘.
Notera: Om du glömmer ditt firmwarelösenord måste du boka ett internt möte med Apple Store eller ett Apple-auktoriserat servicecenter.
Tyckte du att den här guiden var till hjälp? Låt oss veta i kommentarsfältet nedan och dela detta inlägg med dina vänner och familj.
För mer användbara artiklar för din Mac, följ iOSHacker.com.
Andra Mac-tutorials du bör kolla in:
