Obs: I nästa ämne du kommer att läsa kommer du att lära dig om: Hur man ställer in ett lösenordslås på en mapp i Windows 10

Ett av de största problemen med att dela din dator med andra är att det är svårt att hålla filer privata. Lyckligtvis låter Windows 10 dig skapa ett lösenordslås på en mapp så att bara du och de du litar på kan komma åt. Här är stegen för att konfigurera en lösenordslåst mapp.
Skapa en låst mapp
1. Skapa en ny mapp på din dator.
2. Öppna mappen och högerklicka i den.
3. Välj ett nytt textdokument att lägga till i mappen. Namnge dokumentets lösenordsfil eller något annat namn du vill och öppna den sedan.
4. Nu måste du kopiera och klistra in följande kod i textdokumentet:
cls
@ECHO OFF
title Folder Locker
if EXIST "Control Panel.{21EC2020-3AEA-1069-A2DD-08002B30309D}" goto UNLOCK
if NOT EXIST Locker goto MDLOCKER
:CONFIRM
echo Are you sure u want to Lock the folder(Y/N)
set/p "cho=>"
if %cho%==Y goto LOCK
if %cho%==y goto LOCK
if %cho%==n goto END
if %cho%==N goto END
echo Invalid choice.goto CONFIRM
:LOCK
ren Locker "Control Panel.{21EC2020-3AEA-1069-A2DD-08002B30309D}"
attrib +h +s "Control Panel.{21EC2020-3AEA-1069-A2DD-08002B30309D}"
echo Folder locked
goto End
:UNLOCK
echo Enter password to Unlock folder
set/p "pass=>"
if NOT %pass%== mypassword goto FAIL
attrib -h -s "Control Panel.{21EC2020-3AEA-1069-A2DD-08002B30309D}"
ren "Control Panel.{21EC2020-3AEA-1069-A2DD-08002B30309D}" Locker
echo Folder Unlocked successfully
goto End
:FAIL
echo Invalid password
goto end
:MDLOCKER
md Locker
echo Locker created successfully
goto End
:End
5. På rad 22 i koden ändrar du ordet “mypassword” till det lösenord du vill använda för katalogen. Se till att lämna ett utrymme före och efter lösenordet.

6. Gå till toppen av textdokumentet och välj alternativet Arkiv. Tryck på “Spara som”.
7. Spara filtypen som Alla filer i det nyöppnade fönstret och byt namn på filen till Block eller något annat namn du vill, men se till att lägga till filnamnstillägget .bat i slutet av filnamnet. Tryck på spara och avsluta textdokumentet.

8. Nu kommer en ny batchfil att dyka upp i mappen med det namn du valde i föregående steg. Dubbelklicka på den här filen för att få upp en ny mapp. Dra och släpp alla filer du vill hålla privata till denna nya hemliga mapp förutom .bat-filen.
9. Återigen, dubbelklicka på .bat-filen så kommer ett nytt fönster upp som frågar om du är säker på att du vill låsa mappen. I utrymmet nedanför skriver du “Y” med stort versal och trycker på Enter. Mappen är nu låst och kommer att försvinna.
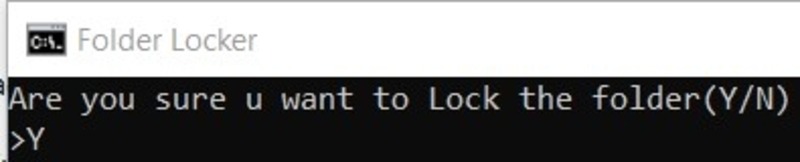
10. Mappen du skapade i det första steget kommer fortfarande att vara synlig på sin ursprungliga plats. Gå in i katalogen och du kommer att hitta en .bat-fil som väntar på dig. Dubbelklicka på filen och ange lösenordet du valde tidigare i det nya fönstret som visas och tryck på Retur.

11. En dold mapp som innehåller dina privata filer visas på skärmen. Du kan komma åt filerna som vanligt och använda dem fritt.
12. När du är klar med filerna, gå tillbaka till föregående mapp och dubbelklicka på .bat-filen igen. Programmet kommer igen att fråga dig om du vill låsa mappen. Återigen, skriv “Y” med stort versal och tryck på Enter, så kommer mappen att låsas.
Upprepa denna process så länge du vill fortsätta använda den lösenordsskyddade mappen.
slutsats
Lösenordsskyddade mappar är ett bra sätt att hålla vissa filer privata medan du använder en dator som andra också har tillgång till. Se till att förvara en kopia av lösenordet på ett säkert ställe så att du inte glömmer det och dina privata datareserver fångas upp.
