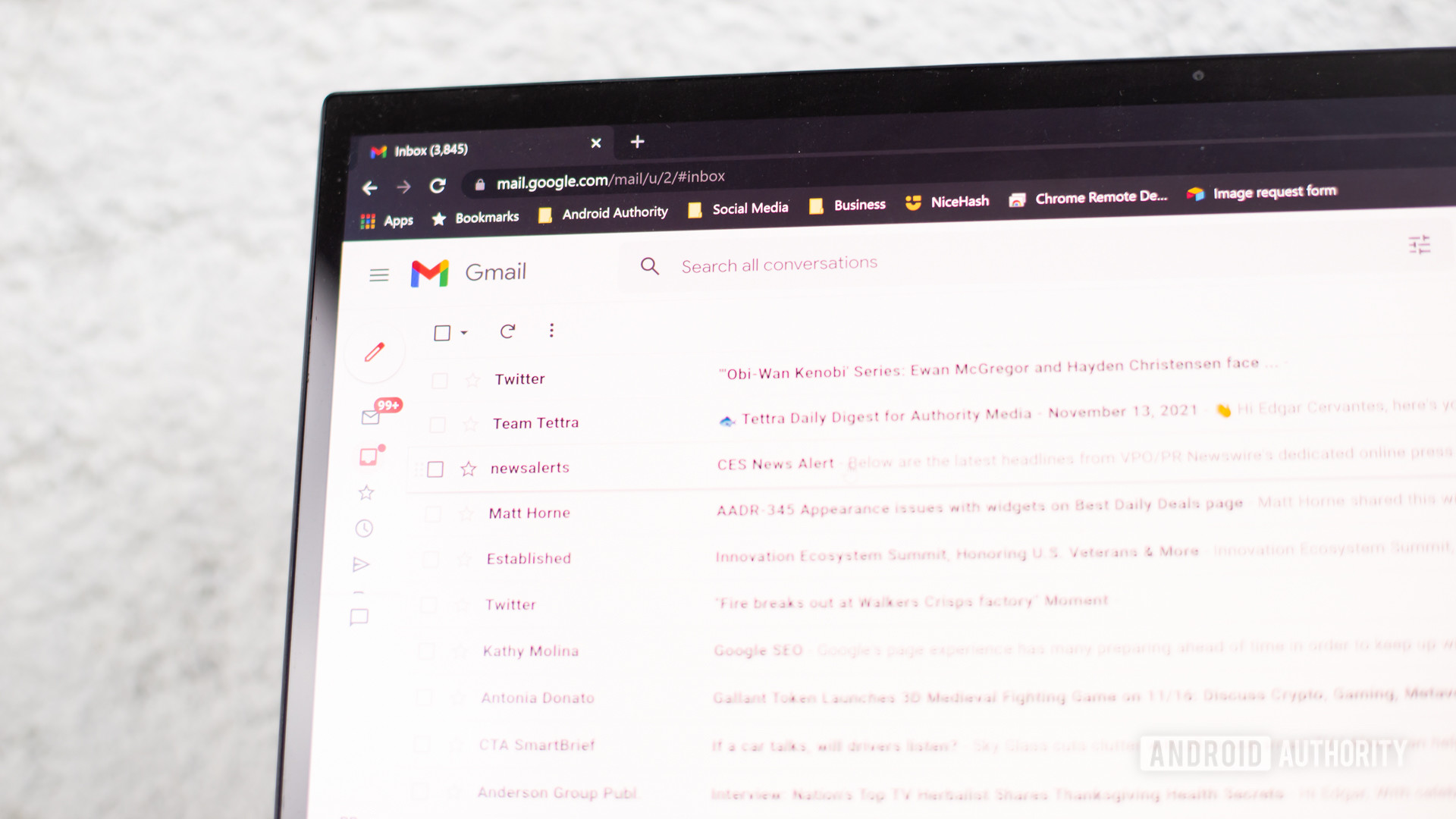
Edgar Cervantes / Android Authority
Om du skickar många e-postmeddelanden varje dag, till exempel i arbetssyfte, kan du upptäcka att du skriver samma sak om och om igen till olika personer. Oavsett om det är ett vanligt följebrev, en bekräftelse på att du har fått något, eller en förfrågan du vill skicka ut till dussintals människor, vill du helt enkelt inte skriva ut det igen många gånger. Det är därför Gmail-mallar är en av de coolaste uppfinningarna någonsin. Det sparar tid och mycket ansträngning. Så här ställer du in Gmail-mallar.
Läs mer: Hur man lägger till eller ändrar en signatur i Gmail
SNABB SVAR
På skrivbordet Gmail är en mall ett tillägg som kan aktiveras i avsnittet Avancerat i Gmail-inställningarna. När den är aktiverad, gå till ett nytt e-postfönster och ange vad du vill spara som mall. Klicka sedan på de tre vertikala prickarna längst ner, välj Mall–> Spara utkast som mall–> Spara som ny mall. Namnge det och spara det.
KLICKA PÅ HUVUDDELEN
Hur man ställer in Gmail-mallar (skrivbord)
Mallar som tidigare hette Canned Answers och började fungera som ett valfritt tillägg i Gmail Labs är nu nedlagda. Det är fortfarande ett tillval, men nu måste du aktivera det i avsnittet Avancerat i Gmail-inställningarna.
När du är klar laddar du om din Gmail och öppnar sedan ett nytt e-postfönster. Om du klickar på de tre vertikala prickarna längst ner kommer du nu att se ett nytt alternativ som heter Prov.
För att skapa en ny mall, börja skriva i e-postfönstret vad du vill spara som en återanvändbar mall. När texten är klar klickar du på de tre vertikala prickarna och går sedan till Mall–> Spara utkast som mall–> Spara som ny mall.
Du kommer att bli ombedd att namnge Gmail-mallen. Håll det enkelt, kort och lätt att komma ihåg. Sedan när du har sparat den hittar du den under Mall–> Infoga mall.
Om du vill ta bort en Gmail-mall går du till Mall–> Ta bort mall. Välj den du vill ta bort och bekräfta.
För att redigera en Gmail-mall, placera den befintliga mallen i ett nytt e-postfönster och gör nödvändiga ändringar i texten. Gå sedan till Mall–> Spara utkast som mall–> Åsidosätt malloch välj den du vill skriva över.
Några praktiska användningsområden för Gmail-mallar
Du kanske undrar vad du kan använda dessa mallar till. Här är några praktiska användningsområden.
- Ett jobbansökningsbrev. Om du skickar ut dussintals jobbansökningar, använd mallen varje gång och justera efter behov för varje arbetsgivare.
- En automatisk signatur. Gmail erbjuder redan en automatisk signaturfunktion, men du kan istället spara signaturen som en mall och inkludera den efter behov.
- En vanlig antagning. Om du har för vana att få samma sak om och om igen från alla (t.ex. ansökningsformulär, vanliga frågor, etc.), kan du skapa en standard standardsvarsmall.
Läs mer: Hur man skapar en e-postlista i Gmail
Vanliga frågor
Är det möjligt att komma åt Gmail-mallar i Gmail-mobilappen?
Kommentar
