Hur man ställer in larm och timer i Windows 10-kalkylatorn (handledning)
Oavsett för många kommer Windows 10 med inbyggd “alarm och timer”-funktion som fungerar som alla andra väckarklockor som du kan ha använt på en mobil enhet. Här kommer vi att visa dig hur du kommer åt den funktionen och hur du ställer in larm och timer i Windows 10.
Hur man ställer in larm och timer i Windows 10
Idag kommer vi att visa dig inte bara hur du ställer in alarm och timers i Windows 10, utan också hur du inaktiverar dem för att ta bort dem när du inte tänker använda dem längre. Observera att både larm och timer bara fungerar så länge som datorn är på och aviseringar är i läge “På”. Om du sätter din dator i “Sleep” eller om aviseringar är avstängda kommer de inte att fungera.
Aktivera och använd larm i Windows 10
- För att ställa in ett alarm, starta Start-menyn och välj “Alarm och klocka” från applikationslistan.
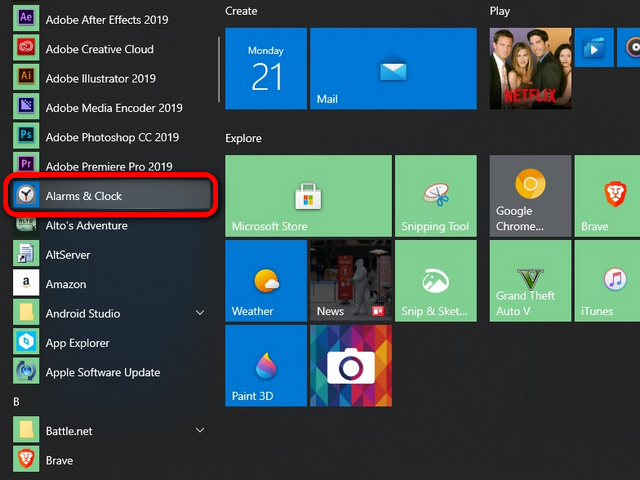
- På appens huvudskärm väljer du fliken “Larm” högst upp. Du kan nu aktivera eller inaktivera ett befintligt larm eller skapa ett nytt genom att klicka/knacka på “+”-tecknet i det nedre högra hörnet.
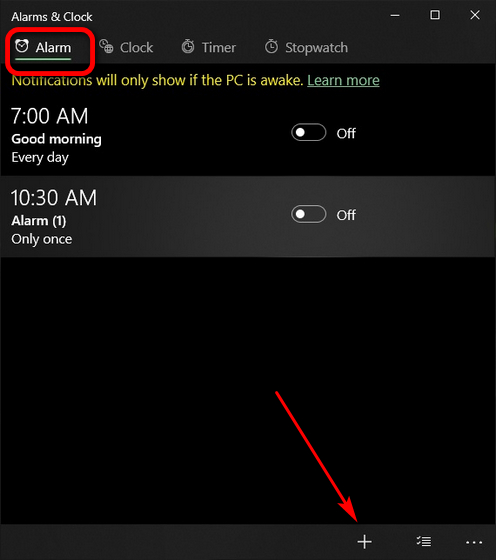
- Ställ sedan in tiden med ditt mushjul eller riktningspilarna som visas när du flyttar muspekaren till valfri kolumn.
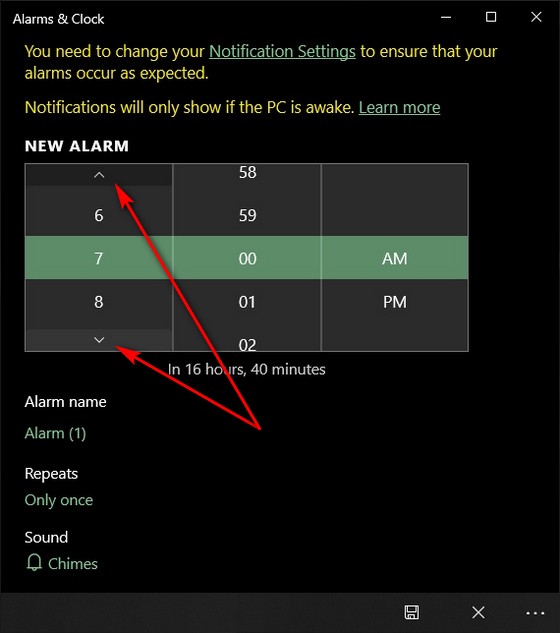
- Du kan också konfigurera larmet med hjälp av alternativen på den nedre halvan av fönstret. Som du kan se kan du välja ett namn för larmet, hur ofta det upprepas och till och med larmets ljud. När du har valt dina alternativ klickar du/trycker på knappen “Spara”.
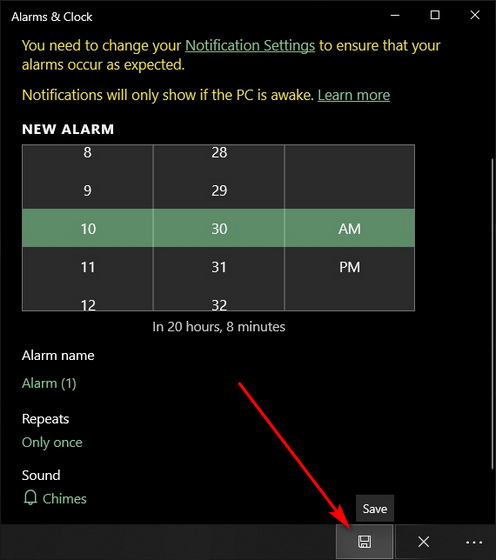
- Ditt nya larm kommer att vara på som standard, men du kan slå på eller av det som alla andra larm. Du kan också ändra tiden etc genom att trycka/klicka på den.
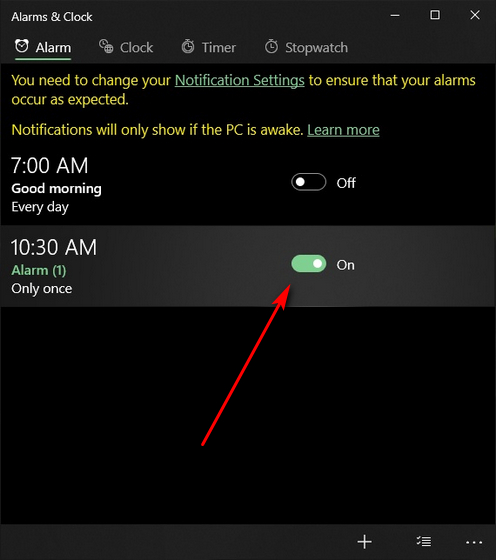
- När larmet går får du ett meddelande i det nedre högra hörnet av skärmen. Du kan snooze eller avvisa det med lämpligt alternativ.
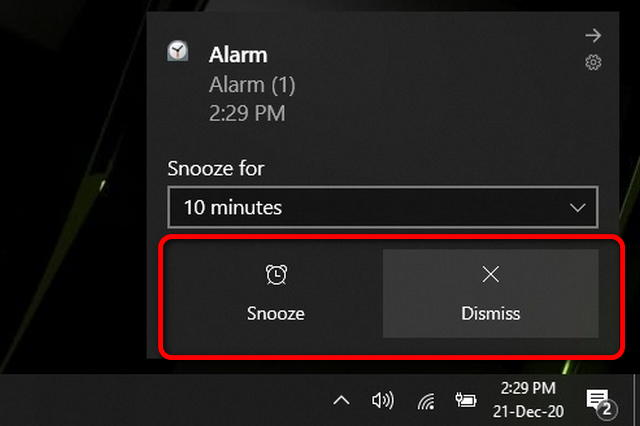
Det är allt. Nu vet du hur du ställer in larm i Windows 10.
Ställ in timer i Windows 10
- För att ställa in en timer måste du välja fliken “Timer” högst upp på huvudskärmen “Alarm och klocka”. Du kan starta en befintlig timer genom att klicka/knacka på “Start”-knappen i mitten, eller ändra tiden genom att klicka på något annat område i det markerade avsnittet.
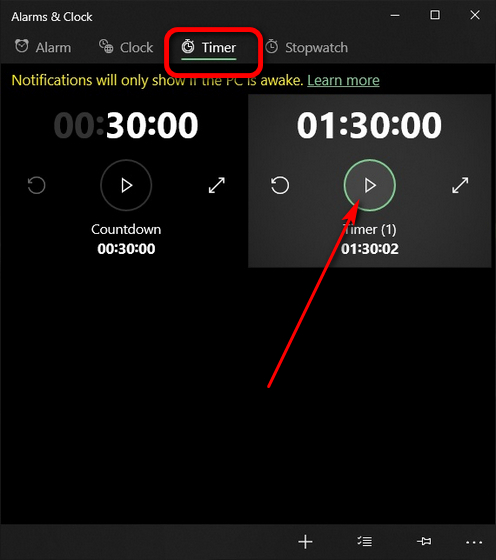
- För att skapa en ny timer från början, tryck/klicka på “+”-knappen längst ner och följ samma process som att skapa ett nytt larm.
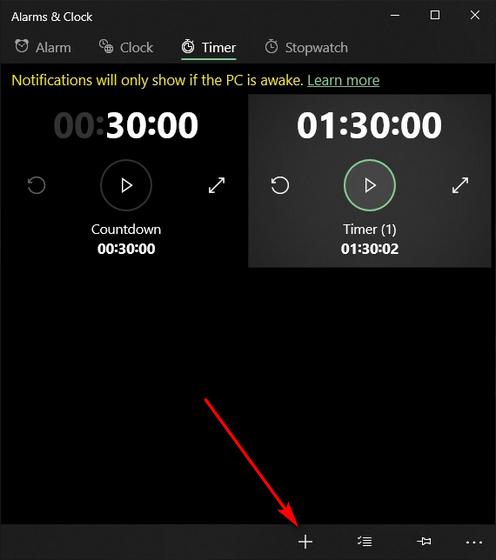
Det är allt. Du kan nu ställa in en timer så att du inte glömmer att stänga av gasen eller stänga av sprinklern i tid.
Inaktivera eller ta bort larm och timer i Windows 10
- För att stänga av befintliga larm, tryck på fliken “Alarm” på appens huvudskärm och stänger av det eller de larm du vill stänga av.
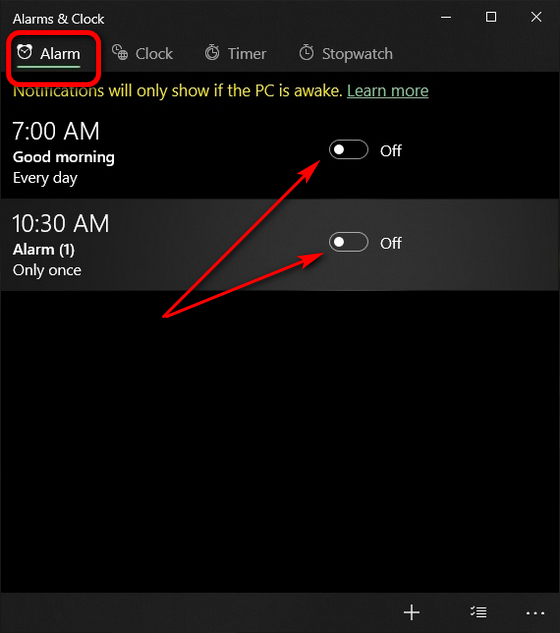
- För att radera befintliga larm eller timers, välj först alternativet Alarm eller Timers från fliken högst upp. Klicka/tryck sedan på knappen “Välj” längst ned för att välja alarmet eller timern du vill ta bort.
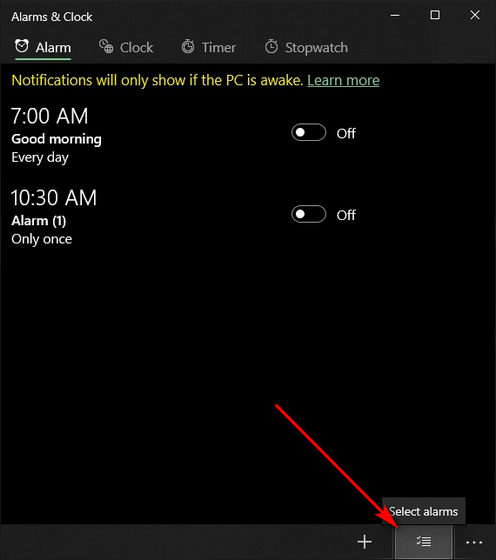
- Använd nu kryssrutorna för att välja de larm du vill ta bort och klicka på knappen “Radera” som visas nedan.
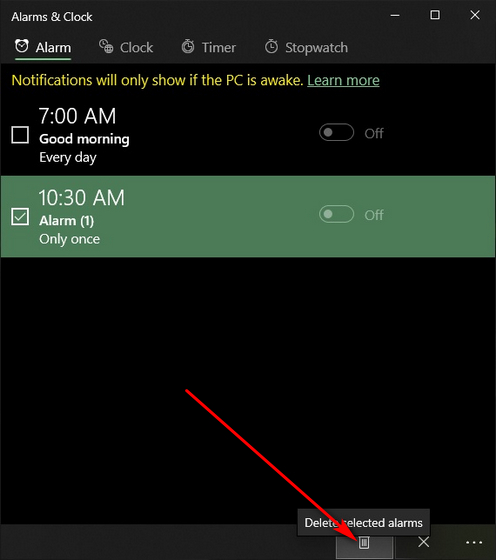
Nu kan du inte bara ställa in alarm och timer i Windows 10, utan även stänga av dem eller ta bort dem om du vill.
Aktivera enkelt larm och timer på Windows 10-datorer
Medan de flesta av oss använder smartphones för att ställa in påminnelser, alarm och timer, behöver du inte nödvändigtvis en mobil enhet för det. Nu när du vet hur du ställer in alarm och timer i Windows 10, använd det på din dator och låt oss veta om det är lika bekvämt som att använda din Android eller iPhone. Medan du håller på bör du också kolla in några av de viktiga Windows 10-funktionerna som nyligen introducerades med oktober 2020-uppdateringen, tillsammans med våra favorittips och tricks för Windows 10.
