
Windows 10 har funnits sedan 2015, men Windows Family OS har mycket längre historia. Faktum är att Windows råkar vara ett av de äldsta operativsystemen som fortfarande används idag, tack vare Microsofts dominans av PC-marknaden på 1990-talet med Windows 3.1, Windows 95, Windows 98 och Windows NT (används mest för servrar men också för stationära datorer) .
Under hela vägen klarar ett antal versioner av Windows mycket bra, särskilt Windows XP, Windows 7, och naturligtvis Windows 10. Popularitet har hållit operativsystemet vid liv även när datorvärlden har förändrats radikalt, och linjens ålder innebär att operativsystemet har många gamla funktioner stöds fortfarande av de flesta moderna versioner.
En arv och funktion som fortfarande används idag (och användbara funktioner också) är miljövariabeln. Miljövariabler har varit ett starkt inslag i Windows från början av dagen; faktiskt var de först Windows och kom från MS-DOS.
Oavsett ålder är miljövariabler ett användbart sätt att kontrollera hur Windows fungerar med ett mycket litet fotavtryck när det gäller minnesanvändning. Till exempel kallas en gemensam miljövariabel PATH, som bara är en sekvensiell textsträng som innehåller en lista med kataloger som Windows måste se när den körbara filen anropas.
Miljövariabeln PATH tillåter användare att snabbt starta verktygsprogram eller andra program utan att behöva veta (eller bry sig om) var programmet bor på hårddisken. Det är mycket enkelt att ställa in miljövariabler. I den här artikeln kommer jag att ge dig information om hur du hittar och hanterar dina miljövariabler.
Hur skapar jag en miljövariabel i Windows 10?
När du har loggat in på Windows högerklickar du på hörnknappen (den lilla Windows-ikonen) i det nedre vänstra hörnet på skärmen och öppnar ett fönster Power User Tasks-menyn.
Beroende på dina inställningar kan den här processen öppnas Börja menyn istället. Om du öppnar Start-menyn skriver du sedan Windows-x på tangentbordet istället för att öppna Power User Task Menu.
Klick Systemet från Task User Power-menyn som visas på skärmen.
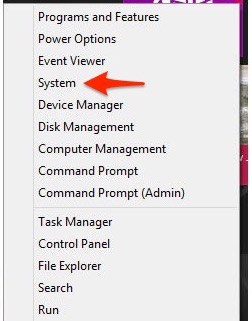
Under Systemet menyn måste du hitta och klicka på menyn Avancerade systeminställningar länken du hittar i den vänstra kolumnen nedan Systemet.
Om du inte hittar Avancerade systeminställningar där skriver du “avancerade systeminställningar” till Leta efter det rutan och tryck tillbaka och det kommer att visas.
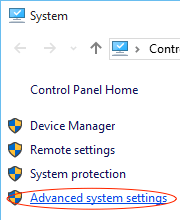
När de avancerade systeminställningarna har öppnats, klicka på Avancerad flik leta sedan på den nedre högra sidan för den miljövariabla knappen som du hittar på den nedre högra sidan. Klick Miljövariabel.
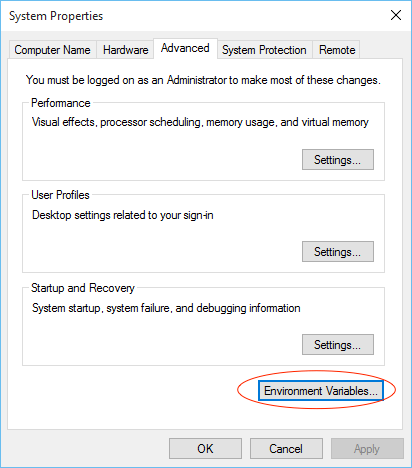
Klicka sedan på för att skapa en ny miljövariabel Ny.
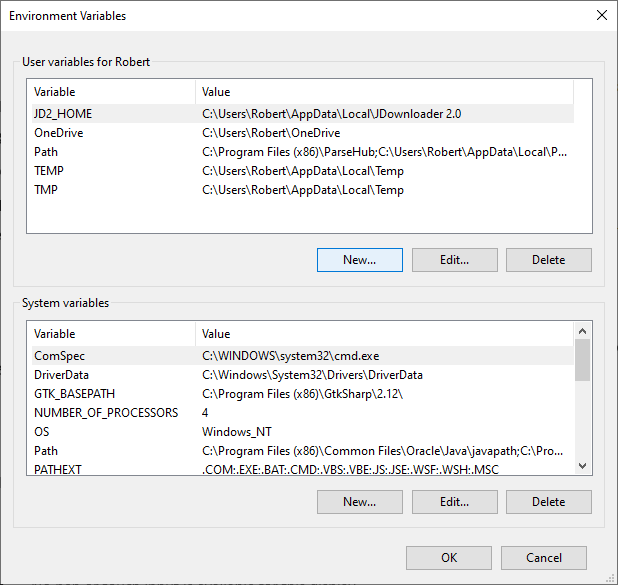
En dialogruta visas där du kan ange namnet på den nya variabeln och ställa in dess initiala värde:
- Ny låter dig lägga till nya miljövariabler.
- Redigera låter dig redigera de miljövariabler du har valt.
- AvlägsnaDu kan naturligtvis ta bort den valda miljövariabeln.
Spara eventuella ändringar genom att klicka BRA.
Under Miljövariabel fönster, välj eller markera ett fönster VÄG variabel i Systemvariabel avsnittet som visas i fönstret.
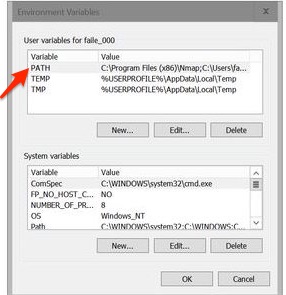
Hur hittar jag miljövariabler i Windows 10?
Du kan gå igenom proceduren som beskrivs ovan för att hitta information om miljövariabler som är lagrade i systemets avancerade inställningar.
Men om du bara behöver se vilka variabler men inte behöver ändra dem, kan du helt enkelt öppna kommandoradsgränssnittet genom att trycka på Ctrl-Esc och skriva “cmd” i kommandorutan och sedan skriva “set” i kommandofönstret. Den skriver ut alla miljövariabler som är inställda på ditt system.
Är du intresserad av att få mer Windows 10? Lär dig hur du skapar makron i Windows 10 med den här praktiska artikeln.
Ställ in miljövariabler i Windows 10
Följ processen ovan för att gå in i miljövariabelns dialogruta. Klicka på genom att markera PATH-variabeln från “Systemvariabler” Redigera knapp. Du kan lägga till eller ändra sökvägslinjer med kataloger som du vill att din dator ska hitta körbara filer. Du kommer att upptäcka att varje katalog separeras av en semikolon, till exempel:
C: Programfiler; C: Winnt; C: Winnt System32
Det finns andra miljövariabler i avsnittet “Systemvariabler” som du kan kontrollera genom att klicka på Redigera.
På samma sätt finns det olika miljövariabler, såsom PATH, HOME och ANVÄNDARPROFIL, HOME och DATA APPLICATIONS, TERM, PS1, MAIL, TEMP, och så vidare. Denna Windows-miljövariabel är mycket användbar och kan användas både i skript och på kommandoraden.
På tal om kommandoraden kan du testa dina ändringar genom att öppna ett nytt PowerShell-fönster och ange följande:
$ env: PATH
Du är intresserad av att bli en Windows 10-expert? Kontrollera sedan Fördjupningsguide för Windows 10, en omfattande bok som förvandlar dig till Windows 10-kraften hos användare. Den här boken täcker allt från grunderna i Windows 10 till långsiktig hantering och underhåll.
För information om hur du använder Windows-kommandoraden, se denna handledning för TechJunkie: Guide för kommandotolken för Windows 10.
Om du redan är en Windows-strömanvändare, kanske du vill ersätta kommandotolken med PowerShell i Windows 10 Power User Menu-menyn.
Har du tips eller tricks för att hantera och hantera miljövariabler i Windows? Berätta om det i kommentarerna nedan.
