Hur man ställer in valfri låt som iPhone-ringsignal utan iTunes eller PC (handledning)
En dag stötte jag på en handledning om hur man ställer in valfri låt som ringsignal i Android, och jag kunde inte låta bli att skratta åt smärtan eller snarare tråkiga lösningen som iOS-användare måste följa för att ställa in valfri ringsignal. ringsignal. Till skillnad från iOS ger Android dig ett ganska enkelt sätt att välja valfritt spår som din ringsignal. Även om det är obestridligt att Apple har förenklat många saker, har att ställa in anpassade ringsignaler på iPhone varit ett svårt problem i många åldrar. Och det är fortfarande detsamma. Men oroa dig inte eftersom vi beskriver ett enklare sätt att ställa in valfri låt som ringsignal för iPhone utan iTunes eller PC i den här artikeln. Låt mig guida dig genom stegen.
Ställ in valfri låt som iPhone-ringsignal utan iTunes eller dator
Innan du börjar den här processen, se till att kontrollera kraven för att skapa din favoritmusik, vare sig det är Billie Eilishs låt You Should Meet Me in the Crown eller Queen of We Are the Champions, ringsignal Iphone.
Förutsättningar för att ställa in valfri låt som ringsignal för iPhone
Det finns vissa krav för att ställa in vilken låt som helst som ringsignal på iOS. Se först och främst till att du har laddat ner låten och sparat den i ditt musikbibliotek eller i appen Filer.
För det andra behöver du GarageBand-appen för att redigera låten och exportera den som din iPhone-ringsignal. Appen är tillgänglig gratis och kräver iOS 14 eller senare. Så se till att ladda ner den här aktieappen om den inte redan är tillgänglig på din iOS-enhet.
Låt oss nu skapa våra anpassade ringsignaler direkt på iPhone utan att använda iTunes eller PC. Följ stegen nedan:
Skapa anpassade ringsignaler på din iPhone
- Lansera GarageBand. App på din iPhone.
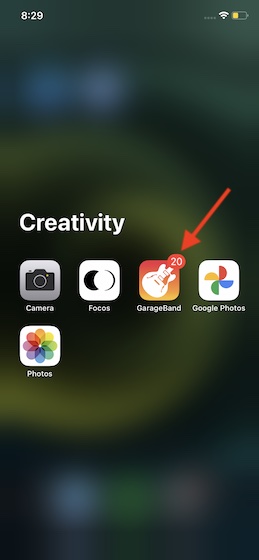
2. Se nu till att Fliken Sökväg väljs om den inte redan finns där. Efteråt, välj önskat instrument från flera alternativ som trummis, keyboard, gitarr, etc. För denna handledning kommer jag att gå med trummisen.
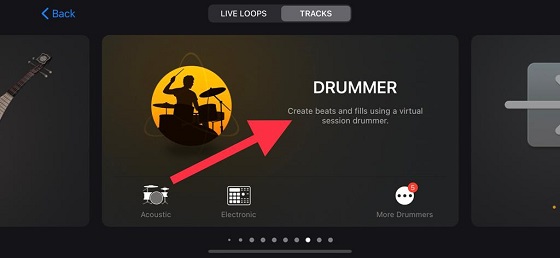
3. Tryck sedan på projektikonen i det övre vänstra hörnet av skärmen.
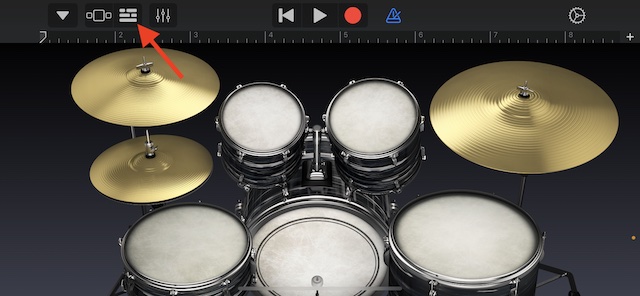
4. Välj sedan loop ikon i det övre vänstra hörnet av skärmen.
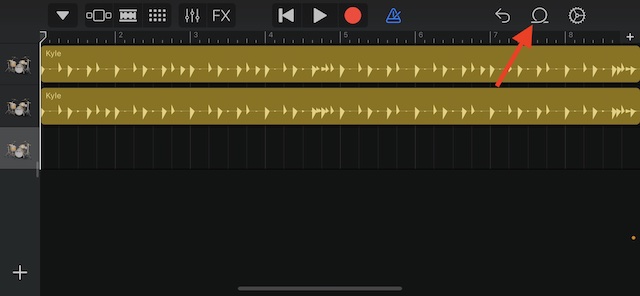
5. Gå nu till Fliken Arkiv ligger högst upp. Tryck sedan på Bläddra bland objekt från appen Filer. Om du laddade ner ZIP-filen/komprimerad fil kan du lära dig hur du packar upp den på din iPhone här.
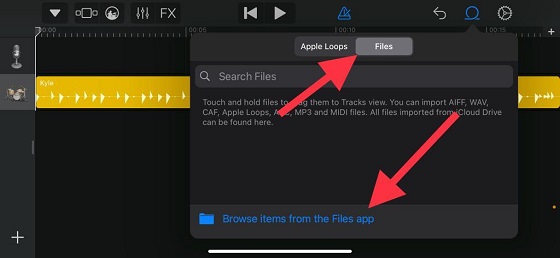
6. I appen Filer, Navigera till låten du vill använda som din iPhone-ringsignal och tryck på den. Låten kommer att importeras till Garageband.
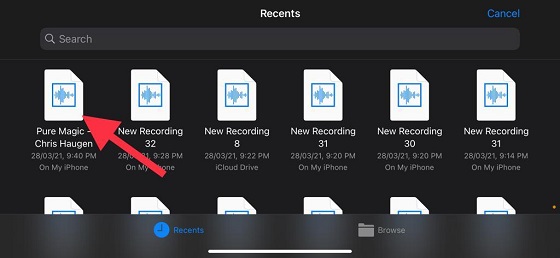
7. Dra och släpp importerad musik efter att instrumentet är inställt som det första spåret i ljudredigeringsgränssnittet.
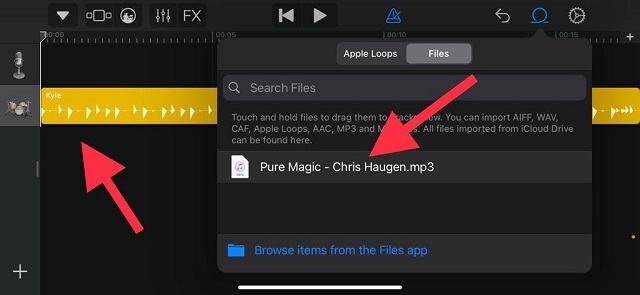
8. Nu är det dags att redigera låtar till ditt hjärta och göra ringsignaler utan att använda iTunes eller PC.
- Välj startpunkten för låten: Tryck och håll spåret och dra sedan i handtaget för att välja startpunkten för din ringsignal.
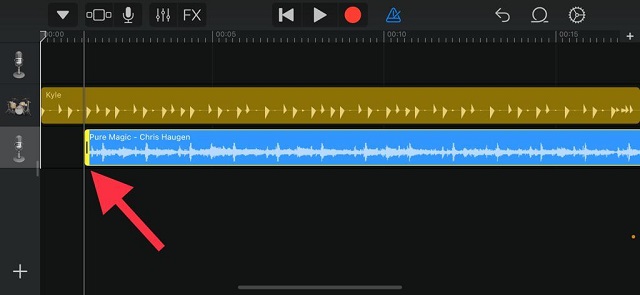
- Delad sökväg: Tryck och håll spåret för att komma åt dolda redigeringsverktyg och välj sedan Dela. Dra sedan ner den lilla saxikonen för att klippa låten.
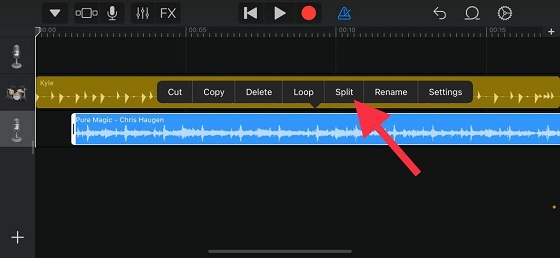 Välj verktyget Split
Välj verktyget Split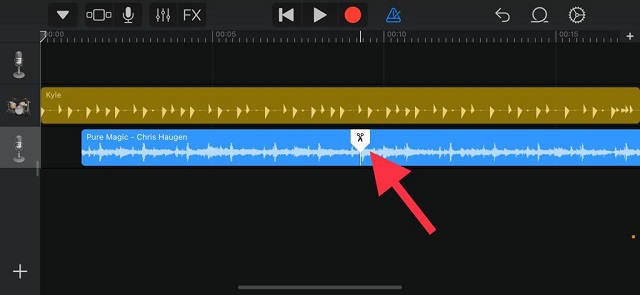 Använd saxikonen för att klippa låten
Använd saxikonen för att klippa låten- Ta bort oönskad del av låten: Välj den oönskade delen av låten och välj sedan Radera i popup-menyn.
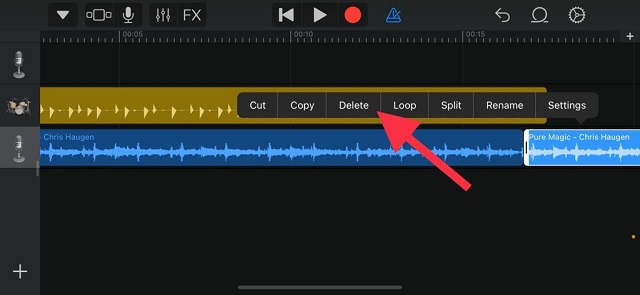
- Ångra ändringarna: Tryck på bakåtpilen i det övre högra hörnet av skärmen för att ångra ändringarna.
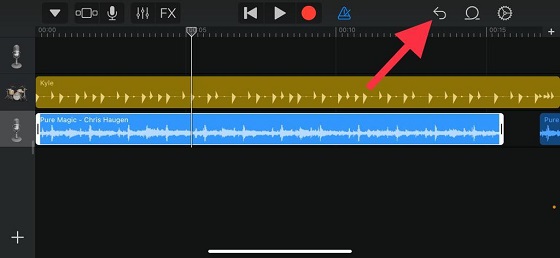
- Spela din redigerade ringsignal: När du har redigerat spåret trycker du på spela längst upp för att kontrollera om ringsignalen matchar det du letar efter.

Ställ in en anpassad ringsignal på din iPhone
1. När du är nöjd med din anpassade ringsignalsredigering trycker du på ner ikonen i det övre vänstra hörnet och välj Mina sånger Alternativ.
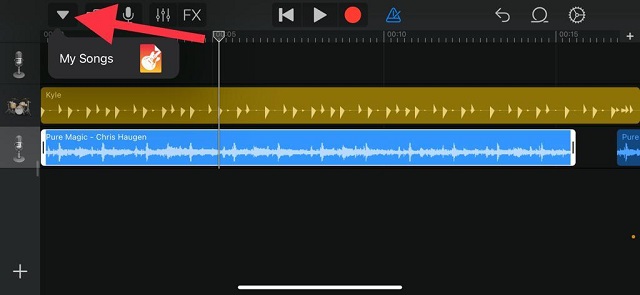
2. Tryck sedan och håll kvar ditt projekt och välj Posta om.
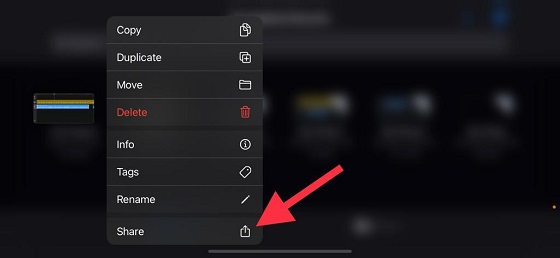
3. Tryck sedan på ‘Ringa’ för att exportera ditt projekt som en iPhone-ringsignal (filtyp .m4r eller .m4a).
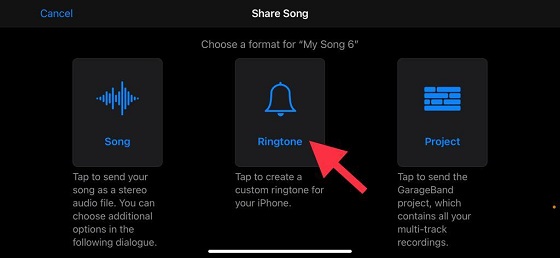
Notera: Kom ihåg att din anpassade iPhone-ringsignal bör vara 30 sekunder eller mindre. Om längre, kommer GarageBand-appen automatiskt att förkorta sin längd när musiken publiceras som en iPhone-ringsignal. Knacka på Fortsätta Fortsätt med.
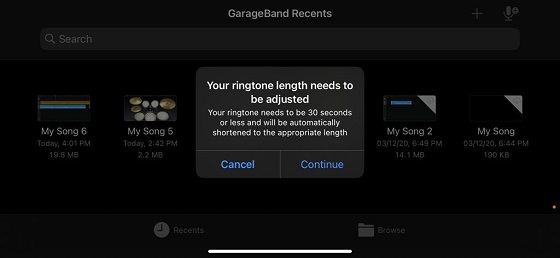
4. Sedan, ge ett passande namn gå till din ringsignal och tryck Exportera i det övre högra hörnet av skärmen.
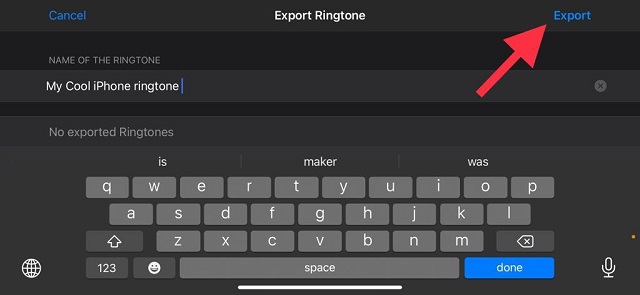
5. När du framgångsrikt har exporterat låten som ringsignal på din iPhone, Rör “Användning låter som…” alternativet dyker upp.
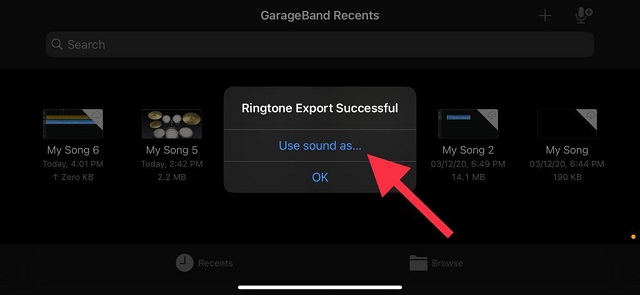
6. Välj slutligen “Standard ringsignaler” i menyn för att ställa in din favoritlåt som en anpassad iPhone-ringsignal.
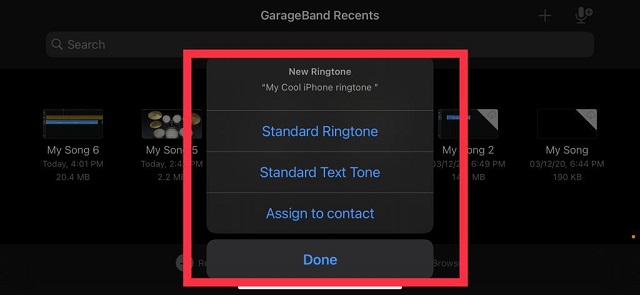
Det är värt att nämna att du också kan ställa in den som en vanlig textton eller tilldela en ringsignal till en föredragen kontakt. Observera att om du inte vill använda låten som din ringsignal just nu, tryck på Klar för att avsluta. Då kan du gå till Inställningar app -> Ljud & Haptics -> välj din ringsignal och välj en anpassad ringsignal från listan.
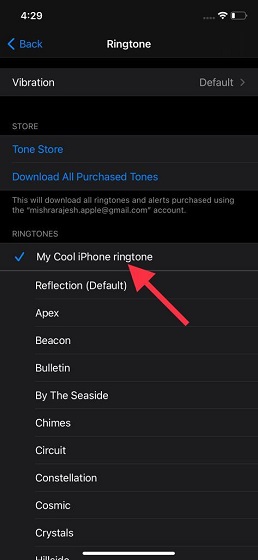
Ställ in din favoritlåt som iPhone-ringsignal utan iTunes
Så det är så du kan skapa och ställa in vilken låt som helst som din ringsignal på iOS 14. Även om hela processen inte verkar så enkel, fungerar den tillförlitligt och fyller tomrummet. Så tills Apple kommer på ett bättre sätt, gör det bästa av detta trick.
Intressant nog finns det också ett sätt att förvandla alla röstmemo till en ringsignal på iPhone. Om du också vill prova detta hack, kolla in den här praktiska guiden. Har du några frågor eller feedback om den här guiden? Om så är fallet, dela det i kommentarsfältet nedan.
