Obs: I nästa ämne du kommer att läsa kommer du att lära dig om: Hur man stänger av automatisk uppspelning av videor i Microsoft Store på Windows 11
Den omgjorda Microsoft Store, som lanseras med Windows 11 senare i år, kommer med ett nytt, responsivt användargränssnitt och massor av ny funktionalitet. Men det har fortfarande några irriterande element som många användare tycker är oaptitliga. Den mest anmärkningsvärda är den automatiska videofunktionen som träder i kraft när du öppnar listsidan för ett spel eller en app. Så i den här artikeln kommer vi att visa dig hur du inaktiverar automatisk uppspelning av videor i Microsoft Store på Windows 11.
Stäng av automatisk uppspelning av videor i Microsoft Store på Windows 11 (2021)
Videorna på listningssidorna är i huvudsak reklamklipp för appar och spel, vilket innebär att de ofta förmedlar avancerad information om programvaran innan du laddar ner den till din Windows-dator. Observera att du kan pausa videon om du vill. Men autoplay-funktionen är fortfarande irriterande, det är därför vi förklarar hur man stoppar autoplay-videor i Microsoft Store på Windows 11.
Vad är Autoplay-videor i Microsoft Store och varför ska du inaktivera dem?
Autoplay-videofunktioner på Microsoft Store är en del av en växande trend på sociala nätverkssajter och appar för att ge användarna en “sömlös” upplevelse. Det inkluderar automatisk uppspelning av media, aktivitetsspårning och mer, oavsett hur irriterande eller oönskat användaren tycker att det är. Automatisk uppspelning av videor på Microsoft Store är inte annorlunda. Även om det är lite mindre motbjudande och lite mer direkt än de är på vissa andra plattformar.
På Microsoft Store finns videoklipp som spelas upp automatiskt bredvid miniatyrbilder av skärmdumpar längst upp på spel- och appsidorna. Om du klickar på dessa miniatyrer börjar videon/videorna spelas upp med full volym. Detta är både obefogat och oroande, särskilt om volymnivån på din PC är relativt hög. Och ja, det är tillrådligt att stoppa autoplay eftersom det ger dig valet mellan vilka trailers du ska titta på och vilka trailers som inte.
Vad händer när du slutar spela upp media automatiskt i Microsoft Store?
När du har slutat spela upp videor automatiskt på Microsoft Store kommer videor på listningssidorna inte längre att spelas upp automatiskt när du klickar på miniatyrbilden. Istället, nästa gång du besöker en sida med en video, kommer du att se en triangulär “Spela”-knapp istället för att behöva utstå autoplay-trailern. Du kan trycka på Play-knappen för att titta på videon om du vill. Så kolla in stegen nedan för att lära dig hur du stoppar och inaktiverar automatisk uppspelning av videor på den omdesignade Microsoft Store i Windows 11.
Steg för att inaktivera automatisk uppspelning av video i Microsoft Store
- Första dagen, starta Microsoft Store genom att klicka på dess dedikerade ikon i aktivitetsfältet.
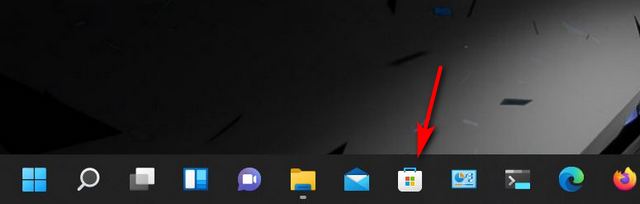
Notera: Om du inte ser Microsoft Store-ikonen i Aktivitetsfältet, sök efter “Microsoft Store” (utan citattecken) i Windows sökfält och klicka på det första sökresultatet för att starta appen.
- Nästa, klicka på din profilbild i det övre högra hörnet. Välj nu från rullgardinsmenyn ‘Installera appar‘.
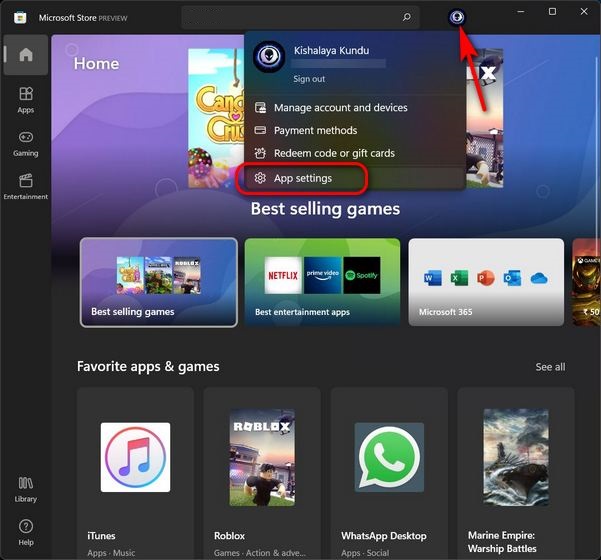
- Här hittar du funktionen ‘Autoplay video’, som är aktiverad som standard. Stäng av strömbrytaren för att stänga av funktionen Autoplay Video i Microsoft Store på Windows 11-datorer.
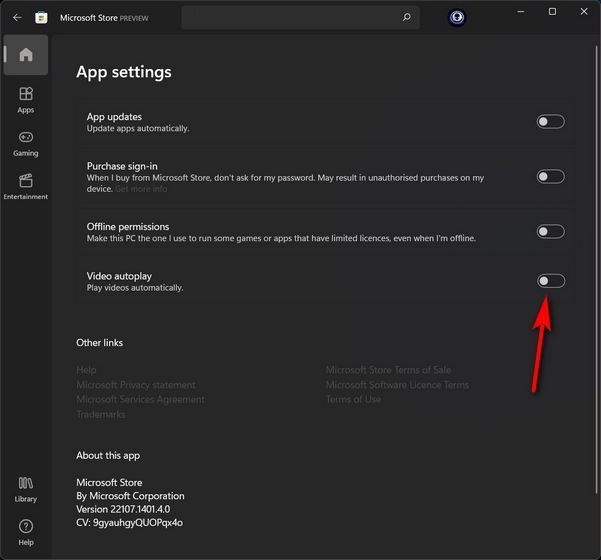
Det är allt! Du har framgångsrikt inaktiverat videouppspelning i Microsoft Store på Windows 11 DATOR.
Stoppa enkelt autouppspelning av videor på Microsoft Store
Som du kan se ovan kan du enkelt stänga av automatisk uppspelning av videor på Microsoft Store i Windows 11. Du behöver inte starta om din dator eller ens Microsoft Store för att ändringen ska träda i kraft. Så fortsätt, sluta spela upp videor automatiskt i Microsoft Store på Windows 11 PC och låt oss veta om det fungerar som förväntat. Hur som helst, nu när du vet hur du stoppar och inaktiverar automatisk uppspelning av videor på Microsoft Store, kolla in några av våra andra Windows 11-tutorials också. Du kan lära dig hur du ändrar energilägesinställningar i Windows 11 och rensar DNS-cache i Windows 11.
