Hur man stänger av widgets på Windows 11
Obs: I nästa ämne du kommer att läsa kommer du att lära dig om: Hur man stänger av widgets på Windows 11
Microsoft r̶e̶b̶r̶a̶n̶d̶e̶d har omarbetat funktionen Nyheter och intressen för att släppa widgets på Windows 11. Medan rykten tyder på att Microsoft så småningom kommer att öppna widgetpanelen för tredjepartsapputvecklare, är det allt du där är Windows 11-widgeten just nu, som är Microsofts egen nyhet. lager-, foto- och väderinstrumentpanel. Om du inte vill se widgetpanelen, så här kan du inaktivera widgets i Windows 11.
Stäng av verktyg som finns på Windows 11 (2021)
Vi har fyra detaljerade metoder för att ta bort widgets på Windows 11 PC i den här artikeln. Välj den metod du är bekväm med och följ stegen för att ta bort widgets på Windows 11.
Windows 11-widgetar: Hur ser de ut och fungerar de?
Som nämnts ovan är widgetpanelen i Windows 11 en omstart av funktionen Nyheter och intressen som först introducerades i Windows 10. I Windows 11 kan du komma åt widgets med en dedikerad genväg (vit och blå ikon) i aktivitetsfältet. Den finns till höger om den virtuella skrivbordsknappen i aktivitetsfältet på Windows 11 DATOR. Du kan också använda Windows 11 kortkommandon Win + W för att öppna widgetpanelen.
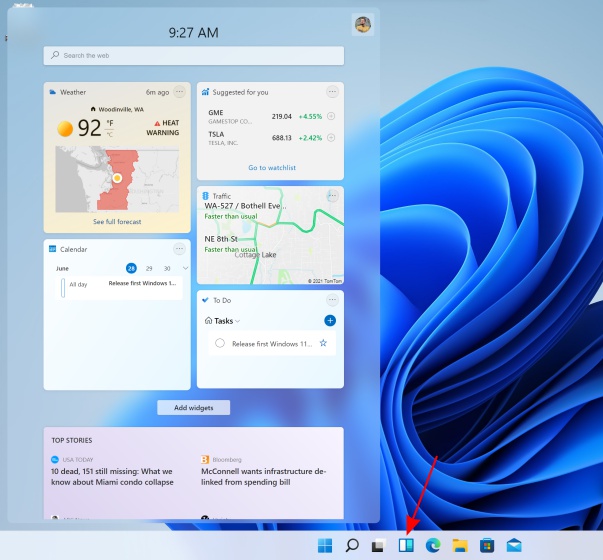
Medan widgeten Nyheter och intressen bara öppnar en popup med väderuppdateringar, senaste nyheter och aktier, öppnar den tidigare widgeten en stor panel från vänster. Det kan vara lite överväldigande för nya användare. Widgetpanelen visar dock tiden och har ett sökfält högst upp. Sedan har du ett gäng widgets som visar kalenderhändelser, väder, trafikuppdateringar, din Microsoft To-Do-lista, foton från OneDrive, sport- och aktienyheter, etc.
Dessutom låter Microsoft dig anpassa layouten för widgetpanelen. Du kan lägga till eller ta bort widgets, ordna om och ändra storlek på dem och anpassa innehållet som det tjänar dig med lätt Windows 11. Även om allt detta låter bra, men widgetpanelen är nedtonad igen och du vill förmodligen inaktivera den nu. Så låt oss se hur du kan gå tillväga.
Inaktivera Windows 11-aktiverade gadgets från snabbmenyn i Aktivitetsfältet
- Först, högerklicka på Widgets-ikonen från aktivitetsfältet och välj “Dölj från aktivitetsfältet“Alternativ. Detta är det enklaste sättet att ta bort widgets på Windows 11.
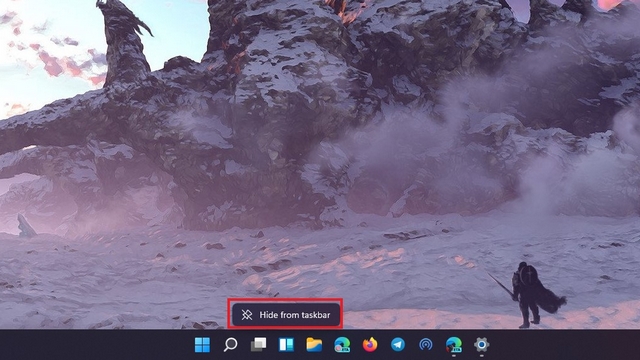
2. Som du kan se i bilden nedan kommer widgetknappen inte längre att visas i aktivitetsfältet efter denna enkla redigering.
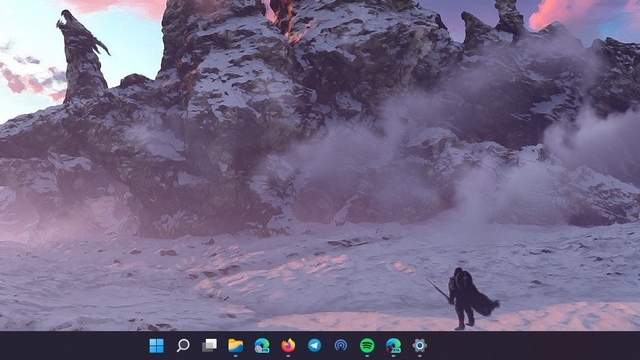
Inaktivera Windows 11 Widget från Aktivitetsfältets inställningar
Du kan också gå till aktivitetsfältets inställningar för att inaktivera Windows 11-widgets. För att göra det, följ bara stegen nedan:
1. Högerklicka var som helst i aktivitetsfältet och välj “Inställningar i aktivitetsfältet”.
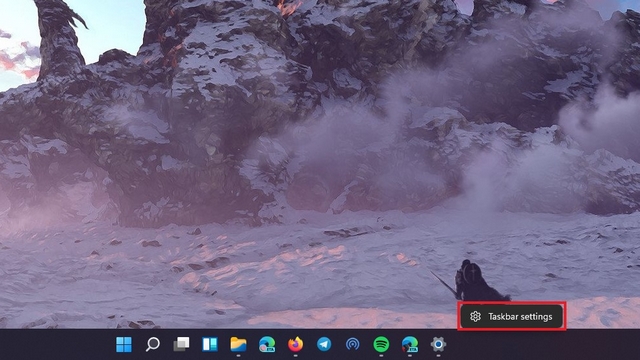
2. Sedan i avsnittet objekt i aktivitetsfältet, inaktivera växeln “Verktyg”., och du är klar. Du har tagit bort widgetknappen från aktivitetsfältet i Windows 11.
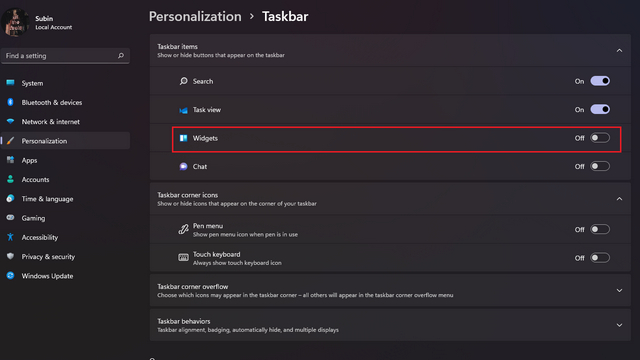
Dölj widgetar i Windows 11 Använd appen Windows Settings
1. Ett annat sätt att inaktivera widgetknappen är genom appen Inställningar. Så öppna appen Inställningar, växla till fliken “Personalisering” och klicka på “Taskbar”.
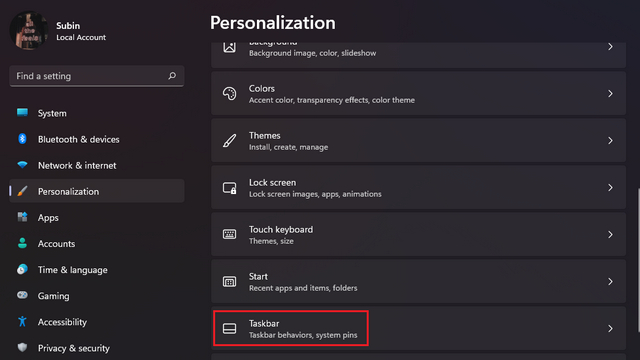
2. Steget ovan tar dig till inställningssidan för aktivitetsfältet. Här måste du stänga av Utilities-omkopplaren för att inte längre se verktygen på din Windows 11-DATOR.
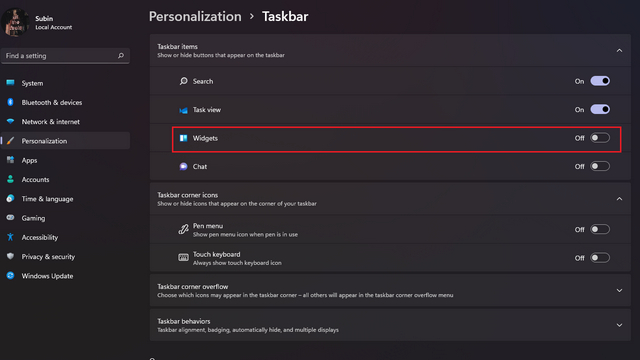
Ta bort verktyg i Windows 11 med registerredigeraren
Sist men inte minst kan skickliga användare lita på Registereditorn för att inaktivera widgets på Windows 11-datorer. Så här fungerar det:
1. Öppna Registereditorn genom att skriva “regedit” (utan citattecken) i Windows sökfält. Du kan också öppna Kör med kortkommandot “Win+R” och skriv “regedit”.
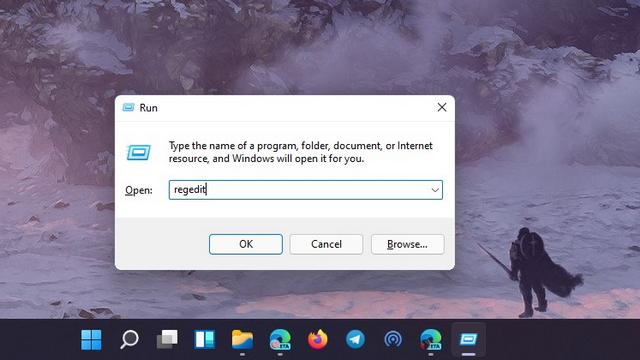
2. När Registereditorn öppnas, navigera till länken nedan och sök efter “TaskbarDa”:
HKEY_CURRENT_USERSoftwareMicrosoftWindowsCurrentVersionExplorerAdvanced
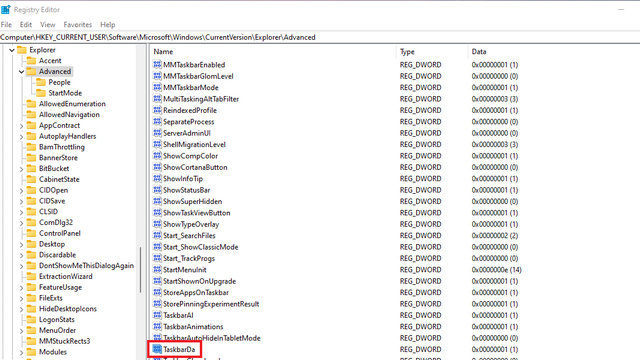
2. Dubbelklicka på “TaskbarDa” och ändra värdedatafältet till “0”. Klicka på “OK” och starta om din dator.
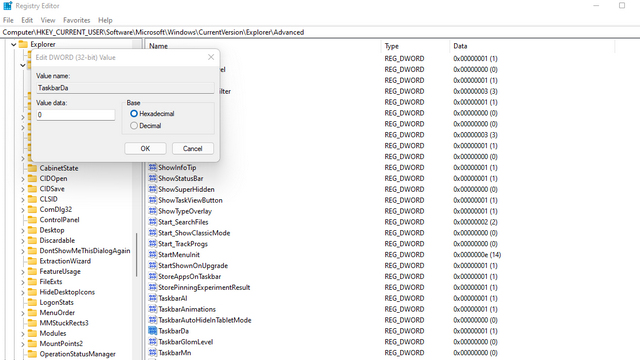
Knappen Göm prylar i aktivitetsfältet finns på Windows 11-dator
Så det är så du kan ta bort widgetknappen från aktivitetsfältet i Windows 11. Om du inte gillar widgetarna kanske du också vill inaktivera Microsoft Teams Chat-ikonen i aktivitetsfältet och inaktivera de föreslagna aviseringarna. i Windows 11. Om du är någon som vill testa den stabila versionen av Windows 11, kolla in vår guide om hur du installerar Windows 11 beta nu. Det är ganska mycket för den här handledningen. Om du har några frågor eller tvivel, låt oss veta i kommentarsfältet nedan.
